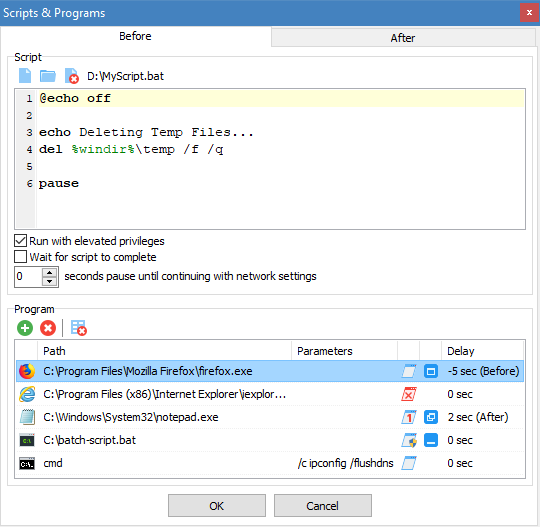- Как вставить скопированный текст в командную строку Windows 10 и 7 подробная инструкция
- Подготовка к вставке текста
- Способ 1: Ручная вставка текста
- Шаг 1: Копирование текста
- Шаг 2: Открытие командной строки
- Шаг 3: Вставка текста
- Способ 2: Использование командной строки
- Способ 3: Использование сочетания клавиш
- Примеры использования команд
- Возможные проблемы и их решение
- Проблема 1: Не удается выделить и скопировать текст
- Проблема 2: Не удается вставить скопированный текст в командную строку
- Проблема 3: Неправильная кодировка текста
- Проблема 4: Дополнительные настройки командной строки
- Как вставить текст из буфера обмена в командную строку
- Способ 1: Используя мышью
- Способ 2: Используя встроенную функцию командной строки
- Способ 3: Используя дополнительное программное обеспечение
- Расширенные возможности вставки текста
- Вставка текста без комментариев
- Вставка текста со строкой комментария
- Использование скриптов для вставки текста
- Дополнительные варианты вставки текста
- Основные команды для работы с текстом в командной строке
- Альтернативные способы вставки текста в командную строку Windows 10 и 7
- Видео:
- Как запустить командную строку Windows 7/8/10 и основные команды
Как вставить скопированный текст в командную строку Windows 10 и 7 подробная инструкция
Если вы хотите вставить скопированный текст в командную строку Windows 10 или 7 без лишних заморочек и нескольких кликов мышкой, то у вас есть несколько способов это сделать. Один из самых простых способов – использовать сочетание клавиш Ctrl + V, как в других программах. Но в командной строке Windows это не работает. В этой статье мы рассмотрим несколько альтернативных способов вставки скопированного текста в командную строку.
Способ 1: контекстное меню
1. Скопируйте нужный текст.
2. Откройте командную строку Windows, нажав на кнопку «Пуск», введите «cmd» в строку поиска и выберите иконку командной строки.
3. Щелкните правой кнопкой мыши в командной строке и выберите пункт «Вставить» в контекстном меню или воспользуйтесь сочетанием клавиш Shift + Вставить.
4. Теперь скопированный текст будет вставлен в командную строку Windows.
Способ 2: использование скрипта AutoHotkey
Для более быстрой и удобной вставки текста в командную строку Windows, вы можете скачать и использовать скрипт AutoHotkey. Этот инструмент позволяет создавать собственные сочетания клавиш. Вот инструкция для использования AutoHotkey:
- Скачайте и установите AutoHotkey с официального сайта.
- Создайте новый текстовый файл с расширением «.ahk».
- Откройте созданный файл в текстовом редакторе и вставьте следующий скрипт:
^v::
SendInput {Raw}%clipboard%
- Сохраните файл и запустите его.
- Теперь вы можете вставлять скопированный текст в командную строку Windows, нажимая комбинацию клавиш Ctrl + V.
Надеюсь, вам эти способы помогут быстро и без заморочек вставлять скопированный текст в командную строку Windows 10 и 7. Если у вас есть какие-либо вопросы или комментарии, пожалуйста, оставьте свой комментарий ниже!
Подготовка к вставке текста
Перед вставкой скопированного текста в командную строку Windows 10 и 7, необходимо подготовить текстовую строку, чтобы упростить и ускорить процесс вставки.
Существуют различные способы подготовки текста:
- Копирование текста из окна программы или веб-страницы:
- Выделяем нужный текст мышкой.
- Нажимаем сочетание клавиш Ctrl + C, чтобы скопировать текст в буфер обмена.
- Использование команды «Копировать» в контекстном меню:
- Выделяем нужный текст мышкой.
- Правой кнопкой мыши кликаем на выделенный текст.
- В появившемся контекстном меню выбираем команду «Копировать».
- Использование клавиатурной команды «Копировать»:
- Выделяем нужный текст мышкой.
- Нажимаем сочетание клавиш Ctrl + Insert, чтобы скопировать текст в буфер обмена.
Важно: вы можете выбрать наиболее удобный способ для себя.
Способ 1: Ручная вставка текста
Вот подробная инструкция, как выполнить ручную вставку текста в командную строку:
Шаг 1: Копирование текста
Первым шагом необходимо скопировать текст, который вы хотите вставить в командную строку. Для этого выделите нужный текст и нажмите правой кнопкой мыши. В появившемся меню выберите опцию «Копировать».
Шаг 2: Открытие командной строки
Теперь откройте командную строку Windows. Для этого можете воспользоваться одним из двух способов:
— Нажмите клавишу Win на клавиатуре, введите «командная» и нажмите Enter.
— Щелкните правой кнопкой мыши на иконке «Пуск» в левом нижнем углу экрана. В появившемся контекстном меню выберите опцию «Командная строка».
Шаг 3: Вставка текста
Когда командная строка открыта, наведите на нее курсор мыши. Щелкните правой кнопкой мыши и в появившемся контекстном меню выберите опцию «Вставить».
Ваш скопированный текст будет вставлен в командную строку.
Теперь можно использовать команды для работы с текстом в командной строке Windows.
Если вы хотите вставить несколько строк текста, вместо одной строки, то вам нужно скопировать все строки текста, помогая себе сочетаниями клавиш Ctrl+C, а затем вставить выбранный текст, используя сочетания клавиш Ctrl+V.
Важно отметить, что данный способ может быть более удобным для тех пользователей, кто привык работать с командной строкой и предпочитает выполнение операций без использования мыши или клавиатуры.
Надеюсь, что данная инструкция была полезной для вас. Если у вас остались вопросы или комментарии, не стесняйтесь оставить комментарий ниже.
Способ 2: Использование командной строки
Чтобы вставить текст из буфера обмена в командную строку, нужно выполнить следующие шаги:
- Выделяем нужный нам текст.
- Копируем его в буфер обмена. Для этого можно использовать различные способы, например, нажать Ctrl+C на клавиатуре.
- Открываем командную строку. Для этого можно воспользоваться разными способами, например, нажать Win+R и ввести «cmd» в окно «Выполнить», а затем нажать кнопку «ОК».
- В командной строке переходим к нужному каталогу, если это необходимо. Для этого можно использовать команды cd и dir.
- Вставляем скопированный текст в командную строку. Для этого нужно нажать правой кнопкой мыши в командной строке и выбрать пункт «Вставить». Также можно воспользоваться сочетанием клавиш Ctrl+V.
- Нажимаем клавишу Enter на клавиатуре.
После выполнения этих шагов, вставленный текст будет выполнен в командной строке. Также вы можете прочитать ответ команды в командной строке.
Этот способ можно использовать для вставки в командную строку многих строк текста сразу. Для этого просто выделяем нужные строки перед копированием и выполняем описанные выше действия.
Я также рекомендую вам использовать различные скрипты и инструменты для автоматизации копирования и вставки текста в командную строку Windows. Один из таких инструментов – AutoHotkey. С его помощью вы можете создавать скрипты, которые позволят вам быстро и легко копировать и вставлять текст, используя различные комбинации клавиш. Вы можете изменить скрипты под свои нужды и привычки.
Надеюсь, эта инструкция помогла вам узнать, как вставить скопированный текст в командную строку Windows 10 и 7. Теперь у вас есть два способа вставки текста – с помощью мышки и с использованием командной строки.
Способ 3: Использование сочетания клавиш
Давайте посмотрим, как это делается:
- Найдите нужный текст для копирования. Не забудьте выделить его.
- Скопируйте текст в буфер обмена, используя комбинацию клавиш «Ctrl + C».
- Откройте командную строку Windows 10 или 7.
- Вставьте скопированный текст в командной строке, нажав комбинацию клавиш «Ctrl + V».
Теперь ваш текст успешно вставлен в командную строку без использования мышки!
Рекомендую ознакомиться с другими способами копирования и вставки в командной строке Windows 10 и 7, чтобы выбрать тот, который больше всего подходит вам.
Примеры использования команд
1. Выделите нужный текст.
2. Нажмите правую кнопку мыши на выделенной строке и откройте контекстное меню.
3. В контекстном меню выберите опцию «Вставить».
Теперь скопированный текст будет вставлен в командную строку.
Если у вас Windows 10, также есть еще один способ вставки текста с помощью комбинации клавиш или ярлыка:
1. Скопируйте нужный текст в буфер обмена.
2. Откройте окно командной строки.
3. Нажмите правую кнопку мыши на верхней панели окна командной строки и выберите опцию «Свойства».
4. В диалоговом окне «Свойства» перейдите на вкладку «Сочетания клавиш».
5. В параметрах «Копировать» и «Вставить» выберите сочетания клавиш, которые вы хотите использовать для копирования и вставки текста.
6. Нажмите кнопку «OK», чтобы сохранить изменения.
7. Теперь вы можете использовать выбранные сочетания клавиш для копирования и вставки текста в командную строку.
Также можно использовать альтернативные способы вставки текста в командную строку:
1. Используйте комбинацию клавиш «Ctrl+V» для вставки скопированного текста из буфера обмена.
2. Используйте комбинацию клавиш «Ctrl+Ins», чтобы скопировать выделенный текст из командной строки.
3. Используйте комбинацию клавиш «Shift+Ins», чтобы вставить текст из буфера обмена в командную строку.
Если вам нужно вставить большой объем текста в командную строку, можно воспользоваться scripts или программами, такими как AutoHotkey. Скачать установленную программу можно бесплатно из Интернета. Встроенный скрипт AutoHotkey позволяет вставлять текст в командную строку с помощью комбинаций клавиш или кликом мыши.
Надеюсь, эта информация поможет вам в использовании командной строки Windows 10 и 7.
Возможные проблемы и их решение
При вставке скопированного текста в командную строку могут возникать некоторые проблемы. Ниже приведены решения для некоторых из них:
Проблема 1: Не удается выделить и скопировать текст
Если вы не можете выделить и скопировать текст, проверьте, что вы используете комбинацию клавиш Ctrl+C для копирования. Убедитесь также, что вы пытаетесь скопировать текст из приложения или документа, которое это позволяет.
Проблема 2: Не удается вставить скопированный текст в командную строку
Если при попытке вставить скопированный текст в командную строку ничего не происходит или возникает какая-то ошибка, попробуйте следующие способы:
1. Правой кнопкой мыши кликните на командную строку и выберите команду «Вставить» из контекстного меню.
2. Используйте комбинацию клавиш Ctrl+V для вставки текста.
3. Щелкните правой кнопкой мыши на панели инструментов командной строки и выберите команду «Вставить» из контекстного меню.
Проблема 3: Неправильная кодировка текста
Если скопированный текст отображается неправильно в командной строке (например, кракозябры или непонятные символы), возможно, это связано с неправильной кодировкой. В этом случае, попробуйте вместо обычной команды «вставить» использовать специальные команды или скрипты, которые меняют кодировку текста при вставке.
Для пользователей Windows 10 рекомендуется использовать команду Ctrl+Shift+V для вставки текста в командную строку с сохранением формата и кодировки.
Для пользователей Windows 7 и более ранних версий, рекомендуется скачать и установить программу AutoHotkey, которая позволяет настроить горячие клавиши для вставки текста с правильной кодировкой. Для этого нужно создать скрипт, указав нужную комбинацию клавиш и соответствующую команду вставки. Более подробную информацию о настройке этого инструмента можно найти в документации.
Проблема 4: Дополнительные настройки командной строки
Если вы столкнулись с другими проблемами при вставке текста в командную строку, возможно, это связано с дополнительными настройками командной строки в вашей операционной системе. Проверьте свойства командной строки и убедитесь, что нет каких-либо особых ограничений на вставку текста или изменение свойств командной строки.
Также убедитесь, что вы используете самую последнюю версию операционной системы Windows, чтобы устранить возможные проблемы, связанные с устаревшими версиями.
Если проблема все еще не решена, рекомендуется обратиться к специалисту или прочитать дополнительные материалы и комментарии пользователей, где могут быть указаны другие способы решения проблемы.
Как вставить текст из буфера обмена в командную строку
Если вы хотите скопировать текст в буфер обмена и вставить его в командную строку, то в Windows 7 и Windows 10 есть несколько способов сделать это. Ниже мы рассмотрим самые популярные и альтернативные методы для вставки скопированного текста в командную строку.
Способ 1: Используя мышью
Скопируйте нужный текст в буфер обмена, выделив его и нажав комбинацию клавиш «Ctrl» + «C». Далее откройте командную строку.
В самой командной строке кликните правой кнопкой мыши, чтобы открыть контекстное меню.
В контекстном меню выберите пункт «Вставить». Скопированный текст будет вставлен в командную строку.
Примечание: В Windows 7 вы также можете использовать комбинацию клавиш «Shift» + «Вставка», чтобы вставить текст из буфера обмена.
Способ 2: Используя встроенную функцию командной строки
Скопируйте нужный текст в буфер обмена, выделив его и нажав комбинацию клавиш «Ctrl» + «C». Далее откройте командную строку.
Нажмите правой кнопкой мыши на верхней панели командной строки и выберите пункт «Свойства».
В окне свойств командной строки перейдите на вкладку «Цвета».
Установите флажок «Прозрачный фон» и нажмите кнопку «OK».
Теперь вставка скопированного текста из буфера обмена в командную строку будет происходить автоматически, без необходимости вручную вставлять его мышью или комбинацией клавиш.
Способ 3: Используя дополнительное программное обеспечение
Если вам не нравятся описанные выше способы вставки текста из буфера обмена в командную строку, вы можете воспользоваться сторонним программным обеспечением, таким как AutoHotkey, которое позволяет настроить свои собственные скрипты для облегчения работы с командной строкой.
Вы можете скачать и установить AutoHotkey, изменить готовый скрипт или создать свой собственный. Это позволит вам вставлять скопированный текст из буфера обмена в командную строку с помощью комбинации клавиш.
Важно: При использовании стороннего программного обеспечения, такого как AutoHotkey, всегда соблюдайте безопасность и убедитесь, что скачиваете программное обеспечение только с проверенных и надежных источников.
Если у вас возникает вопросы или комментарии, оставьте свой комментарий ниже.
Расширенные возможности вставки текста
В предыдущем разделе мы рассмотрели основные способы вставки текста в командную строку Windows 10 и 7. Но существуют и некоторые расширенные методы, которые могут быть полезны в некоторых ситуациях. Рассмотрим примеры этих способов.
Вставка текста без комментариев
При копировании текста из разных источников может случиться, что вместе с текстом копируются и ненужные комментарии или форматирование. Если вам необходимо вставить только чистый текст без лишних элементов, можно воспользоваться специальными комбинациями клавиш.
Одним из самых простых способов является использование комбинации клавиш Ctrl + Shift + V. Эта комбинация действует также, как и обычная вставка (Ctrl + V), но при этом она удаляет все форматирование из скопированного текста и вставляет только сырой текст.
Вставка текста со строкой комментария
Если вам необходимо вставить текст в командную строку Windows 10 и 7 вместе со строкой комментария, вы можете воспользоваться ограниченным форматированием. Для этого при вставке текста добавьте символ «#» в начало строки комментария. Например:
# Это комментарий
Таким образом, в командной строке будет отображена только сама строка текста, а символ «#» и все, что идет после него, будут распознаны как комментарий и проигнорированы.
Использование скриптов для вставки текста
Для более сложных вариантов вставки текста можно использовать скрипты. Один из популярных инструментов для автоматизации действий в командной строке Windows — AutoHotkey. Он позволяет создавать сценарии и привязывать их к сочетаниям клавиш или горячим клавишам.
Например, вы можете создать скрипт, который будет выполнять определенные действия при нажатии комбинации клавиш Ctrl + V. Таким образом, можно задать своеобразные шаблоны вставки текста в командную строку.
AutoHotkey можно скачать с официального сайта и ознакомиться с документацией по его использованию.
Надеюсь, эта инструкция помогла вам разобраться с расширенными возможностями вставки текста в командную строку Windows 10 и 7. Теперь вы сможете использовать эти приемы для повышения продуктивности и удобства работы.
Дополнительные варианты вставки текста
Помимо стандартной комбинации клавиш Ctrl+V для вставки скопированного текста в командную строку Windows 10 и 7, существуют и альтернативные способы, которые позволяют укрощение и изменить поведение вставки.
1. Вставка с использованием мыши
Если вы хотите вставить скопированный текст в командную строку, но не хотите использовать стандартную комбинацию клавиш, можно воспользоваться мышью. Для этого правым кликом по верхней панели командного окна выберите пункт Вставить. Текст будет вставлен в командную строку.
2. Цветовое выделение
Если вы хотите вставить в командную строку текст с определенным цветом или шрифтом, можно воспользоваться встроенными возможностями командной строки Windows. Для этого воспользуйтесь командой color и указывайте цветовое значение. Например, чтобы установить цвет шрифта на желтый, выполните команду color e.
3. Альтернативные сочетания клавиш
Также можно использовать альтернативные комбинации клавиш для вставки текста в командную строку. Например, вместо Ctrl+V можно воспользоваться комбинацией клавиш Shift+Insert или Ctrl+Shift+V. Эти комбинации клавиш могут быть полезны, если у вас возникли проблемы с использованием стандартной комбинации клавиш.
4. AutoHotkey
Если вам неудобно использовать стандартные сочетания клавиш для вставки текста в командную строку, можно использовать программу AutoHotkey для создания своего скрипта. Программа позволяет назначить любую комбинацию клавиш для вставки текста. Вы можете скачать AutoHotkey с официального сайта, создать свой скрипт и назначить комбинацию клавиш для вставки текста в командную строку.
5. Прозрачная консоль
Если вам необходимо вставить текст в командную строку без открытия окна, вы можете воспользоваться прозрачной консолью. Для этого создайте ярлык консоли, кликнув правой кнопкой мыши на рабочем столе и выбрав пункт «Создать ярлык». Затем кликните правой кнопкой мыши на созданный ярлык, выберите «Свойства» и во вкладке «Ярлык» установите значение в поле «Запуск» равным cmd.exe /k «echo off». После этого прозрачная консоль будет всегда находиться на верхнем уровне и ожидать вставки текста, когда вы будете его копировать в буфер обмена.
Надеюсь, эти альтернативные способы вставки текста в командную строку Windows будут полезны и позволят вам избежать некоторых заморочек и неудобств при работе с командной строкой.
Основные команды для работы с текстом в командной строке
1. Копирование текста:
- Выделите текст, который хотите скопировать. Для этого можно использовать мышь и кликом выделить нужную часть текста.
- Далее нажмите клавишу Control (Ctrl) + C или правой кнопкой мыши выберите «Копировать».
- Также можно использовать сочетание клавиш Ctrl + Insert для копирования.
2. Вставка скопированного текста:
- Перейдите в окно командной строки, в которое хотите вставить текст.
- Нажмите правую кнопку мыши и выберите «Вставить» из контекстного меню.
- Также можно использовать сочетие клавиш Shift + Insert или клавиши Control (Ctrl) + V для вставки.
Важно отметить, что скопированный текст сохраняется в буфере обмена операционной системы. Поэтому после копирования текста вы можете его вставить не только в командную строку, но и в любое другое место, где требуется вставка текста.
Если вы хотите скопировать текст из командной строки, то выполните следующие действия:
- Выделите текст в командной строке, который хотите скопировать.
- Щелкните правой кнопкой мыши на выбранный текст.
- Выберите «Свойства» в контекстном меню.
- Во вкладке «Свойства» выделите текст, который хотите скопировать, и нажмите Ctrl + C.
- Теперь вы можете вставить скопированный текст в любое другое приложение.
Рекомендую также использовать сочетания клавиш для быстрого копирования и вставки текста. Надеюсь, эта информация будет полезной при работе в командной строке Windows 10 и 7.
Альтернативные способы вставки текста в командную строку Windows 10 и 7
Есть множество способов вставить скопированный текст в командную строку Windows 10 и 7, помимо обычных методов, которые уже известны многим пользователям. В этом разделе мы рассмотрим несколько альтернативных методов, чтобы у вас было больше возможностей и гибкости при работе с консолью.
1. Использование комбинаций клавиш
Один из самых простых способов вставить текст в командную строку — использование комбинаций клавиш. Если вы хотите вставить скопированный текст с помощью комбинации «Ctrl + V», просто щелкните правой кнопкой мыши на верхней панели консоли Windows, выберите «Свойства» в контекстном меню, перейдите на вкладку «Оформление» и установите флажок «Вставлять с клавиатуры Ctrl + V». Теперь вы сможете вставлять текст с помощью сочетания клавиш «Ctrl + V».
2. Встроенный скрипт AutoHotkey
Если вы не хотите изменять свойства командной строки, вы можете использовать встроенный скрипт AutoHotkey. Это бесплатная программа, которую можно скачать и установить с официального сайта AutoHotkey. После установки запустите программу и создайте новый скрипт, вставив в него следующий код:
^v:: | Sendinput %clipboard% |
Сохраните скрипт, нажмите правой кнопкой мыши на иконку AutoHotkey в трее и выберите пункт «Перезапустить скрипт». Теперь, когда вы копируете текст, вы сможете вставить его в командную строку, нажав комбинацию клавиш «Ctrl + V».
3. Контекстное меню командной строки
Если вам необходимо скопировать текст в командной строке без использования комбинаций клавиш, вы можете воспользоваться контекстным меню командной строки. Для этого, когда вы выделили нужный текст, просто щелкните правой кнопкой мыши на командной строке и выберите пункт «Вставить» в контекстном меню.
Зачем нужны альтернативные способы вставки текста?
Альтернативные способы вставки текста предоставляют дополнительные возможности и гибкость при работе с командной строкой Windows 10 и 7. Они могут быть полезными, если вам необходимо вставить текст с определенным шрифтом, цветом или форматированием. Альтернативные способы также могут быть полезны при копировании и вставке длинных строк кода или команд в командную строку.
Надеюсь, эти способы помогут вам упростить процесс вставки текста в командную строку Windows 10 и 7 и сделают вашу работу более эффективной.
Еще один способ — использовать контекстное меню. Для этого нужно скопировать текст, затем щелкнуть правой кнопкой мыши на консоли и выбрать опцию «Вставить» из контекстного меню.
Также можно воспользоваться более альтернативными способами вставки текста. Например, можно использовать встроенные комбинации клавиш в командной строке. Для вставки скопированного текста можно использовать комбинацию клавиш CTRL+V или комбинацию клавиш SHIFT+Вставить.
Если вы хотите изменить шрифт и цвет текста в командной строке, это также можно сделать. Для этого нужно открыть свойства окна командной строки, нажав правой кнопкой мыши на иконку командной строки в панели задач и выбрав опцию «Свойства». В окне свойств можно изменить цвет фона и шрифта, а также выбрать другие параметры.
- Есть несколько способов вставить скопированный текст в командную строку Windows.
- Самый простой способ — использовать комбинацию клавиш CTRL+V или контекстное меню.
- Можно также использовать встроенные комбинации клавиш или комбинацию SHIFT+Вставить.
- Если нужно изменить шрифт и цвет текста в командной строке, это можно сделать в окне свойств командной строки.
Надеюсь, этая подробная инструкция помогла вам разобраться, как вставить скопированный текст в командную строку Windows 10 и 7. Удачи в укрощении командной консоли!
Видео:
Как запустить командную строку Windows 7/8/10 и основные команды
Как запустить командную строку Windows 7/8/10 и основные команды de Алексей 135,804 vistas hace 10 años 3 minutos y 56 segundos