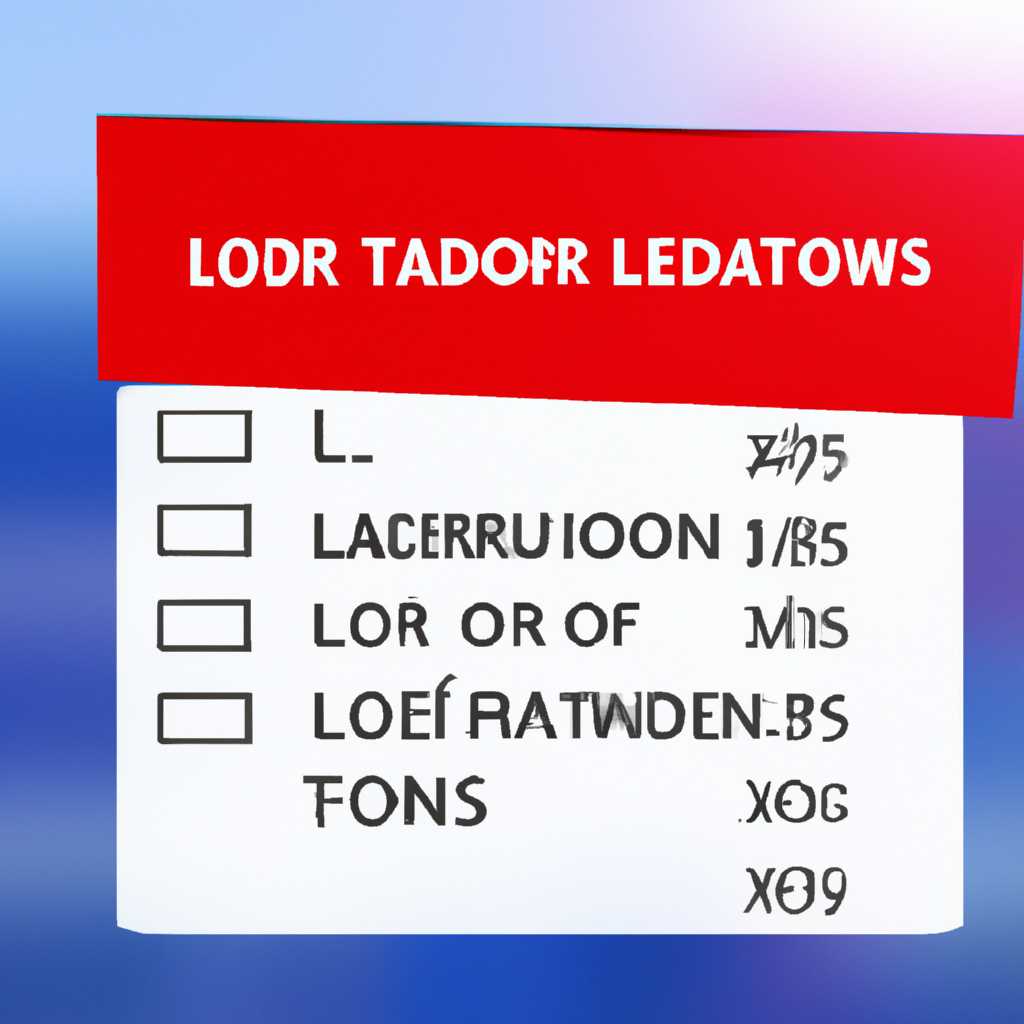- Как исправить ошибку «Windows loader unsupported partition table»
- Windows loader: как исправить ошибку «Unsupported partition table»
- Причины ошибки «Windows loader unsupported partition table»
- Возможные решения
- 1. Проверьте правильность работы жесткого диска
- 2. Отформатируйте жесткий диск
- 3. Удалите активаторы
- Проверка таблицы разделов
- Причины ошибки
- Проверка таблицы разделов
- Видео:
- Как исправить ошибку "Точка входа не найдена KERNEL32.dll"
Как исправить ошибку «Windows loader unsupported partition table»
Ошибки при загрузке Windows могут возникать по разным причинам, и одной из них является ошибка «unsupported partition table» или «неподдерживаемая таблица разделов». Эта ошибка может быть вызвана неправильной разметкой диска, форматированием разделов или другими проблемами в системе.
Если у вас возникла ошибка «unsupported partition table» при запуске Windows, существует несколько способов ее устранить. Один из них — использовать инструмент diskpart, который позволяет управлять разделами диска. Для этого следует открыть командную строку с правами администратора, например, нажав комбинацию клавиш Win+X и выбрав пункт «Командная строка (администратор)». В открывшемся окне командной строки введите команду «diskpart» и нажмите Enter. Появится новое окно, в котором можно выполнить различные операции с разделами диска.
Для устранения ошибки «unsupported partition table» можно попробовать удалить все разделы с помощью команды «clean». Для этого в окне diskpart необходимо последовательно ввести команды «list disk» (для просмотра списка дисков), «select disk X» (где X — номер вашего жесткого диска), «clean» (для удаления всех разделов на диске). После выполнения этих команд у вас будет одна неразмеченная область на диске.
Затем следует перейти к разделению диска. В окне diskpart введите команды «create partition primary» (для создания нового основного раздела) и «format fs=ntfs quick» (для его форматирования в формате NTFS). После завершения этих операций можно закрыть окно diskpart, ввести команду «exit» и перезагрузить компьютер.
Если ошибка «unsupported partition table» все еще не исчезла, можно попробовать изменить настройки загрузки в BIOS. Для этого необходимо при загрузке нажать определенную клавишу (обычно это F2, F12, Del или Esc) и попасть в меню настроек BIOS. В этом меню нужно найти раздел «Boot» или «Загрузка» и изменить порядок загрузки устройств так, чтобы ваш жесткий диск был в первой позиции. После сохранения изменений и перезагрузки компьютера ошибка «unsupported partition table» должна исчезнуть.
Если вы не смогли устранить ошибку «unsupported partition table» с помощью вышеперечисленных методов, рекомендуется обратиться к специалисту или проконсультироваться на форумах, где пользователи делятся своим опытом по устранению подобных проблем. Запомните, что в большинстве случаев эта ошибка связана с проблемами разделов диска и может быть устранена с помощью правильного форматирования или изменения настроек BIOS вашего компьютера.
Windows loader: как исправить ошибку «Unsupported partition table»
Вот список шагов, которые помогут вам решить проблему «Unsupported partition table» и вернуть нормальную работу вашему компьютеру:
- Перезагрузите компьютер и нажмите клавишу F8 перед загрузкой системы.
- В меню выберите пункт «Режим безопасного режима с командной строкой».
- В командной строке введите «diskpart» и нажмите Enter.
- Введите «list disk» и найдите номер диска, на котором есть проблема с разделами.
- Введите «select disk X», где X – номер диска с проблемой.
- Введите «list partition» и найдите разделы, которые нужно устранить.
- Для удаления неподдерживаемых разделов введите «delete partition Y», где Y – номер неподдерживаемого раздела.
- После удаления разделов введите «exit» и нажмите Enter, чтобы выйти из программы.
- Перезагрузите компьютер и отформатируйте диск с помощью стандартной операции форматирования.
- После форматирования установите операционную систему заново.
- Установите активатор Windows loader с официального сайта и активируйте систему.
- Проверьте наличие обновлений и установите их, если это требуется.
Если после выполнения всех этих действий проблема «Unsupported partition table» не устраняется, возможно, потребуется обратиться к профессионалам или специалистам службы поддержки.
Возникающие ошибки и сбои в системе могут привести к разным проблемам, в том числе и к ошибке «Unsupported partition table». Следуйте приведенным инструкциям по устранению проблемы для восстановления нормальной работы вашей системы.
Причины ошибки «Windows loader unsupported partition table»
Ошибка «Windows loader unsupported partition table» возникает, когда загрузчик операционной системы Windows не может распознать и поддерживать таблицу разделов на жестком диске компьютера. Ниже перечислены некоторые причины возникновения данной ошибки:
- Скачайте программу, которая представляет собой утилиту для изменения разметки диска.
- Причиной может быть наличие неподдерживаемой или некорректной разметки диска.
- Другой причиной может служить наличие в системе других утилит или программ, которые могут вмешиваться в работу загрузчика Windows.
- Некоторые программы активации, например, Removewat, могут изменять разметку диска и вызвать данную ошибку.
- Еще одной возможной причиной может быть наличие скрытых разделов на жестком диске, которые не поддерживаются загрузчиком системы.
Возможные решения
1. Проверьте правильность работы жесткого диска
Перед тем, как приступить к устранению ошибки, необходимо убедиться в правильности работы жесткого диска. Для этого можно воспользоваться следующими действиями:
- Нажмите правой кнопкой мыши на иконку «Мой компьютер» на рабочем столе и выберите «Свойства».
- В открывшемся окне выберите вкладку «Система».
- В разделе «Системные свойства» найдите кнопку «Дополнительные параметры системы» и нажмите на нее.
- В открывшемся окне выберите вкладку «Сводка» и нажмите на кнопку «Настройки, расположенную в разделе «Начало и восстановление».
- Поставьте галочку напротив пункта «Автоматическая перезагрузка» в разделе «Неисправности системы».
- Нажмите на кнопку «ОК» и перезагрузите компьютер.
Если при перезагрузке компьютера появляется остановка с сообщением о причинах ошибки, то необходимо устранить указанные проблемы.
2. Отформатируйте жесткий диск
Если проверка жесткого диска не выявила никаких проблем, то возможно, что винчестер нужно отформатировать. Для этого можно воспользоваться следующими действиями:
- Нажмите кнопку «Пуск», затем «Выполнить» (или используйте комбинацию клавиш Win + R) для открытия окна «Выполнить».
- В строке «Выполнить» введите команду «diskmgmt.msc» и нажмите клавишу Enter.
- Откроется окно «Управление дисками», где вы увидите список всех дисков компьютера.
- Найдите в этом списке нужный вам жесткий диск, щелкните на нем правой кнопкой мыши и выберите пункт «Форматировать».
- Установите параметры форматирования (файловую систему, имя и т. д.) и нажмите на кнопку «ОК».
- Дождитесь окончания процесса форматирования и перезагрузите компьютер.
3. Удалите активаторы
Если в случае с сообщением «Windows loader unsupported partition table» вы используете активатор для активации операционной системы, то проблему можно устранить, удалив данный активатор. Для этого можно скачать и использовать специальную утилиту Removewat. Для удаления активатора Removewat необходимо:
- Скачайте утилиту Removewat с официального сайта.
- Запустите скачанный файл и следуйте инструкциям мастера установки.
- После установки Removewat запустите программу и нажмите на кнопку «Remove WAT».
- Дождитесь окончания процесса удаления активатора и перезагрузите компьютер.
После удаления активатора Removewat у вас может потребоваться повторная активация операционной системы с помощью лицензии.
При появлении сообщения «Windows loader unsupported partition table» необходимо приступить к его устранению, чтобы в дальнейшем избежать возможных проблем с работой операционной системы Windows.
Проверка таблицы разделов
Причины ошибки
Данная проблема может быть характерна для активатора Windows loader, который используется для активации операционной системы. Одной из причин может быть отсутствие активации или неправильная активация системного файла. Также причиной может быть использование альтернативных активаторов, которые могут вызывать конфликты и ошибки в работе операционной системы.
Проверка таблицы разделов
Для начала решения данной проблемы необходимо провести проверку таблицы разделов. Для этого выполните следующие шаги:
- Нажмите сочетание клавиш Win+R для открытия окна «Выполнить».
- Ввести команду «cmd» и нажать Enter или нажать кнопку «ОК».
- В открывшемся окне командной строки введите команду «diskpart» и нажмите Enter.
- Введите команду «list disk» и нажмите Enter. Вы увидите список доступных дисков.
- Выберите диск, на котором установлена операционная система Windows. Для этого введите команду «select disk X», где X — номер диска с операционной системой, и нажмите Enter.
- Введите команду «list partition» и нажмите Enter. Вы увидите список разделов на выбранном диске.
- Ищем раздел с системным типом «System» и делаем заметку об его номере.
- Введите команду «select partition X», где X — номер раздела с системным типом, и нажмите Enter.
- Вводим команду «detail partition» и нажимаем Enter. В разделе «Attributes» ищем строку «Active», если она отсутствует, проблема может быть связана с отсутствием активации системного раздела.
Если вы обнаружили проблему с активацией системного раздела, вы можете попробовать ее устранить следующими способами:
- Откройте командную строку с правами администратора.
- Введите команду «diskpart» и нажмите Enter.
- Введите команду «list disk» и нажмите Enter. Найдите диск с операционной системой и запомните его номер.
- Введите команду «select disk X», где X — номер диска с операционной системой, и нажмите Enter.
- Введите команду «list partition» и нажмите Enter. Найдите раздел с системным типом и запомните его номер.
- Введите команду «select partition X», где X — номер раздела с системным типом, и нажмите Enter.
- Введите команду «active» и нажмите Enter. Эта команда установит активный флаг для выбранного раздела.
- Введите команду «exit» и нажмите Enter, чтобы закрыть командную строку.
- Попробуйте перезагрузить компьютер и проверить, исправилась ли проблема.
Если проблема осталась, возможно, у вас есть остаточные файлы от предыдущих попыток активации. Чтобы устранить эту причину, выполните следующие шаги:
- Откройте проводник и перейдите в папку «C:\Windows\System32» (для установки Windows на другом диске измените букву диска).
- Найдите файл «wgatray.exe» и удалите его.
- Откройте командную строку с правами администратора.
- Введите команду «net stop sppsvc» и нажмите Enter.
- Введите команду «Del %WINDIR%\system32\7B296FB0-376B-497e-B012-9C450E1B7327-5P-0.C7483456-A289-439d-8115-601632D005A0 /ah» и нажмите Enter.
- Введите команду «Del %WINDIR%\system32\7B296FB0-376B-497e-B012-9C450E1B7327-5P-1.C7483456-A289-439d-8115-601632D005A0 /ah» и нажмите Enter.
- Введите команду «net start sppsvc» и нажмите Enter.
После выполнения всех указанных выше действий проблема с «unsupported partition table» должна быть устранена. Если ошибка остается, рекомендуется обратиться за помощью к специалистам или пробовать другие способы устранения данной проблемы.
Использование активатора для активации Windows является нарушением лицензионного соглашения и может привести к некорректной работе операционной системы. Рекомендуется использовать официальные средства активации или приобретение лицензионной копии операционной системы.
Видео:
Как исправить ошибку "Точка входа не найдена KERNEL32.dll"
Как исправить ошибку "Точка входа не найдена KERNEL32.dll" Автор: ВидеоХолка 46 014 просмотров 8 месяцев назад 1 минута 13 секунд