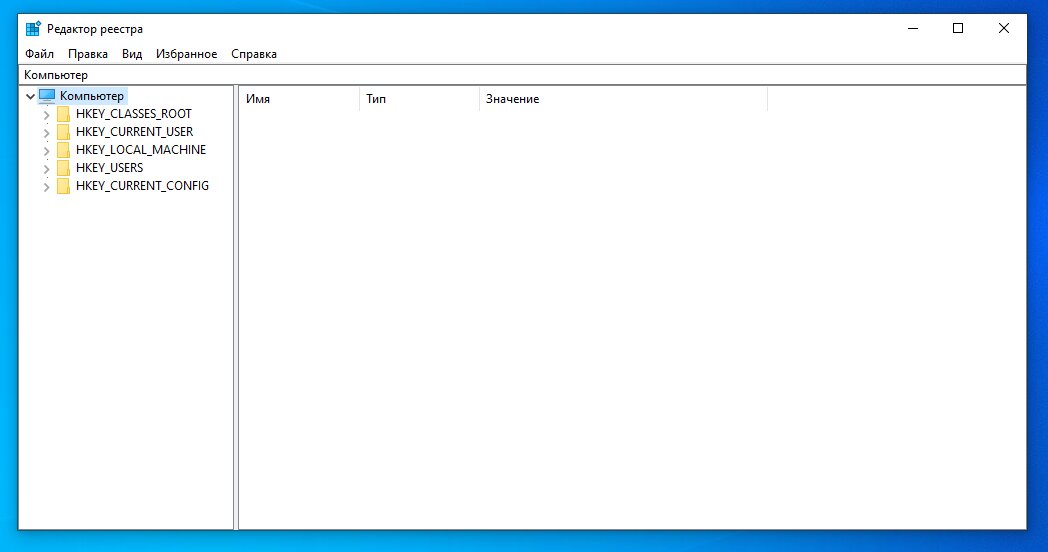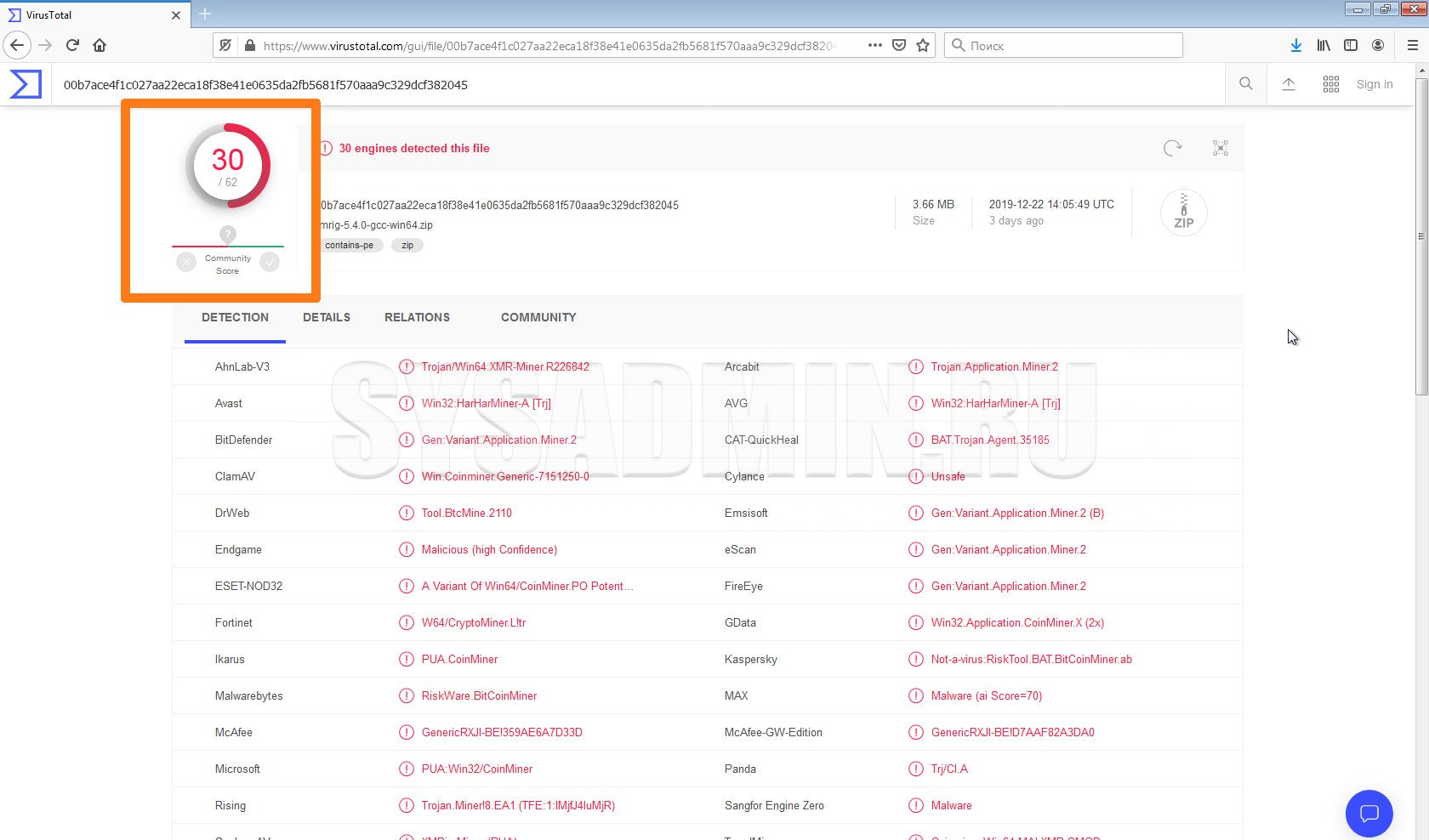- Проверка файлов на filecheck ru быстро и безопасно
- Проверка файлов на filecheck ru
- 3-шаговое сканирование и восстановление файлов:
- Быстро и безопасно
- Как скачать и исправить ошибки LogonUIexe
- Шаг 1: Сканирование системных файлов
- Шаг 2: Замените поврежденный файл LogonUIexe
- Шаг 3: Обновление системных файлов
- Проблемы с файлами и их влияние на работу системы
- 1. Поврежденные или отсутствующие файлы
- 2. Ошибки в файле LogonUI.exe
- 3. Проблемы с резервными копиями и обновлениями Windows
- Возможности filecheck ru для проверки и обнаружения ошибок
- Как правильно скачать и установить filecheck ru
- Шаг 1: Скачайте файл
- Шаг 2: Установите filecheck ru
- Шаг 3: Выполните проверку файлов
- Подробный гайд по использованию filecheck ru для проверки файлов
- Способы исправления ошибок LogonUIexe с помощью filecheck.ru
- Дополнительные советы по обеспечению безопасности системы
- Видео:
- Проверка системных файлов Windows
Проверка файлов на filecheck ru быстро и безопасно
Время, это то, что является нашим самым ценным ресурсом. Каждую секунду мы стремимся сделать что-то быстрее, чтобы сэкономить время и получить результат мгновенно. Но что делать, когда в нашей системе появляются поврежденные файлы, которые замедляют работу и вызывают ошибки? Один из таких файлов, который может вызвать проблемы, это logonui.exe.
Logonui.exe – это файл, который отвечает за вход и выход пользователя в систему Windows. Если этот файл поврежден или отсутствует, то у вас могут возникнуть проблемы с входом в систему. В этом случае нужно выполнить резервное восстановление или заменить поврежденный файл файлом из образа системы.
А что, если вы не знаете, какие именно файлы в вашей системе повреждены? Запустите File Checker, и он сможет проверить все файлы на наличие ошибок. File Checker (checker.exe) – это лучшее средство для исправления поврежденных файлов в системе Windows. Оно позволяет выполнить проверку файлов и восстановить поврежденные версии с помощью последней версии файла.
Проверка файлов на filecheck ru
Filecheck ru предлагает вниманию пользователей эффективное и безопасное средство проверки файлов на наличие ошибок, разрешения проблем и восстановления поврежденных данных. Благодаря этому инструменту, вы сможете мгновенно сканировать и исправлять все связанные с файлами ошибки в вашей системе Windows.
Filecheck ru представляет собой лучшие в своем классе средства для обнаружения и исправления ошибок, которые предшествуют появлению системных ошибок. С помощью этого проверенного инструмента вы сможете скачать и восстановить файлы, которые принесут вашей системе версию системного файла или «моментального снимка».
3-шаговое сканирование и восстановление файлов:
| Шаг | Описание |
|---|---|
| Шаг 1 | Запустите файловую систему checker на компьютере. |
| Шаг 2 | Выполните сканирование и получите отчет о всех ошибках и отсутствующих файлах. |
| Шаг 3 | Восстановите поврежденные или отсутствующие файлы, чтобы исправить ошибки и проблемы. |
Если у вас есть опытные пользователи Windows, вы можете также использовать «3-шаговое сканирование и восстановление файлов», чтобы визуально увидеть запущенные на вашем компьютере приложения и задачи, связанные с файлами.
Практики наиболее опытных пользователей рекомендуют скачать и использовать это эффективное средство проверки и восстановления файлов сразу же, если вы видно сообщения об ошибках, поврежденный графический файл logonui.exe или если вы хотите восстановить отсутствующий файл logonui.exe для исправления проблем с входом в систему. С Filecheck ru вы сможете обнаружить и исправить все ошибки без особых усилий, благодаря простому в использовании руководству.
Быстро и безопасно
- Скачайте и установите программу filecheck ru. Это бесплатное приложение для Windows, которое является самым лучшим инструментом для восстановления файлов.
- Запустите сканер файлов. Нажмите на кнопку «Сканировать файлы» и дождитесь завершения процесса сканирования. Этот шаг позволит найти поврежденные или отсутствующие файлы на вашем компьютере.
- Выберите файлы для восстановления. Когда сканер закончит свою работу, вы увидите список всех файлов, которые были найдены. Отметьте те файлы, которые вы хотите восстановить.
- Выполните восстановление файлов. Нажмите на кнопку «Восстановить файлы» и дождитесь окончания процесса восстановления. Если у вас есть резервная копия файла, вы можете восстановить файл из него. Если же резервной копии нет, filecheck ru предложит вам восстановить файлы в их последней известной версии.
Filecheck ru также предлагает другие полезные функции, такие как проверка файлов на наличие вирусов и исправление ошибок файловой системы. Это все делается автоматически, без необходимости пользователя выполнять дополнительные действия.
Если у вас возникли проблемы с выполнением какого-либо из этих шагов, вы всегда можете обратиться к руководству пользователя или оставить комментарий на сайте filecheck ru, где вы найдете подробные инструкции и ответы на свои вопросы. Filecheck ru – ваш надежный помощник в восстановлении и проверке файлов на компьютере.
Как скачать и исправить ошибки LogonUIexe
Ошибки, связанные с файлами LogonUIexe, могут привести к проблемам с запуском системы и внести нестабильность в работу компьютера. Если вы столкнулись с такой ошибкой, следующее 3-шаговое руководство поможет вам исправить проблему:
Шаг 1: Сканирование системных файлов
Перед выполнением каких-либо действий рекомендуется выполнить сканирование системных файлов с помощью встроенного средства проверки файлов — SFC (System File Checker). Для этого выполните следующие шаги:
- Откройте командную строку с правами администратора.
- Введите команду «sfc /scannow» и нажмите Enter.
- Дождитесь завершения сканирования и выполните перезагрузку компьютера.
Это поможет выявить и исправить проблемные файлы, которые могут быть связаны с ошибкой LogonUIexe.
Шаг 2: Замените поврежденный файл LogonUIexe
Если сканирование системных файлов не принесло результатов или вы получили сообщения о появлении поврежденного файла LogonUIexe, вам потребуется заменить его на исправленную копию. Для этого выполните следующие действия:
- Скачайте последнюю версию LogonUIexe для вашей операционной системы.
- Откройте проводник и перейдите в папку «C:windowssystem32».
- Найдите существующий файл LogonUIexe и сделайте резервную копию.
- Замените старый файл новым, загруженным с помощью скачанной версии.
- Выполните перезагрузку компьютера.
После этих шагов проблема с ошибкой LogonUIexe должна быть исправлена, и система должна работать стабильно.
Шаг 3: Обновление системных файлов
Если проблемы с ошибкой LogonUIexe все еще возникают, следующий шаг может быть обновлением системных файлов. Для этого выполните следующие действия:
- Откройте панель управления и перейдите в раздел «Обновление и безопасность».
- Выберите раздел «Обновление Windows».
- Нажмите на кнопку «Проверить на наличие обновлений» и дождитесь завершения процесса.
- Установите все доступные обновления.
- Выполните перезагрузку компьютера.
Эти шаги помогут обновить все связанные файлы и принесут систему к последней версии, что может исправить ошибку LogonUIexe.
Внимание: перед выполнением любых действий с системными файлами рекомендуется создать резервную копию важных файлов или создать образ системы, чтобы избежать потери данных или повреждения системы.
Если вы все еще сталкиваетесь с проблемой и не можете исправить ошибку LogonUIexe, рекомендуется обратиться за помощью к специалистам или поискать лучшие практики, рекомендованные другими пользователем, в комментариях или на специализированных форумах.
Проблемы с файлами и их влияние на работу системы
Как уже известно, файлы играют важную роль в работе операционной системы, и каждый из них имеет свою уникальную функцию. Ошибки, связанные с файлами, могут произойти по разным причинам: от повреждения или отсутствия файлов до ошибок в их выполнении или обновлении. Наиболее часто встречаются проблемы с файлами, такие как файлы MIME, резервной копии, обновления Windows, Manager LogonUI, logonui.exe и другие.
1. Поврежденные или отсутствующие файлы
Одной из причин проблем с файлами является их повреждение или отсутствие на жестком диске компьютера. В результате файлы могут быть неверно прочитаны или не найдены системой. Это может привести к ошибкам в работе приложений и даже к полной неработоспособности системы.
2. Ошибки в файле LogonUI.exe
Файл LogonUI.exe является важной частью Windows и отвечает за процесс авторизации пользователей. Если этот файл поврежден или отсутствует, пользователь может столкнуться с ошибками при входе в систему или при изменении настроек авторизации.
3. Проблемы с резервными копиями и обновлениями Windows
Резервные копии и обновления Windows служат для обеспечения стабильности и безопасности системы. В случае, если эти файлы повреждены или отсутствуют, пользователь может испытывать проблемы с выполнением резервного копирования или установкой обновлений.
Для исправления этих проблем и восстановления нормальной работы системы можно воспользоваться специальными инструментами, такими как «File Checker» и «System File Checker». Эти инструменты позволяют сканировать системные файлы и искать поврежденные или отсутствующие файлы, а также автоматически восстанавливать их или предлагать решения для исправления.
Также рекомендуется регулярно создавать точки восстановления системы, чтобы в случае проблем с файлами можно было легко вернуться к предыдущей стабильной версии системы. Это поможет избежать потери данных и сэкономит время и усилия при восстановлении системы.
| Комментарий | Обзор |
|---|---|
| 1 | Файлы MIME, резервной копии и обновления Windows |
| 2 | Файл LogonUI.exe и его влияние на авторизацию пользователей |
| 3 | Инструменты «File Checker» и «System File Checker» для проверки и восстановления поврежденных файлов |
| 4 | Регулярное создание точек восстановления системы для быстрого восстановления в случае проблем |
Возможности filecheck ru для проверки и обнаружения ошибок
С помощью filecheck ru вы сможете выполнить сканирование всех файлов на компьютере, чтобы узнать, есть ли какие-либо ошибки или проблемы. Например, если у вас возникла ошибка logonuiexe или появление сообщения об ошибке в файле windowssystem32, то с помощью этого инструмента вы сможете легко найти и исправить проблему.
Если вы хотите восстановить файлы из точки восстановления или обновление компьютера до последней версии, то скачать и запустить filecheck ru — это то, что вам нужно. Он поможет вам восстановить отсутствующий файл или исправить ошибку в файле mime или файловой системе.
Filecheck ru также предоставляет важную информацию для пользователей, связанную с ошибках и проблемах, которые могут возникать. В результате 3-шагового процесса — скачайте, запустите и проверьте файл — вы получите мгновенный результат сканирования. Такое простое и удобное приложение, как filecheck ru, является незаменимым инструментом для пользователей, которые хотят восстановить или заменить файлы на своем компьютере.
Как правильно скачать и установить filecheck ru
Чтобы скачать и установить filecheck ru, выполните следующие 3 шага:
Шаг 1: Скачайте файл
Перейдите на официальный сайт filecheck ru и найдите раздел «Скачать». Нажмите на ссылку, чтобы начать загрузку файла. Убедитесь, что вы скачиваете последнюю версию программы, чтобы получить все новые функции и исправления ошибок.
Шаг 2: Установите filecheck ru
После того, как файл загрузится, найдите его на жестком диске вашего компьютера. Щелкните по нему, чтобы выполнить установку. Следуйте инструкциям установщика, чтобы завершить процесс установки filecheck ru.
Шаг 3: Выполните проверку файлов
- Запустите filecheck ru на вашем компьютере. Вы можете найти ярлык приложения на рабочем столе или в меню «Пуск».
- Когда приложение запущено, выберите файлы, которые вы хотите проверить. Вы можете выбрать как отдельные файлы, так и целые папки.
- Нажмите на кнопку «Проверить», чтобы запустить сканер filecheck ru. Он быстро сканирует выбранные файлы на наличие вредоносного кода и других проблем. Если были найдены ошибки, вы увидите соответствующее сообщение.
После проверки файлов filecheck ru предоставляет вам информацию о любых обнаруженных проблемах. Вы можете выбрать, исправить или удалить поврежденные файлы, а также восстановить файлы из резервных копий, если у вас есть такие.
Такое 3-шаговое руководство является наиболее практичным для всех пользователей, включая как опытных, так и новичков. filecheck ru поможет вам восстановить поврежденные файлы и избежать ошибок, связанных с файлами.
Подробный гайд по использованию filecheck ru для проверки файлов
Шаг 1. Загрузите и установите filecheck ru
Для начала вам необходимо скачать файлы проверки. Посетите официальный веб-сайт filecheck ru и скачайте программу. Выполните установку на своем компьютере, следуя инструкциям установщика.
Шаг 2. Запустите проверку файла
Когда установка завершена, запустите программу filecheck ru. Вы увидите окно, где вам будет предложено выбрать файл, который вы хотите проверить. Выберите нужный файл и нажмите кнопку «Проверить файл».
Шаг 3. Проанализируйте результаты проверки
После завершения сканирования, вы увидите результат проверки файла, включающий информацию о разрешениях, MIME-типе и любых обнаруженных ошибках. Если в результате проверки были найдены проблемы, filecheck ru предложит вам шаги по их исправлению.
Для опытных пользователей filecheck ru предоставляет возможность просмотра подробной информации о файле, такой как размер, дата создания и изменения. Вы сможете сделать «снимок» файла или скачать обновление для исправления ошибки, если файл является частью системных файлов.
Если вы хотите восстановить отсутствующий файл, filecheck ru предшествует проверке резервной копии файла и предлагает заменить его исправленной копией из резервной копии системы.
Использование filecheck ru для проверки файлов является наиболее надежным и безопасным способом исправить ошибки, связанные с файлами. Вы можете быть уверены, что программа обеспечивает вас лучшими практиками восстановления файлов и сохранения вашего компьютера в рабочем состоянии.
Так что, вы можете быть уверены в безопасности и надежности filecheck ru при проверке файлов на ошибки. Скачайте программу и исправьте любые проблемы, которые могут возникнуть с вашими файлами и системой Windows.
Способы исправления ошибок LogonUIexe с помощью filecheck.ru
1. Запустите сканирование системных файлов.
В Windows 10 и старших версиях операционной системы Microsoft есть встроенное средство для проверки целостности системных файлов. Для выполнения сканирования выполните следующие шаги:
а) Откройте командную строку от имени администратора.
б) Введите команду «sfc /scannow» и нажмите клавишу Enter.
в) Дождитесь завершения сканирования и выполнения всех исправлений.
2. Скачайте и запустите FileCheckRU.
Файловый сканер filecheck.ru является эффективным инструментом для проверки и исправления ошибок, связанных с файлами системы Windows. Скачайте это средство с официального сайта filecheck.ru и запустите его на вашем компьютере. Он быстро обнаружит и исправит поврежденные или отсутствующие файлы LogonUIexe, принесет вам результат в виде подробного отчета.
3. Восстановите файл LogonUIexe из резервной копии или образа системы.
Если у вас есть резервная копия или образ системы, сделанный до появления ошибки LogonUIexe, восстановление файла может быть простым и достаточно надежным способом исправления. Следуйте инструкциям вашего програмного обеспечения для резервного копирования или восстановления системы, чтобы вернуть LogonUIexe.
Рекомендуется создать резервную копию вашего жесткого диска и данных, прежде чем делать любые изменения на вашем компьютере.
Обновление Windows и всех установленных программ до последней версии также может помочь в исправлении ошибок, связанных с LogonUIexe.
Если вы не уверены, какой метод выбрать или исправление ошибки не дает ожидаемого результата, обратитесь к опытным пользователям или свяжитесь с технической поддержкой Microsoft для дополнительной помощи.
Дополнительные советы по обеспечению безопасности системы
В дополнение к основным шагам проверки файлов на filecheck ru, опытные пользователи могут применять жесткие методы восстановления системы и разрешения ошибок.
Если возникают проблемы с выполнением приложения или системных файлов, таких как logonui.exe, обратите внимание на следующие советы:
Шаг 1: Запустите сканер файлов
Выполните сканирование файлов с помощью специальных средств обнаружения и исправления ошибок, таких как System File Checker (SFC). Запустите командную строку от имени администратора и выполните команду sfc /scannow.
Шаг 2: Замените поврежденный файл
Если система сообщает об отсутствующем или поврежденном файле, вы можете заменить его с помощью резервной копии или исправить ошибку вручную. Для этого найдите такую же версию файла из резервной копии или скачайте ее из надежного источника.
Шаг 3: Восстановление системы
В случае появления ошибок, предшествующих такому сообщению, выполните восстановление системы до последней созданной точки восстановления. Это позволит вернуть систему в рабочее состояние и исправить возможные проблемы.
Внимание! Перед выполнением любых действий, связанных с обнаружением и исправлением ошибок, обязательно создайте резервную копию всех важных файлов и информации на компьютере.
Эти дополнительные шаги и практики обеспечат безопасность и исправят ошибки, которые могут возникнуть в процессе выполнения проверки файлов на filecheck ru. В случае возникновения любых проблем или ошибок, не стесняйтесь обращаться за помощью к специалистам или оставлять комментарии на соответствующих ресурсах.
Видео:
Проверка системных файлов Windows
Проверка системных файлов Windows by Компьютерные секреты 97,645 views 10 years ago 4 minutes, 52 seconds