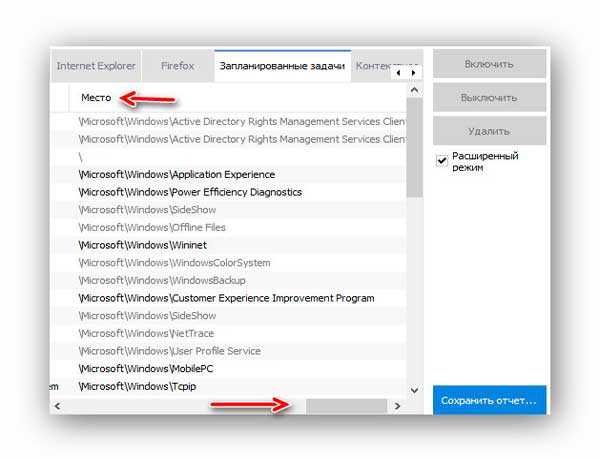- Как отключить и удалить Windows Media Center полное руководство
- Угроза от вирусов
- Способ 1: Отключение
- Как удалить Windows Media Center
- Видео – Как удалить Windows Media Center
- Способ 1. Отключение Windows Media Center вручную
- Способ 2. Удаление Windows Media Center через Панель управления
- Способ 3. Отключение Windows Media Center через системную утилиту msconfig
- Процессы
- Как отключить Windows Media Center
- 1. Отключение через панель управления
- 2. Отключение через Настройки Windows
- 3. Отключение через редактор групповой политики
- 4. Дополнительные действия
- Важно!
- Registry CCleaner
- Удаление Windows Media Center вручную:
- Проверка автозапуска и служебных процессов
- Видео:
- How to Disable Windows Media Center
Как отключить и удалить Windows Media Center полное руководство
Windows Media Center является удобным приложением, позволяющим воспроизводить видео и музыку на компьютере. Однако, возникают ситуации, когда пользователю может потребоваться отключить или удалить это приложение. Например, если оно начала работать медленно или столкнулось с проблемами при воспроизведении файлов.
Существует несколько способов отключения и удаления Windows Media Center. Первый способ — отключение компоненты вместе с другими расширениями Windows. Для этого нужно открыть Панель управления, перейти в раздел «Программы» и выбрать «Включение или отключение компонент Windows». В открывшемся окне найдите Windows Media Center и снимите галочку.
Второй способ — удаление Windows Media Center вручную через файлы и реестр. Для этого нужно открыть файловый менеджер, найти папку с установленной программой и удалить ее. Затем переходим в реестр, найдите раздел «HKEY_LOCAL_MACHINE\SOFTWARE\Microsoft\Windows\CurrentVersion\Uninstall» и удалите ключ с названием «Windows Media Center».
Третий способ — использование специальных программ для удаления приложений, таких как CCleaner. Программа автоматически найдет и удалит все связанные с Windows Media Center файлы и записи в реестре, а также выполнит профилактику системы. Однако, помните, что использование таких программ может быть опасно, поэтому будьте уверены в их надежности и скачивайте только с проверенных источников.
Следует отметить, что отключение или удаление Windows Media Center может быть полезным для оптимизации работы компьютера. Это приложение может быть ресурсоемким и использовать большое количество системных ресурсов. В случае возникновения проблем при его работе, решение может быть в отключении или удалении приложения.
Угроза от вирусов
Если вы все же решили удалить Windows Media Center, то для начала нужно отключить автозапуск приложения. Для этого переходим в «Начало» — «Window Media Center» — «Настройки» — «Общие» — «Автозапуск». В открывшемся окне убираем галочку возле названия «Window Media Center» и нажимаем «OK».
Далее открываем «Мой компьютер» и переходим в раздел «Program Files». Внутри найдите папку «Windows Media Center» и удалите ее с помощью правой кнопки мыши и выбора «Удалить».
Теперь, чтобы полностью удалить Windows Media Center из системы, нужно пройти проверку реестра. Для этого открываем редактор реестра, нажимая «Win+R» и вписывая в текстовом поле «regedit». Появится окно редактора реестра, в котором переходим в раздел «HKEY_LOCAL_MACHINE\SOFTWARE\Microsoft\Shared Tools\MSConfig». В этом разделе удаляем все значения, содержащие название «Media Center». После удаления необходимо перезагрузить компьютер.
Проверка реестра еще не гарантирует полного удаления Windows Media Center, поэтому нужно проделать еще пару шагов. Первое, что нужно сделать, – это удалить все расширения файлов, связанных с Windows Media Center. Например, файлы с расширением .wtv, .dvr-ms, .wmv и другие. Для этого открываем «Мой компьютер», переходим во вкладку «Просмотр» и выбираем «Параметры папок и поиска». В открывшемся окне переходим на вкладку «Вид» и снимаем галочку возле пункта «Скрыть расширения для зарегистрированных типов файлов». Нажимаем «OK». Теперь, найдя все файлы с нужными расширениями, удаляем их.
Для полной очистки системы от остатков Windows Media Center, стоит также проверить наличие программ, связанных с ним, и удалить их при необходимости. Посмотреть список установленных программ можно в разделе «Установленные программы» в «Панели управления». Если вы найдете там программы, имеющие отношение к Windows Media Center, удалите их.
Некоторые компьютеры имеют программируемые кнопки на клавиатуре, которые могут быть настроены на запуск Windows Media Center. Если у вас есть такие кнопки и вы хотите полностью избавиться от Windows Media Center, то вам нужно отключить эти кнопки в настройках сервиса. Для этого откройте «Панель управления», выберите «Аппаратное и звуковое оборудование» и перейдите в раздел «Конфигурация кнопок». В открывшемся окне найдите «Windows Media Center» и отключите его.
Еще один способ удаления Windows Media Center – использовать программы для очистки реестра, например, CCleaner. Скачайте и установите эту программу, запустите ее и выберите пункт «Реестр». Программа выполнит проверку реестра, найдет все остатки Windows Media Center и предложит удалить их.
После всех проделанных действий, рекомендуется также провести проверку компьютера на наличие вирусов. В процессе работы с Windows Media Center, особенно при скачивании и воспроизведении музыки и видео из сети, компьютер может быть подвержен угрозе от вирусов. Для проведения проверки можно воспользоваться антивирусной программой, которая есть у вас на компьютере, или скачать качественный антивирус изобилии программ в сети.
Способ 1: Отключение
Перед тем, как приступить к удалению Windows Media Center, можно сначала попробовать отключить его. В этом случае, некоторые пункты меню и функции, связанные с Media Center, будут скрыты, но программное обеспечение останется на вашем компьютере.
- Перейдите в меню «Пуск» и найдите пункт «Панель управления».
- В открывшемся окне найдите раздел «Программы» и выберите «Включение или отключение компонентов Windows».
- В появившемся окне нужно найти и снять флажок напротив пункта «Windows Media Center».
- Нажмите «OK» и подождите, пока произойдет отключение Windows Media Center. Это может занять некоторое время.
- После завершения процесса, перезагрузите компьютер, чтобы изменения вступили в силу.
Отключение Windows Media Center является полным решением, если вам необходимо полное удаление данного приложения с вашего компьютера. Однако, учтите, что некоторые кодеки и расширения, необходимые для воспроизведения некоторых форматов медиафайлов, могут быть связаны с Windows Media Center. В этом случае, чтобы избежать угрозы для других приложений и возможной необходимости повторной установки кодеков, рекомендуется полностью удалить Windows Media Center.
Как удалить Windows Media Center
Первое, что следует сделать, чтобы отключить Windows Media Center, — это проверить, не отключено ли он уже. Введите «Windows Media Center» в поле поиска на вашем компьютере и откройте приложение. Если оно открыто, значит оно не было отключено.
Пункты, которые можно выполнить для отключения и удаления Windows Media Center:
- Откройте окно «Меню Пуск» и найдите «Панель управления».
- В окне «Панель управления» перейдите в раздел «Программы и компоненты».
- В списке программ найдите «Windows Media Center» и щелкните правой кнопкой мыши на нем.
- Выберите «Удаление» или «Изменение/удаление».
- Следуйте инструкциям по удалению программы.
Если вы столкнулись с медленным или замедленным компьютером, то способ, которым можно избавиться от Windows Media Center — это использование системной утилиты MSCONFIG:
- Нажмите клавишу «Windows» и «R» одновременно, чтобы открыть окно «Выполнить».
- В текстовом поле введите «msconfig» и нажмите клавишу «Enter».
- В открывшемся окне «Конфигурация системы» перейдите на вкладку «Сервисы».
- Найдите «Windows Media Center» в списке сервисов.
- Уберите флажок рядом с «Windows Media Center».
- Нажмите кнопку «Применить» и «ОК».
- Перезагрузите компьютер, чтобы изменения вступили в силу.
Если вы не уверенны, что Windows Media Center был полностью удален, вы можете выполнить проверку, чтобы убедиться в этом:
- Откройте окно «Меню Пуск» и найдите «Реестр».
- В окне «Реестр» переходим в раздел «HKEY_LOCAL_MACHINE».
- В разделе «SOFTWARE» найдите папку «Microsoft» и щелкните правой кнопкой мыши на ней.
- Выберите «Удалить» из контекстного меню.
- Следуйте инструкциям для удаления папки «Microsoft».
Будьте осторожны при редактировании реестра, поскольку неправильные изменения могут быть опасны для работы вашего компьютера.
Изобилие способов удаления Windows Media Center позволяет каждому выбрать наиболее подходящий способ. Независимо от выбранного решения, помните, что удаление этого компонента может потребовать перезагрузки компьютера и может повлиять на работу связанных с ним расширений, драйверов и сервисов. Если возникают вопросы или проблемы, всегда можно обратиться к разработчикам или специалистам в компьютерных сетях в случае необходимости.
Видео – Как удалить Windows Media Center
Способ 1. Отключение Windows Media Center вручную
Первое решение, которое можно применить для отключения Windows Media Center, – это сделать это вручную. Для этого нужно открыть окно Управление ресурсами компьютера, который можно найти, набрав в окне поиска строки «Компьютер» и щелкнув правой кнопкой мыши на нужном результате поиска. В открывшемся окне нужно выбрать вкладку «Службы и приложения» и найти раздел «Центр управления Windows Media». После этого нужно щелкнуть правой кнопкой мыши на названии данного раздела и выбрать пункт «Отключить».
В случае, если вам нужно полностью удалить Windows Media Center, вы можете перейти к следующему способу, который описан ниже.
Способ 2. Удаление Windows Media Center через Панель управления
Чтобы удалить Windows Media Center с компьютера через Панель управления, нужно выполнить следующие шаги:
| Шаг | Действие |
|---|---|
| Шаг 1 | Откройте Панель управления, найдите раздел «Программы» и выберите «Удаление программ». |
| Шаг 2 | В открывшемся окне найдите в списке установленных программ Windows Media Center. Щелкните на него правой кнопкой мыши и выберите пункт «Удалить». |
| Шаг 3 | Последуйте инструкциям по удалению Windows Media Center, которые появятся на экране. |
В результате выполнения данных шагов Windows Media Center будет удален с вашего компьютера.
Способ 3. Отключение Windows Media Center через системную утилиту msconfig
Если предыдущие способы удаления или отключения Windows Media Center не сработали, можно воспользоваться системной утилитой msconfig. Для этого нужно выполнить следующие действия:
| Шаг | Действие |
|---|---|
| Шаг 1 | Нажмите комбинацию клавиш Win + R, чтобы открыть окно «Выполнить». Введите в нем команду «msconfig» и нажмите Enter. |
| Шаг 2 | В открывшемся окне выберите вкладку «Загрузка». В поле «Расширенные параметры» найдите название Windows Media Center и уберите галочку напротив его названия. |
| Шаг 3 | Нажмите кнопку «OK» и перезагрузите компьютер. |
В результате выполнения данных шагов Windows Media Center будет отключено и больше не будет запускаться при загрузке системы.
Удаление Windows Media Center – это жизненно важная задача для пользователей, которые не используют данную программу и хотят очистить компьютер от лишнего программного обеспечения. В данном видео мы рассмотрели несколько способов удаления и отключения Windows Media Center, и каждый пользователь может выбрать удобный для себя метод. Но помните, что перед удалением или отключением любой программы, особенно системной, всегда лучше сделать резервную копию данных и быть уверенным в последствиях этого действия.
Процессы
Существует несколько способов остановить процесс Windows Media Center:
- Можно открыть Диспетчер задач (нажмите комбинацию клавиш Ctrl+Shift+Esc), перейти на вкладку «Процессы» и завершить процесс wmc.exe.
- Если у вас есть программа для управления задачами, такая как Process Explorer, вы можете использовать ее для поиска процесса wmc.exe и его завершения.
- Вы также можете использовать командную строку для остановки процесса Windows Media Center. Для этого выполните следующую команду:
taskkill /f /im wmc.exe
После остановки процесса Windows Media Center можно приступить к его полному отключению или удалению. В этом случае необходимо проделать несколько шагов:
- Откройте панель управления и найдите раздел «Программы и компоненты». В этом разделе найдите Windows Media Center и выберите пункт «Удалить».
- При открывшемся окне подтверждения удаления нажмите «Да».
- После удаления Windows Media Center вы также можете удалить его следы из системного реестра. Для этого откройте редактор реестра (нажмите комбинацию клавиш Win+R, введите «regedit» и нажмите Enter) и найдите следующий путь:
HKEY_LOCAL_MACHINE\SOFTWARE\Microsoft\Windows\CurrentVersion\Media Center. Удалите этот ключ.
Обратите внимание, что отключение или удаление Windows Media Center может иметь некоторые последствия. Например, некоторые системные процессы, связанные с этим приложением, могут быть недоступны или не работать должным образом. Также учтите, что полное удаление Windows Media Center может потребоваться перезагрузка компьютера.
Если вы не уверены, нужно ли вам отключать или удалять Windows Media Center, рекомендуется сначала сделать резервную копию вашей системы или создать точку восстановления для возможной профилактики. Только после этого приступайте к процедуре отключения или удаления.
Как отключить Windows Media Center
1. Отключение через панель управления
Самый простой и быстрый способ отключения Windows Media Center – использовать панель управления системы.
- Нажмите кнопку «Пуск» и выберите пункт «Панель управления».
- Откройте «Программы» или «Программы и компоненты» (в зависимости от версии Windows).
- Найдите в списке установленных программ раздел, связанный с Windows Media Center, например: «Windows Media Center Edition», «Windows Media Center Pack» или «Windows Media Center Launcher».
- Щелкните правой кнопкой мыши на этом разделе и выберите «Удалить» или «Отключить».
- Следуйте инструкциям на экране, чтобы завершить процесс удаления или отключения Windows Media Center.
2. Отключение через Настройки Windows
Если вам не удалось найти Windows Media Center среди установленных программ, вы можете попробовать отключить его через настройки системы.
- Откройте «Настройки» Windows, нажав сочетание клавиш Win + I.
- В открывшемся окне выберите раздел «Приложения».
- Перейдите в раздел «Приложения и компоненты».
- Найдите в списке приложений Windows Media Center.
- Щелкните на нем правой кнопкой мыши и выберите «Удалить» или «Отключить».
- Следуйте инструкциям на экране, чтобы завершить процесс удаления или отключения Windows Media Center.
3. Отключение через редактор групповой политики
Если у вас установлена Windows Professional или Enterprise, вы можете использовать редактор групповой политики для отключения Windows Media Center.
- Откройте редактор групповой политики, нажав сочетание клавиш Win + R и введя команду gpedit.msc.
- Перейдите по следующему пути: «Конфигурация компьютера» -> «Административные шаблоны» -> «Компоненты Windows» -> «Windows Media Center».
- Перейдите в раздел «Windows Media Center».
- Найдите опцию «Отключить Windows Media Center».
- Дважды щелкните на ней, чтобы открыть окно настройки.
- Выберите «Включено» и нажмите «ОК».
4. Дополнительные действия
Если после выполнения указанных выше действий Windows Media Center всё еще отображается или продолжает работать, вам может потребоваться выполнить дополнительные действия.
В первую очередь, проверьте папку автозапуска на наличие файлов, связанных с Windows Media Center. Для этого откройте проводник и перейдите по пути: C:\ProgramData\Microsoft\Windows\Start Menu\Programs\Startup. Если вы найдете там файлы с названием, включающим слова «Media Center», удалите их.
Также вы можете воспользоваться специальными программами для очистки реестра и файлов системы, которые помогут удалить оставшиеся после удаления приложения фрагменты. Например, вы можете использовать CCleaner или аналогичные программы.
Важно!
Перед удалением или отключением Windows Media Center рекомендуется выполнить резервное копирование системы или создать точку восстановления, чтобы иметь возможность вернуть изменения, если что-то пойдет не так.
Теперь вы знаете, как отключить Windows Media Center. Следуя этим простым инструкциям, вы сможете легко и без проблем избавиться от этого приложения.
Registry CCleaner
Прежде чем начать, убедитесь, что у вас есть резервная копия системы или точка восстановления, чтобы в случае проблем можно было вернуть все назад.
1. Сначала скачайте и установите программу Registry СCleaner на ваш компьютер.
2. Запустите программу и найдите раздел «Реестр» в левой панели.
3. В разделе «Реестр» найдите пункт «Сканирование на ошибки» и щелкните по нему.
4. После завершения сканирования, программа выведет список обнаруженных ошибок в реестре. Убедитесь, что выделены только те пункты, которые относятся к Windows Media Center.
5. После выбора пунктов для удаления, нажмите кнопку «Исправить выбранные проблемы». Приложение автоматически удалит эти пункты из реестра.
6. После завершения процесса удаления, перезагрузите компьютер.
Теперь Windows Media Center должен быть полностью удален с вашего компьютера.
Если у вас возникли проблемы или вы не уверены, что все пункты, относящиеся к Windows Media Center, будут удалены, можно попробовать удалить его вручную:
Удаление Windows Media Center вручную:
1. Сначала отключите Windows Media Center в пункте «Включить или отключить Windows компоненты» в меню «Панель управления».
2. Найдите программу Windows Media Center в списке установленных приложений и удалите ее.
3. Перейдите в папку «Program Files» на вашем компьютере и удалите папку с названием «Windows Media Center».
4. При необходимости удалите также драйверы или кодаки, связанные с Windows Media Center.
Это решение может быть сложным для пользователей, неопытных в работе с реестром или системными файлами, поэтому рекомендуется использовать программу Registry CCleaner. Она позволит вам быстро и безопасно удалить все необходимые компоненты Windows Media Center.
В любом случае, перед удалением или отключением Windows Media Center, убедитесь, что вы понимаете возможные последствия и что это действительно необходимо для вашей системы.
Не забывайте про регулярную профилактику и проверку компьютера на наличие вредоносных программ или системных ошибок. Возможно, Windows Media Center является угрозой для вашей системы и его удаление поможет вашему компьютеру работать лучше.
Registry CCleaner — одно из множества решений для удаления Windows Media Center, но вы всегда должны быть уверены в своих действиях и следовать рекомендациям разработчиков программы.
Проверка автозапуска и служебных процессов
Часто после отключения или удаления Windows Media Center, некоторые его служебные процессы или автозапуск могут оставаться активными. Чтобы убедиться, что они полностью отключены, следуйте этим шагам:
1. Нажмите комбинацию клавиш «Win + R», чтобы открыть окно «Выполнить».
2. Введите команду «msconfig» (без кавычек) в открывшемся окне и нажмите Enter.
3. Вкладка «Общие» в открывшемся окне «Конфигурация системы» должна иметь опцию «Выборочная загрузка». Убедитесь, что она выбрана.
4. Перейдите на вкладку «Службы». Здесь вы найдете список служебных процессов. Проверьте, нет ли программы или сервиса, связанного с Windows Media Center. Если вы найдете такие процессы, снимите с них флажок.
5. Перейдите на вкладку «Автозапуск» и проверьте, есть ли там пункты, связанные с Windows Media Center. Если есть, снимите флажок рядом с ними.
6. Нажмите «Применить» и «ОК», чтобы сохранить изменения.
Теперь все служебные процессы и автозапуск, связанные с Windows Media Center, должны быть отключены.
Registry CCleaner и ручное удаление Windows Media Center с компьютера — все они могут быть полезными способами для удаления ненужного приложения. Однако, прежде чем приступить к этим действиям, всегда помните о возможных последствиях и будьте уверены в своих действиях.
Видео:
How to Disable Windows Media Center
How to Disable Windows Media Center by Round Window 157,671 views 8 years ago 2 minutes, 46 seconds