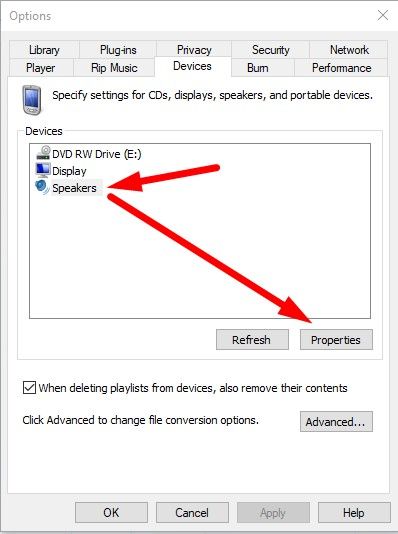- Как исправить ошибку Media Center в Windows 10 полное руководство
- Решение 1 – Выполните Чистую загрузку
- Шаг 1: Переименуйте каталог Ehome
- Шаг 2: Выполните сканирование автоматических запусков
- Шаг 3: Удалите проблемные программы
- Шаг 4: Обновите драйверы системы
- Шаг 5: Восстановление служб
- Шаг 6: Проверьте путь к программному обеспечению проигрывателя
- Как исправить ошибку Media Center в Windows 10
- Шаг 1: Проверьте и обновите драйверы мультимедиа
- Шаг 2: Загрузите и установите последние обновления Windows
- Шаг 3: Проверьте и восстановите файлы Media Center
- Шаг 4: Удалите и переустановите Media Center
- Шаг 5: Переименуйте каталог «EPGListings»
- Решение 2 – Выполните сканирование CHKDSK
- Проблемы с Windows Media Player и Windows Media Center
- Проблема 1: Ошибки при запуске приложений
- Проблема 2: Проблемы с воспроизведением медиафайлов
- Проблема 3: Проблемы с EPG-листингами
- Проблема 4: Проблемы с модулем Media Center
- Решение 3 – Переименуйте каталог EpgListings
- Видео:
- Как обновить Windows 7 до Windows 10 с активацией и легально
Как исправить ошибку Media Center в Windows 10 полное руководство
Если вы пользователь операционной системы Windows 10 и столкнулись с ошибкой Media Center, не волнуйтесь — существует несколько решений, которые помогут вам исправить эту проблему. Эта ошибка может быть вызвана различными причинами, включая повреждение программы, обновления операционной системы или неправильные параметры оборудования. В следующих абзацах вы найдете полное руководство по исправлению ошибки Media Center, которое поможет вам восстановить работу программы и наслаждаться просмотром мультимедийных файлов без проблем.
1. Удалите и переименуйте файлы Media Center. Если у вас есть проблемы с проигрывателем Media Center, одним из первых шагов в решении проблемы может быть удаление некоторых файлов программы. Помните, что при удалении файлов вы также можете потерять некоторые сохраненные данные, поэтому перед удалением обязательно сделайте резервную копию ваших мультимедийных файлов.
2. Выполните сканирование системы с использованием программы CHKDSK. Ошибки в файловой системе могут быть одной из причин возникновения проблемных ситуаций со сканированием программ Media Center. Чтобы решить эту проблему, вы можете выполнить сканирование системы с помощью утилиты CHKDSK, которая предлагается встроенной программой Windows. Этот процесс позволит системе определить и исправить ошибки, связанные с файловой системой и дисковым пространством.
3. Загрузите чистую версию Media Center. Если вы установили какое-либо обновление операционной системы или программное обеспечение, связанное с Media Center, последние изменения могли повредить нормальную работу программы. В этом случае решением может быть переустановка программы Media Center с использованием чистой версии, которая не содержит обновлений. Это поможет устранить возможные конфликты с обновленными модулями.
4. Проверьте параметры оборудования и обновления системы. Некоторые проблемы с Media Center могут быть вызваны неправильно настроенными параметрами оборудования или неполнотой системных обновлений. Перед проведением каких-либо изменений в программном обеспечении важно убедиться, что ваша система полностью совместима с Media Center. Убедитесь, что все оборудование правильно подключено и настроено, а также что у вас установлены последние обновления системы. Вы можете выполнить сканирование оборудования и обновить систему автоматически, поставив галочку в соответствующих параметрах в панели управления.
5. Перезагрузите систему и исправьте ошибку Media Center. После выполнения всех вышеуказанных решений, вы можете перезагрузить вашу систему и проверить, исправилась ли ошибка Media Center. Если проблема все еще остается, обратитесь к официальной документации Microsoft или посетите форумы поддержки, где пользователи делятся своими решениями проблем. Это позволит вам получить дополнительные решения или направление к достижению результата.
В итоге, исправление ошибки Media Center в Windows 10 может быть сложной задачей, но следуя нашему полному руководству, вы сможете восстановить работу программы и насладиться необходимыми мультимедийными файлами без проблем.
Решение 1 – Выполните Чистую загрузку
Шаг 1: Переименуйте каталог Ehome
Прежде чем начать сканирование системы на наличие проблемных приложений, помните, что вам нужно сохранить копию программы Media Center для дальнейшего восстановления. Чтобы сделать это, переименуйте каталог Ehome, который является директорией приложения Media Center.
Шаг 2: Выполните сканирование автоматических запусков
Далее, вы можете произвести сканирование автоматических запусков на наличие проблемных программ. Для этого воспользуйтесь программным инструментом chkdsk, который доступен в Windows 10. Последние версии этого приложения способны определить множество проблем и ошибок в системе.
Шаг 3: Удалите проблемные программы
После сканирования системы и определения возможных проблем, следующим шагом будет удаление проблемных программ, которые могут вызывать ошибку в работе мультимедиа-проигрывателя. Удалите все программы, которые были обнаружены в ходе сканирования.
Шаг 4: Обновите драйверы системы
Чтобы решить проблему с Media Center, важно иметь самые последние драйверы для вашей системы. Проверьте и обновите все драйверы, связанные с вашей мультимедиа-проигрывателем.
Шаг 5: Восстановление служб
Если проблемы с проигрывателем Media Center не ушли после выполнения всех предыдущих шагов, то попробуйте восстановить службы, связанные с ним. Для этого выполните следующие действия:
- Откройте командную строку от имени администратора.
- Введите команду «msconfig» и нажмите Enter.
- В появившемся окне выберите вкладку «Сервисы» и установите флажок «Скрыть все службы Microsoft».
- Нажмите кнопку «Отключить все».
- Включите только те службы, которые являются необходимыми для работы Media Center.
Шаг 6: Проверьте путь к программному обеспечению проигрывателя
Если после выполнения всех предыдущих шагов проблема с Media Center до сих пор не решена, то проверьте путь к программному обеспечению проигрывателя. Убедитесь, что путь указан правильно и соответствует фактическому местоположению программы.
Если вы следовали всем указанным решениям, и ошибка Media Center все еще появляется, рекомендуется обратиться за помощью к специалисту или поддержке Microsoft, потому что возможно есть другая, более сложная причина ошибки.
Как исправить ошибку Media Center в Windows 10
Если вы столкнулись с проблемами Media Center в Windows 10, не беспокойтесь, существует несколько способов решить эту ошибку. В этом руководстве мы покажем вам, как автоматически исправить проблемные настройки и устранить ошибку Media Center в Windows 10.
Шаг 1: Проверьте и обновите драйверы мультимедиа
Первым делом, если у вас возникли проблемы с Media Center, убедитесь, что у вас установлены последние драйверы для вашего оборудования и программного обеспечения. Проигрыватель Media Center требует соответствующие драйверы для работы должным образом.
Шаг 2: Загрузите и установите последние обновления Windows
Убедитесь, что ваша операционная система Windows 10 и все приложения типа Media Center обновлены до последней версии. Чтобы проверить наличие обновлений, выполните следующие действия:
1. Нажмите на кнопку «Пуск» и выберите «Настройки».
2. В разделе «Обновление и безопасность» выберите «Windows Update».
3. Нажмите на кнопку «Проверить наличие обновлений».
Шаг 3: Проверьте и восстановите файлы Media Center
Если вы все еще испытываете проблемы с Media Center, можете проверить файлы, связанные с ним, и восстановить их при необходимости:
1. Откройте командную строку от имени администратора.
2. Введите следующую команду и нажмите Enter: sfc /scannow.
3. Подождите, пока процесс сканирования и восстановления завершится.
Шаг 4: Удалите и переустановите Media Center
Если вы все еще не можете решить проблему, попробуйте удалить и переустановить Media Center:
1. Откройте командную строку от имени администратора.
2. Введите следующие команды по очереди и нажмите Enter после каждой команды:
cd /d %WINDIR%\ehome
unregmp2.exe /SwapTo:32
loadmxf.exe -ienable
cd /d %WINDIR%\system32
unregmp2.exe /UpdateWMP
regsvr32.exe atl.dll
cd /d %WINDIR%\ehome
ehprivjob.exe /OCURInstall
Шаг 5: Переименуйте каталог «EPGListings»
Если проблема Media Center все еще не устранена, попробуйте переименовать каталог «EPGListings»:
1. Откройте проводник и перейдите в следующую директорию: C:\ProgramData\Microsoft\eHome\EPG.
2. Найдите каталог «EPGListings» и переименуйте его в любое другое имя, например «EPGListings_old».
Как только вы выполнили все эти шаги, попробуйте запустить Media Center снова и убедитесь, что проблема была устранена. Если ошибка все еще появится, то, возможно, в некоторых случаях вам потребуется выполнить чистую переустановку Windows 10.
Помните, что решение проблемы с Media Center в Windows 10 может быть вызвано различными факторами, поэтому не зависимо от метода, который вы выбираете, прочтите и поймите инструкции перед выполнением. Если вы не уверены в своих навыках, рекомендуется обратиться к специалисту.
Решение 2 – Выполните сканирование CHKDSK
Когда ваш проигрыватель Windows Media Center не работает должным образом, это может быть вызвано проблемами в вашей системе. Иногда, обнаруживается, что ваш плеер Media Center не может загружаться из-за поврежденных файлов или ошибок на вашем жестком диске.
Чтобы исправить эту проблему, вы можете выполнить сканирование с помощью утилиты CHKDSK (проверка диска). Это инструмент, предоставляемый Windows, который позволяет проверить и восстановить ошибки файловой системы на вашем жестком диске.
Шаги:
- Нажмите на кнопку «Пуск» и введите «cmd» в поле поиска.
- Щелкните правой кнопкой мыши на «Командная строка» и выберите «Запуск от имени администратора».
- Появится командная строка с правами администратора. Введите команду «CHKDSK C: /f» и нажмите клавишу Enter. Замените «C» на путь до вашего диска, если он отличается.
- Когда система запросит, вы можете выбрать «Y» и нажать Enter, чтобы выполнить сканирование при следующей загрузке компьютера.
- Перезагрузите компьютер, чтобы начать сканирование CHKDSK.
- CHKDSK проверит вашу файловую систему на наличие ошибок и автоматически исправит их, если это возможно.
После завершения сканирования CHKDSK попробуйте запустить Windows Media Center снова и проверьте, исправлена ли проблема. Если проблема не устранена, попробуйте следующее решение.
Проблемы с Windows Media Player и Windows Media Center
Проблема 1: Ошибки при запуске приложений
Если вы сталкиваетесь с ошибками при запуске Windows Media Player или Windows Media Center, то причина может быть в поврежденных файлов или неправильных параметрах приложений. Для исправления этой проблемы, вы можете выполнить следующие действия:
- Убедитесь, что у вас установлена последняя версия Windows Media Player или Windows Media Center.
- Проверьте целостность файлов приложений. Для этого выполните команду «chkdsk» в командной строке.
- Удалите и заново установите приложения Windows Media Player и Windows Media Center.
Проблема 2: Проблемы с воспроизведением медиафайлов
Если у вас возникают проблемы с воспроизведением медиафайлов в Windows Media Player или Windows Media Center, то следующие рекомендации могут помочь в их решении:
- Обновите драйверы звуковой карты на последнюю версию.
- Убедитесь, что ваша система не занята другими задачами во время воспроизведения медиафайлов.
- Проверьте наличие неисправностей вашего аудио/видеооборудования.
- Проверьте наиболее популярные форматы медиафайлов и обновите кодеки, если необходимо.
Проблема 3: Проблемы с EPG-листингами
EPG-листинги (электронная программа телепередач) могут быть неправильно обновлены или отсутствовать в Windows Media Center. Чтобы решить эту проблему, выполните следующие действия:
- Убедитесь, что галочка «EPG-листинги» в настройках Windows Media Center установлена.
- Загрузите EPG-листинги с официального сайта Microsoft.
- Убедитесь, что ваша система подключена к интернету.
Проблема 4: Проблемы с модулем Media Center
Если у вас возникают проблемы с модулем Media Center, то выполнение следующих действий может помочь в их решении:
- Используйте дисковую утилиту Chkdsk для проверки вашего диска на наличие ошибок и их исправления.
- Удалите и заново установите модуль Media Center.
- Просканируйте вашу систему на наличие вредоносного программного обеспечения с помощью антивирусной программы.
- Если проблема не решена, выполните восстановление системы до последней рабочей точки.
Следуя этим рекомендациям, вы сможете решить основные проблемы с Windows Media Player и Windows Media Center. Если все решения были выполнены, но проблема остается, рекомендуется обратиться в службу поддержки Microsoft для получения более подробной помощи.
Решение 3 – Переименуйте каталог EpgListings
Вот как выполнить это решение:
- Убедитесь, что программа Windows Media Center закрыта.
- Перейдите по этому пути: C:\ProgramData\Microsoft\eHome.
- Найдите каталог EpgListings и переименуйте его (например, в EpgListings.old).
- Теперь повторно запустите Windows Media Center. Проблема должна быть устранена.
Помните, что приложение Windows Media Center является частью операционной системы Windows 10, поэтому переименование каталога EpgListings может исправить некоторые проблемы, связанные с этим программным обеспечением.
Видео:
Как обновить Windows 7 до Windows 10 с активацией и легально
Как обновить Windows 7 до Windows 10 с активацией и легально by PinVideo 346,442 views 3 years ago 22 minutes