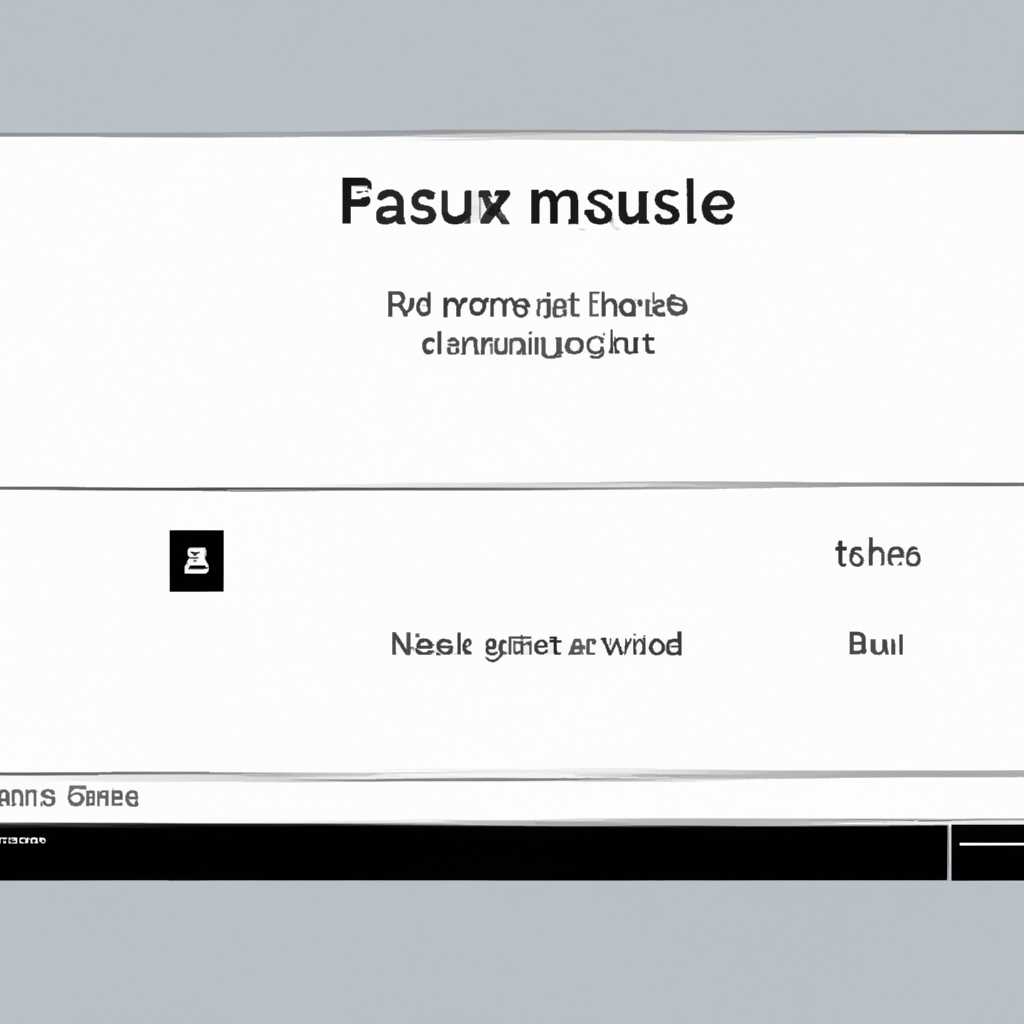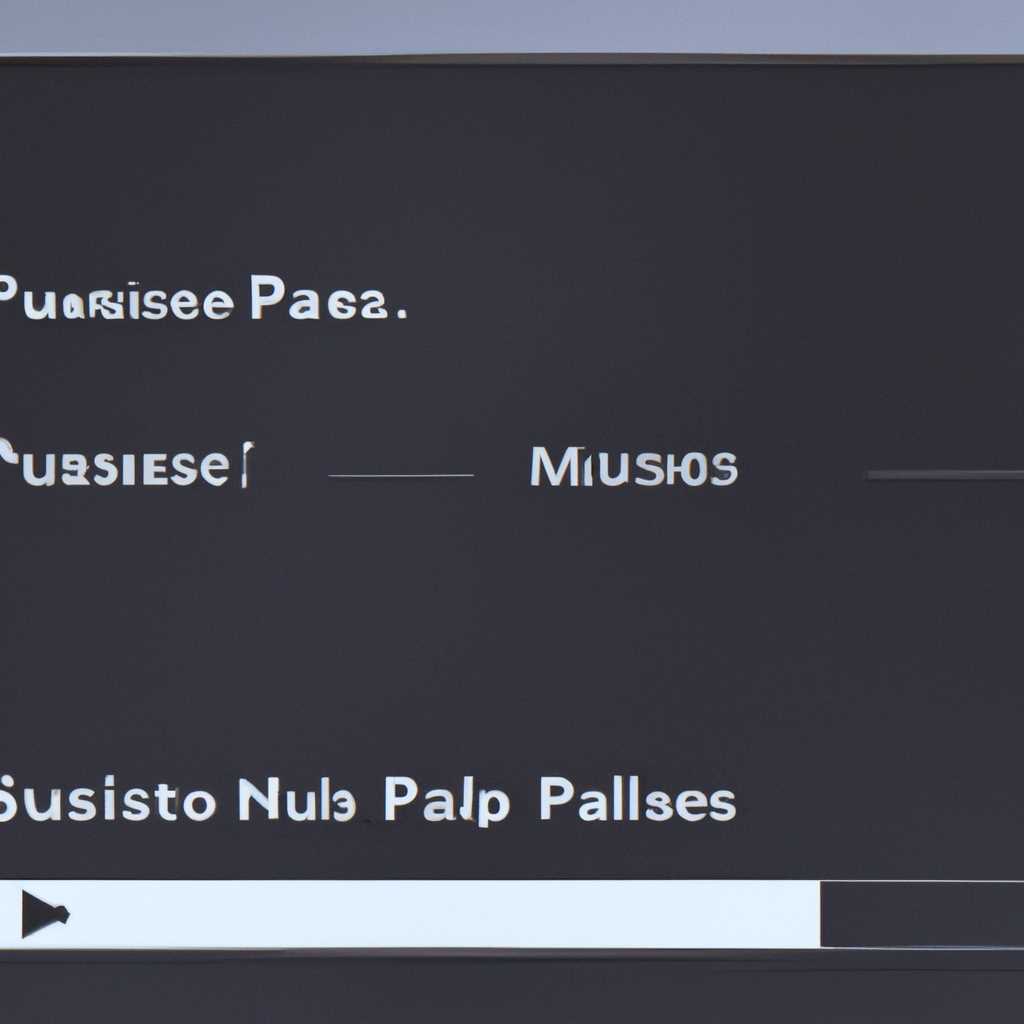- Windows media: как управлять воспроизведением видео с помощью пробела?
- Управление Windows Media Player с помощью горячих клавиш
- Включение горячих клавиш в Windows Media Player
- Сочетания клавиш для управления воспроизведением
- Прочие горячие клавиши
- Комбинации клавиш для быстрого управления проигрывателем Windows Media
- Клавиши для управления воспроизведением:
- Клавиши для перемещения по плееру:
- Прочие клавиши и сочетания клавиш:
- Воспроизведение видео в Windows Media Player без мыши
- Горячие клавиши для быстрого управления
- Управление видео с помощью комбинаций клавиш
- Настройка горячих клавиш и комбинаций клавиш
- Прочие способы управления воспроизводителем
- Видео:
- Видеопроигрыватель Media Player Classic
Windows media: как управлять воспроизведением видео с помощью пробела?
Воспроизведение видео на компьютере с операционной системой Windows не должно вызывать сложностей. С помощью встроенного проигрывателя Windows Media Player вы можете смотреть и слушать различные медиафайлы без каких-либо дополнительных программ. Но что делать, если нужно временно остановить воспроизведение или перейти к следующему файлу в списке? В этой статье мы расскажем вам о различных способах управления воспроизведением видео с помощью Windows Media Player.
Основными клавишами управления проигрывателем являются клавиши пробела и P. Если видео уже воспроизводится, нажмите пробел, чтобы приостановить воспроизведение. Нажмите его еще раз, чтобы возобновить воспроизведение. Также вы можете нажать клавишу P для паузы и повторного воспроизведения видео. Это очень удобно, если вы, например, ушли от компьютера и забыли поставить воспроизведение на паузу.
Еще одним способом управления проигрывателем является двойное нажатие левой кнопкой мыши по экрану воспроизведения. При двойном щелчке по нему происходит пауза и возобновление воспроизведения. Этот метод очень удобен в случаях, когда у вас нет возможности нажать клавишу пробела или P на клавиатуре.
Windows Media Player также предлагает ряд дополнительных функций для управления воспроизведением. Например, вы можете использовать комбинации клавиш Ctrls + N для включения следующего элемента в списке воспроизведения или Ctrls + B для включения предыдущего элемента. Еще одна полезная комбинация клавиш — Shift + F10. Нажатие этой комбинации открывает контекстное меню проигрывателя с различными функциями.
Управление Windows Media Player с помощью горячих клавиш
Включение горячих клавиш в Windows Media Player
Для начала управления Windows Media Player с помощью горячих клавиш необходимо включить соответствующую опцию в настройках приложения. Следуйте инструкциям ниже, чтобы включить горячие клавиши:
- Откройте Windows Media Player.
- Нажмите на Меню в верхней части окна проигрывателя.
- Выберите Помощь и затем Открыть справку.
- В поисковую строку введите «Горячие клавиши» и выберите соответствующий раздел в результате поиска.
- В разделе «Горячие клавиши» выберите опцию Включить горячие клавиши.
Сочетания клавиш для управления воспроизведением
После включения горячих клавиш вы сможете управлять воспроизведением видео с помощью клавиатуры. Ниже представлен список некоторых комбинаций горячих клавиш:
- Пробел — воспроизведение или пауза.
- Ctrl+S — остановка воспроизведения.
- Ctrl+С — копирование выбранного элемента.
- Ctrl+V — вставка скопированного элемента.
- Ctrl+P — воспроизведение выбранного элемента.
- Ctrl+B — включение или отключение панели воспроизведения.
- Ctrl+W — переключение между режимами плеера.
- Ctrl+O — открытие файлов для воспроизведения.
- Ctrl+T — открытие диалогового окна плейлиста.
- Ctrl+L — открытие меню местоположений.
- Ctrl+Z — отмена последнего действия.
- Ctrl+Y — повтор последнего действия.
Прочие горячие клавиши
В дополнение к комбинациям клавиш для управления воспроизведением, Windows Media Player также предоставляет другие горячие клавиши для различных функций:
- Alt+S — открытие меню «Вид» с возможностью изменения вида проигрывателя.
- Alt+З — изменение масштаба воспроизводимого видео.
- F2 — переименование выбранного элемента в списке воспроизведения.
- F5 — обновление списка воспроизведения.
- Shift+F10 — вызов контекстного меню плеера.
- Двойной щелчок (двойное нажатие левой кнопки мыши) — включение полноэкранного режима.
Теперь, когда вы знаете некоторые комбинации горячих клавиш для управления воспроизведением в Windows Media Player, вы можете упростить и ускорить свой опыт просмотра видео.
Комбинации клавиш для быстрого управления проигрывателем Windows Media
Windows Media Player позволяет управлять воспроизведением видео с помощью различных комбинаций клавиш, что позволяет существенно упростить процесс воспроизведения файлов и ускорить работу с проигрывателем.
Клавиши для управления воспроизведением:
- Space — проигрывание/пауза.
- Ctrl + S — остановка проигрывания.
- Ctrl + P — воспроизведение или остановка воспроизведения.
- Ctrl + Shift + P — перемотка на начало файла или воспроизведение предыдущего файла.
- Ctrl + Shift + N — перемотка на конец файла или воспроизведение следующего файла.
Клавиши для перемещения по плееру:
- Alt + S — перемещение к списку доступных команд панели воспроизведения. Затем можно выбрать нужную команду с помощью стрелок и нажать Enter для выбора.
- Alt + H — перемещение к списку доступных команд справки. Затем можно выбрать нужную команду с помощью стрелок и нажать Enter для выбора.
- Ctrl + Shift + F10 — открытие контекстного меню для выбранного элемента на панели.
- Shift + F10 — открытие контекстного меню для текущего элемента.
- Ctrl + Tab — переключение между панелями проигрывателя.
- Tab — перемещение между элементами списка.
- Enter — активация текущего выбранного элемента в списке.
Прочие клавиши и сочетания клавиш:
- Ctrl + M — отображение или скрытие панели списка воспроизведения.
- Alt + Enter — переключение между полноэкранным режимом и нормальным режимом воспроизведения.
- Ctrl + 1, 2, 3 — переключение между различными режимами просмотра.
- Ctrl + 0 — включение или выключение автозаполнения пустых мест в плеере.
- Ctrl + D — открытие диалогового окна для добавления файлов в список воспроизведения.
- Ctrl + L — открытие диалогового окна для перемещения по различным местам проигрывателя.
- Ctrl + P — обновление списка для перемещения.
- Ctrl + ` (клавиша рядом с цифрой 1) — открытие окна приложения Lenovo ThinkPad Zoom.
Эти комбинации клавиш помогут вам более удобно управлять проигрывателем Windows Media и сделают воспроизведение видео максимально комфортным.
Воспроизведение видео в Windows Media Player без мыши
Windows Media Player предоставляет возможность управлять воспроизведением видео с помощью клавиатуры. Это особенно удобно, если у вас нет мыши или если вы предпочитаете использовать клавиатуру для управления.
Горячие клавиши для быстрого управления
Windows Media Player имеет ряд горячих клавиш, которые позволяют вам быстро перемещаться по списку воспроизведения, запускать и останавливать воспроизведение, изменять громкость и многое другое. Ниже приведен список некоторых горячих клавиш для управления воспроизведением видео:
- Пробел — воспроизведение/пауза
- Ctrl+S — остановить воспроизведение
- Ctrl+B — перейти к предыдущему элементу в списке воспроизведения
- Ctrl+F — перейти к следующему элементу в списке воспроизведения
- Ctrl+P — переключить режим воспроизведения (обычный или повтор)
- Ctrl+M — открыть окно настроек воспроизведения
Это только некоторые из доступных горячих клавиш. Чтобы получить полный список горячих клавиш, вы можете обратиться к справке Windows Media Player.
Управление видео с помощью комбинаций клавиш
Кроме горячих клавиш, Windows Media Player также предлагает комбинации клавиш для управления воспроизведением видео. Например, если у вас есть устройство с сенсорным экраном, вы можете использовать следующие комбинации клавиш для перемещения по видео:
- Ctrl+Увеличение/уменьшение — изменить масштаб видео (увеличить/уменьшить)
- Ctrl+Влево/вправо — переместить видео влево или вправо
- Ctrl+Вверх/вниз — перемещение видео вверх или вниз
Настройка горячих клавиш и комбинаций клавиш
Если у вас есть особые предпочтения относительно горячих клавиш или комбинаций клавиш, вы можете настроить их в Windows Media Player. Для этого вы должны открыть меню «Инструменты» воспроизводителя Windows Media, выбрать пункт «Параметры» и перейти на вкладку «Комбинации клавиш». Оттуда вы сможете настроить желаемые сочетания клавиш для различных функций воспроизведения.
Вот некоторые из доступных функций, которые можно настроить с помощью комбинаций клавиш:
- Открыть файл — комбинация «Ctrl+O»
- Переключение на полный экран — комбинация «F»
- Переключение на автоматическое воспроизведение — комбинация «Ctrl+A»
- Переключение на воспроизведение в окне — комбинация «Ctrl+W»
- Переключение на отображение файлов — комбинация «Ctrl+D»
Это только некоторые из доступных комбинаций клавиш. Не стесняйтесь экспериментировать и настраивать комбинации клавиш в соответствии с вашими потребностями.
Прочие способы управления воспроизводителем
Помимо управления с помощью клавиатуры, Windows Media Player также предоставляет другие способы управления воспроизводителем. Например, вы можете использовать панели инструментов воспроизводителя или контекстные меню, чтобы выполнить различные операции, такие как воспроизведение, пауза или перемотка.
Кроме того, некоторые ноутбуки Lenovo ThinkPad и другие устройства позволяют управлять Windows Media Player с помощью курсорных клавиш на клавиатуре. Например, вы можете использовать клавиши «Ctrl+F5» и «Ctrl+F6» для перемещения по элементам управления воспроизводителя.
В конце концов, подходящий способ управления воспроизведением зависит от ваших предпочтений и ситуаций. Вы можете выбрать наиболее удобный способ для себя и настроить Windows Media Player в соответствии с вашими потребностями.
Видео:
Видеопроигрыватель Media Player Classic
Видеопроигрыватель Media Player Classic by Компьютерные секреты 98,568 views 11 years ago 18 minutes