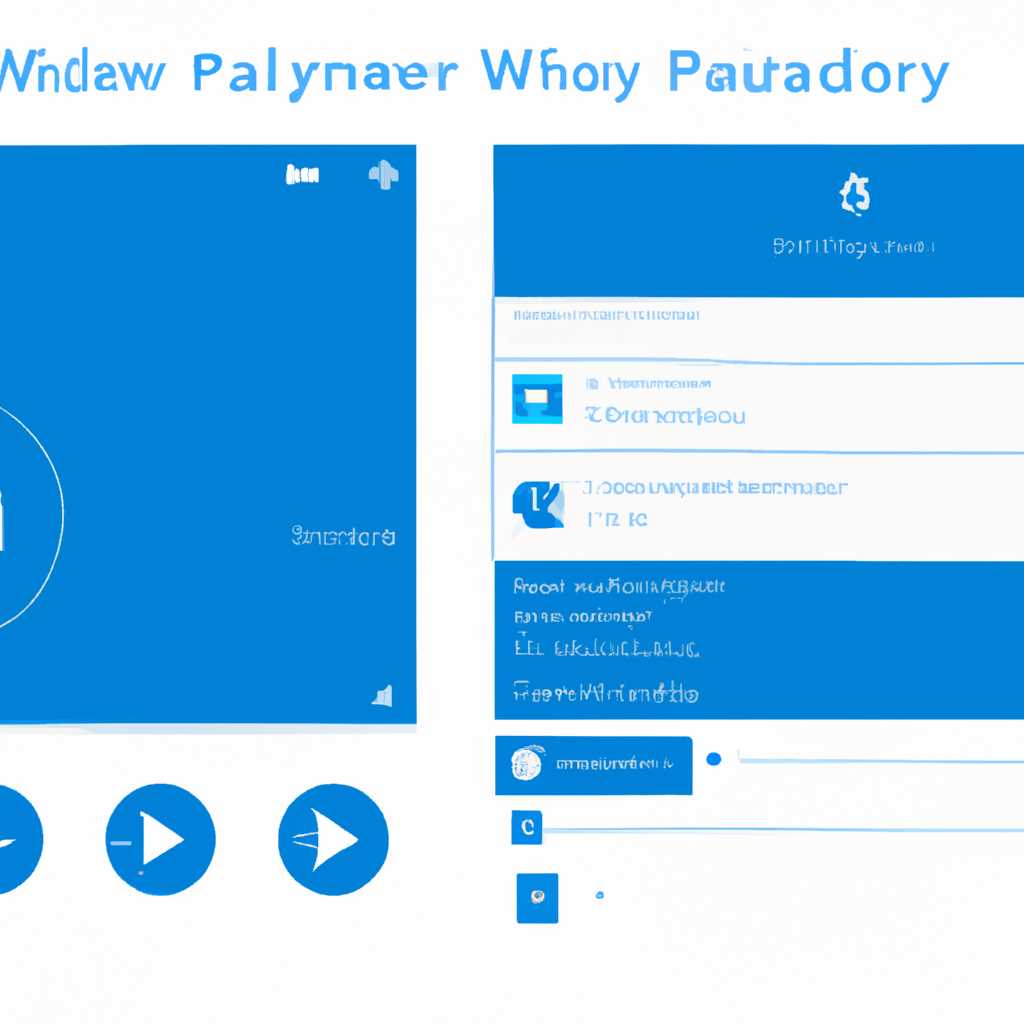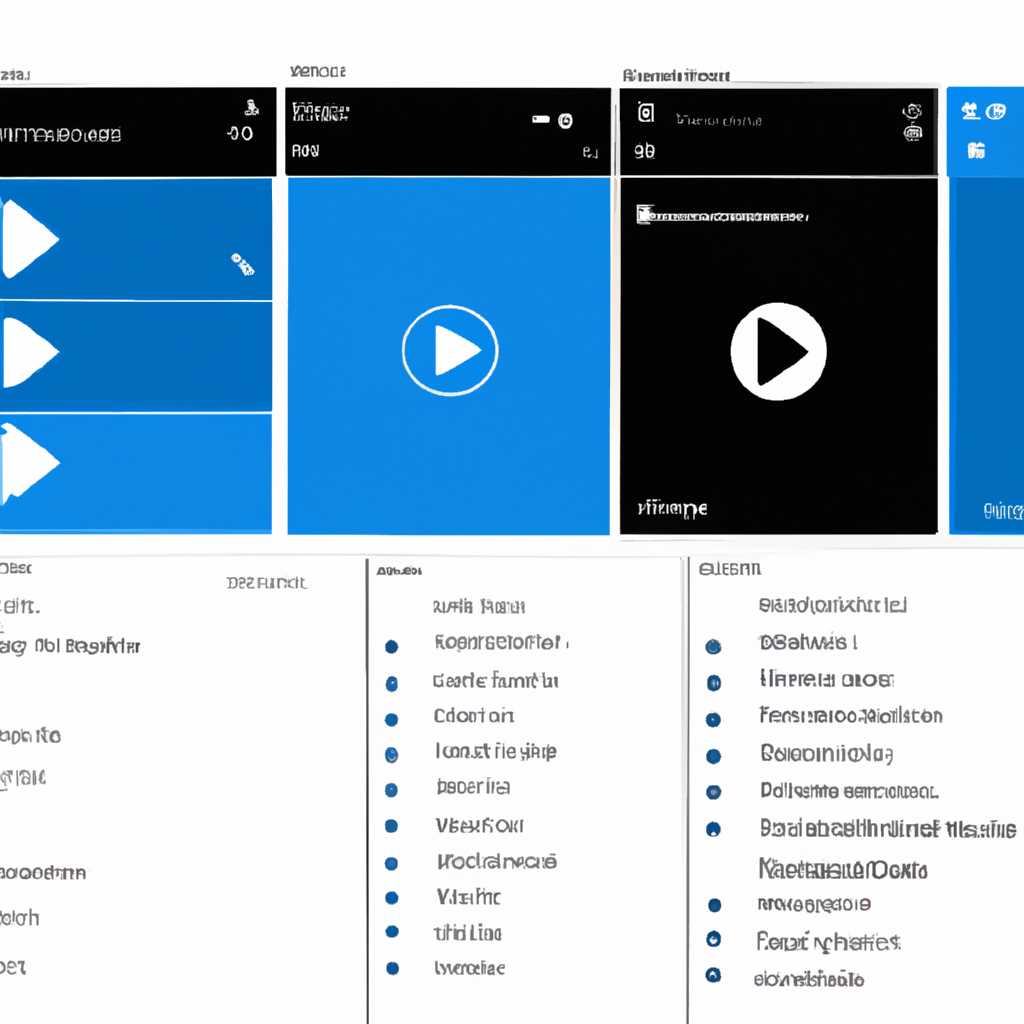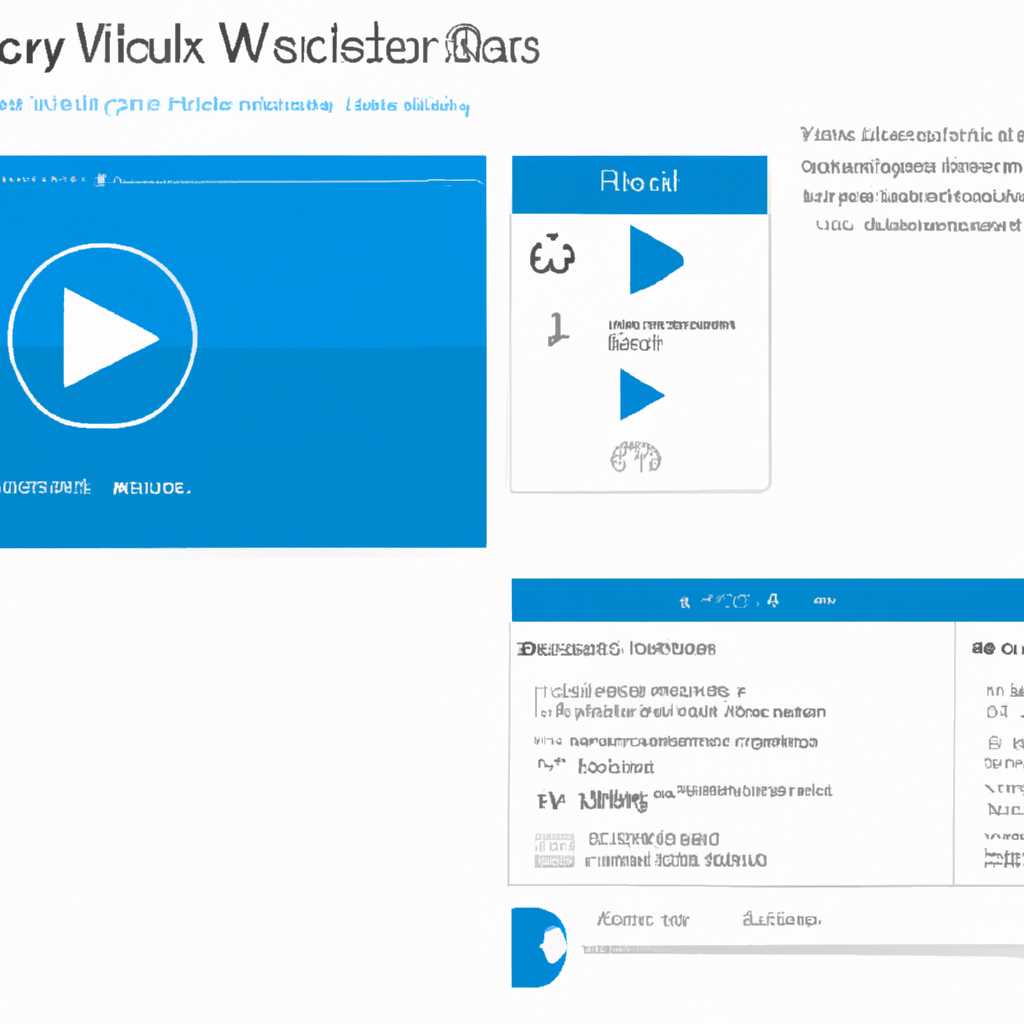- Windows Media Player для Windows 10: полный обзор, основные функции и настройки
- Windows Media Player для Windows 10: полный обзор и настройка
- Установка и запуск
- Основные функции и настройки
- Основные функции и настройки
- Добавление обложек и зрительных образов к проигрывателю
- Добавление обложек
- Добавление зрительных образов
- Видео:
- Как установить (вернуть) проигрыватель Windows Media Player
Windows Media Player для Windows 10: полный обзор, основные функции и настройки
Windows Media Player — это уникальный проигрыватель, который по умолчанию установлен в операционной системе Windows 10. Он позволяет удобно воспроизводить музыку и видео файлы, просматривать фотографии, а также добавлять к ним обложки и изменять параметры зрительного просмотра. Для многих пользователей Windows Media Player является стандартным плеером, поэтому знание его основных функций и настроек является важным этапом настройки системы.
Для установки Windows Media Player на Windows 10 необходимо обновить операционную систему до последней версии. Это можно сделать с помощью проводника Windows или при настройке установки Windows 10. После установки и открытия программы станет возможным загружать и проигрывать музыку, видео и фотографии.
После установки Media Player, вы можете настроить его параметры. Для этого откройте программу и выберите опцию «Инструменты» в верхней панели меню. Там вы найдете множество настроек, которые можно изменить по своему усмотрению. Например, вы можете изменить обложки альбомов, добавить анимацию или, когда нажмете «Включить Power Shell для установки плеера»,- скачивать файлы автоматически. С помощью Powershell вы также можете активировать опцию анонимных сетей, чтобы быть независимым от параметров сети, которая является выбранным вами стандартным проигрывателем плеером. Ваш выбранный проигрыватель, кроме того, будет загружать плейлисты и образы, сделанные в Windows Media Player.
Windows Media Player для Windows 10: полный обзор и настройка
Установка и запуск
Windows Media Player входит в состав операционной системы Windows 10 и установлен по умолчанию. Если вы случайно его удалите или не можете найти в своей системе, вы можете сделать это с помощью PowerShell.
Чтобы установить Windows Media Player с помощью PowerShell, выполните следующие действия:
- Откройте PowerShell от имени администратора.
- Введите следующую команду и нажмите Enter:
Get-WindowsCapability -Online | ? Name -like 'Media.Player' | Add-WindowsCapability -Online - Дождитесь завершения установки.
После установки вы можете найти Windows Media Player через меню «Пуск» или выполнить поиск в строке задач. Нажмите на значок Windows Media Player, чтобы запустить программу.
Основные функции и настройки
Windows Media Player предлагает множество функций и настроек для комфортного просмотра и прослушивания медиа-контента. Вот некоторые из них:
- Воспроизведение различных типов медиа-файлов: музыки, видео, кино.
- Открытие файлов по умолчанию с помощью Windows Media Player.
- Загрузка кодеков для поддержки различных форматов файлов.
- Настройка параметров воспроизведения, например, установка зацикливания или случайного воспроизведения.
- Добавление медиа-файлов в библиотеку для более удобной организации.
- Автоматическое обновление информации о файлах из сети, например, названия треков или обложки альбомов.
- И многое другое!
Чтобы настроить Windows Media Player по вашим предпочтениям, выполните следующие действия:
- Откройте Windows Media Player.
- Щелкните правой кнопкой мыши по пустой области плеера и выберите «Параметры».
- В открывшемся окне «Параметры» вы можете настроить различные функции проигрывателя, такие как форматы файлов, кодеки, аудио и видео, библиотеку и т. д.
- Внесите необходимые изменения и нажмите кнопку «Применить», чтобы сохранить настройки.
Теперь вы готовы к удивительному опыту просмотра и прослушивания с помощью Windows Media Player на вашем компьютере с Windows 10. Наслаждайтесь вашими любимыми видео и музыкой!
Основные функции и настройки
Для включения или установки проигрывателя Windows Media Player 10 обновите Windows 10 и выполните следующие действия:
- Откройте «Магазин Microsoft» и найдите Windows Media Player.
- Кликните «Установить» для активации загрузки проигрывателя.
- По завершении установки Windows Media Player будет доступен для просмотра и проигрывания медиафайлов.
После установки проигрывателя можно настроить его параметры по умолчанию:
- Запустите Windows Media Player.
- Перейдите в «Настройки» проигрывателя, выбрав соответствующую опцию в главном меню.
- Настройте параметры медиа-плеера в соответствии с вашими предпочтениями: измените язык интерфейса, настройте параметры звука и видео, установите параметры сети и т.д.
Помимо настройки параметров, проигрыватель Windows Media Player 10 также позволяет активировать некоторые удобные функции:
- Добавление обложек альбомов к музыкальным файлам автоматически.
- Активирование проигрывания видео в полноэкранном режиме по умолчанию.
- Установка кодеков для воспроизведения различных типов видео.
Для установки кодеков вы можете воспользоваться Powershell:
- Откройте Powershell от имени администратора.
- Вводите следующую команду:
Set-ExecutionPolicy RemoteSigned. - Запускайте команду, чтобы разрешить Powershell выполнить код.
- Для установки кодека напишите команду:
Get-AppxPackage Microsoft.MoviesAndTV | Remove-AppxPackage. - Обновите проигрыватель Windows Media Player.
Не забывайте обновлять проигрыватель и постоянно оставайтесь в курсе новых возможностей и функций. Windows Media Player 10 предлагает широкий функционал и простоту использования, поэтому активно используйте его и наслаждайтесь просмотром и прослушиванием медиафайлов.
Добавление обложек и зрительных образов к проигрывателю
Windows Media Player для Windows 10 позволяет улучшить опыт просмотра и прослушивания мультимедийных файлов с помощью добавления обложек и зрительных образов к вашему проигрывателю. Это позволяет вам легко идентифицировать и организовывать ваши медиа-файлы, делая их более визуально привлекательными.
Добавление обложек
Первый этап для добавления обложки к проигрывателю Windows Media Player — это загружать файлы музыки, у которых есть отсутствующие обложки, либо искать файлы музыки с неправильными обложками. После этого вы можете сделать следующее:
- Откройте Windows Media Player.
- Перейдите в библиотеку медиафайлов в верхней части окна.
- Выберите файл музыки, к которому вы хотите добавить обложку.
- Щелкните правой кнопкой мыши на файле и выберите «Найти информацию об альбоме».
- Windows Media Player автоматически найдет информацию об альбоме, включая обложку, и загрузит ее в проигрыватель.
Добавление зрительных образов
Windows Media Player также позволяет добавить зрительные образы к видеофайлам с помощью специальных компонент и кодеков. Чтобы это сделать, выполните следующие шаги:
- Скачайте и установите компонент K-Lite Codec Pack с официального сайта производителя или другую программу для просмотра различных типов видео.
- Обновите плеер до последней версии, чтобы использовать новые функции. Вы можете сделать это, запустив Windows Update и обновив все параметры системы.
- Запуск PowerShell от имени администратора. Для этого щелкните правой кнопкой мыши по кнопке «Пуск», выберите «Windows PowerShell (администратор)» или «Командная строка (администратор)».
- В открывшемся окне PowerShell введите следующую команду: «Set-ExecutionPolicy RemoteSigned» и нажмите Enter.
- После этого введите команду «iex ((New-Object System.Net.WebClient).DownloadString(‘https://boxstarter.org/bootstrapper.ps1′))» и нажмите Enter. PowerShell начнет загружать файлы и установит необходимые компоненты для добавления зрительных образов.
- После установки компонента перезапустите компьютер.
- Теперь вы можете добавлять зрительные образы к видеофайлам в Windows Media Player.
Оставайтесь анонимным в Интернете, скачивая файлы музыки или смотря видео с помощью Windows Media Player. Необходимо убедиться, что ваш проигрыватель настроен правильно для этого, проверьте параметры в меню «Параметры».
Видео:
Как установить (вернуть) проигрыватель Windows Media Player
Как установить (вернуть) проигрыватель Windows Media Player by wikitube 60,084 views 6 years ago 1 minute, 12 seconds