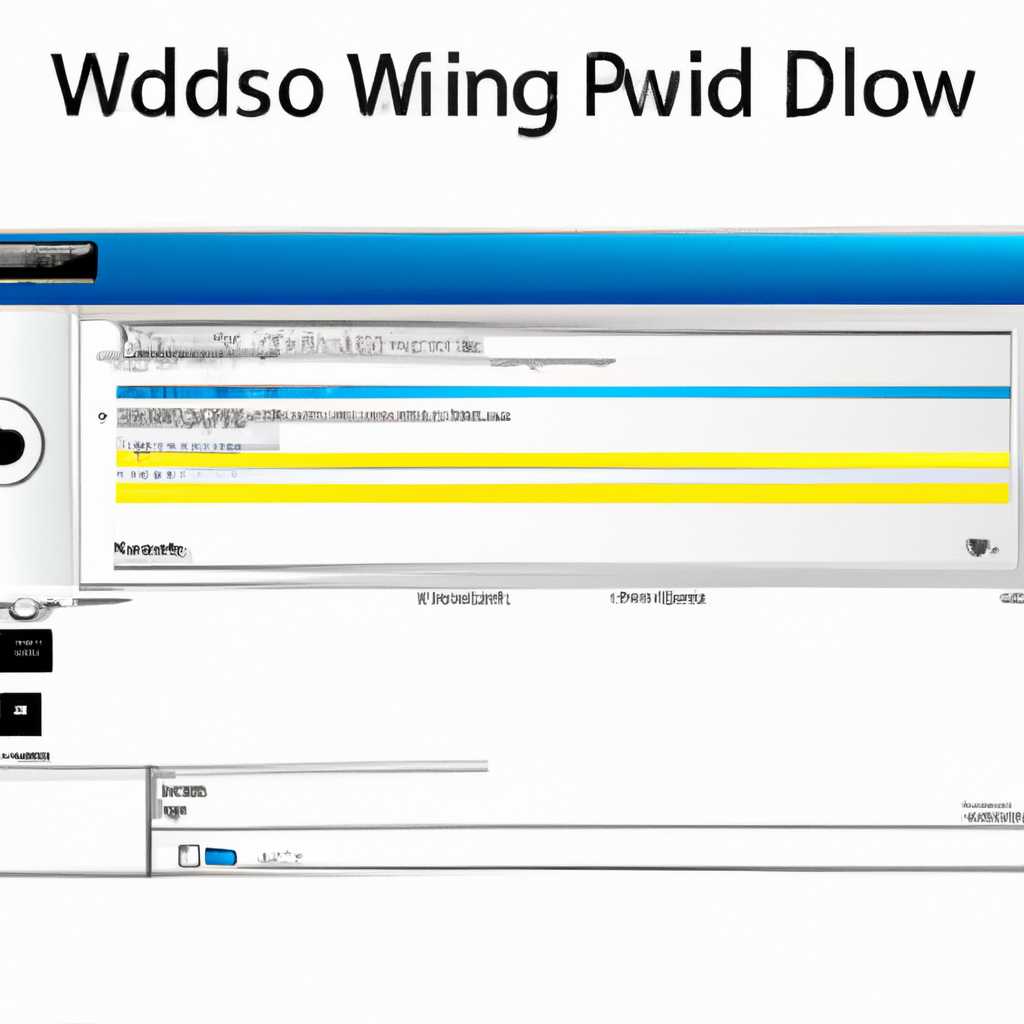- Подробное руководство пользователя Windows Media Player для Windows
- Как обновить Media Player
- 1. Автоматическое обновление
- 2. Ручное обновление
- Способ 2: Автоматическое обновление
- Способ 1: Обновление через справку программы
- Способ 2: Автоматические обновления через параметры проигрывателя
- Вариант 3 Принудительное обновление
- Способы обновления
- 1. Автоматическое обновление
- 2. Ручное обновление
- Видео:
- Как установить Windows Media Player на Windows 11
Подробное руководство пользователя Windows Media Player для Windows
Windows Media Player 7 — это мультимедийный проигрыватель, разработанный компанией Microsoft для компьютера под управлением операционной системы Windows. В этом подробном руководстве мы рассмотрим все основные функции и параметры этой программы.
После включения Windows Media Player автоматически открывается в режиме плеера, готового к проигрыванию множества форматов аудио и видео файлов, включая FLAC, Vorbis и многое другое.
Если вы хотите обновить или установить новые компоненты Windows Media Player, у вас есть несколько способов. Первый способ — автоматическое обновление. Программа сама проверит наличие обновлений и предложит установить их после завершения проигрывания последней версии проигрывателя. Второй способ — ручное обновление через панель обновлений. Указанный раздел содержит справку о том, как обновить Windows Media Player.
Третий вариант — принудительное обновление. В этом случае вы можете сами выбрать способ обновления и перезагрузить компьютер для завершения установки обновлений.
Теперь, после обновления и настройки параметров проигрывателя, вы можете наслаждаться мультимедийным контентом в различных режимах Windows Media Player. Нажимаем на кнопку «Воспроизвести» и наслаждаемся качественным звуком и изображением.
Не забывайте обновить Windows Media Player, чтобы быть в курсе последних версий и исправлений. Установите автоматическую проверку обновлений и программа сама проигрыватель будет проверять наличие новых обновлений и предлагать их установить.
Windows Media Player — это легкий в использовании и удобный мультимедийный проигрыватель с большими возможностями. Предлагаем вам ознакомиться с подробным руководством пользователя и наслаждаться вашими любимыми аудио и видео файлами!
Как обновить Media Player
Для обновления Media Player на вашем компьютере можно использовать два способа: автоматическое и ручное обновление.
1. Автоматическое обновление
Windows предлагает автоматическую установку обновлений компонентов операционной системы, включая Media Player. Чтобы включить автоматическое обновление:
- Заходим в «Панель управления» на вашем компьютере.
- В режиме просмотра «Крупные значки» или «Маленькие значки» выбираем соответствующий пункт «Windows Update».
- Нажимаем на «Изменить параметры» в левой панели.
- В окне «Важные обновления» выбираем вариант «Установить обновления автоматически (рекомендуется)».
- После окончания настройки, нажимаем «ОК».
Теперь ваш Media Player будет автоматически обновляться при наличии новых обновлений.
2. Ручное обновление
Если вы предпочитаете самостоятельно контролировать процесс обновления или у вас нет автоматического обновления, воспользуйтесь следующими шагами:
- Откройте Media Player на вашем компьютере.
- В меню выбираем пункт «Справка».
- В разделе «Обновление Player» найдите способ обновления, указанный для вашей версии плеера.
- Следуйте указаниям программы для обновления Media Player до последней версии.
После обновления рекомендуется перезагрузить компьютер, чтобы изменения вступили в силу.
Теперь вы знаете, как обновить Media Player на вашем компьютере как автоматическим, так и ручным способом. Наслаждайтесь последней версией этого мультимедийного проигрывателя и наслаждайтесь качественным воспроизведением аудио и видео файлов!
Способ 2: Автоматическое обновление
Windows Media Player предлагает несколько способов автоматического обновления, чтобы вы всегда использовали последнюю версию программы и получали все новые возможности для работы с мультимедиа.
Способ 1: Обновление через справку программы
Первый способ — это обновление Windows Media Player через справку программы. Для этого:
- Откройте Windows Media Player и перейдите в раздел «Справка».
- В меню «Справка» выберите пункт «Обновление Windows Media Player».
- В окне обновлений нажмите «Установите сейчас» и следуйте инструкциям на экране, чтобы завершить установку актуальной версии программы.
Способ 2: Автоматические обновления через параметры проигрывателя
Второй способ автоматического обновления позволяет настроить Windows Media Player на автоматическое обновление без вашего участия. Чтобы включить этот вариант, выполните следующие действия:
- Заходим в настройки Windows Media Player, для этого нажимаем правой кнопкой мыши на любом месте проигрывателя и выбираем пункт «Настройки».
- В разделе «Обновления» выберите пункт «Автоматически» в окне «Обновления проигрывателя».
- Установите флажки около соответствующих вариантов обновления, например, «Обновления Windows Media Player через Интернет» или «Обновления компонентов Windows Media Player».
- После окончания настроек нажмите «Применить» и «ОК». Windows Media Player будет автоматически проверять наличие обновлений и устанавливать их в фоновом режиме.
Теперь ваш проигрыватель Windows Media Player будет автоматически обновляться, что позволит вам получать все последние возможности для работы с мультимедиа.
Вариант 3 Принудительное обновление
Если на вашем компьютере уже есть проигрыватель Windows Media Player, то вы можете обновить его до последней версии при помощи специального режима обновления. В этом случае можно обновить только компоненты, связанные с мультимедиа.
Для принудительного обновления плеера заходим в «Панель управления» и выбираем «Обновление и безопасность». Переходим в раздел «Windows Update» и нажимаем на кнопку «Обновить сейчас». После автоматической проверки обновлений программа предложит установить необходимые обновления, включая обновление Windows Media Player.
Вариант 3: Принудительное обновление
| Шаг | Действие |
|---|---|
| 1 | Зайдите в «Панель управления» и выберите «Обновление и безопасность». |
| 2 | Перейдите в раздел «Windows Update». |
| 3 | Нажмите на кнопку «Обновить сейчас». |
| 4 | После автоматической проверки обновлений программа предложит установить обновление Windows Media Player и соответствующие компоненты мультимедиа. |
| 5 | Нажмите на кнопку «Установить» и подтвердите свое намерение выполнить обновление. |
| 6 | После завершения обновления перезагрузите компьютер, чтобы изменения вступили в силу. |
Теперь ваш Windows Media Player будет обновлен до последней версии, позволяя вам наслаждаться всеми функциями и возможностями программы для просмотра и воспроизведения мультимедиа. Обратите внимание, что в случае автоматического включения автоматического обновления параметров, данная программа обновляется только при подключении компьютера к Интернету.
Способы обновления
Для обновления Windows Media Player существует несколько способов. В данном разделе мы рассмотрим различные варианты обновления программы, чтобы вы могли выбрать наиболее удобный для себя.
1. Автоматическое обновление
Наиболее простым и удобным способом обновления Windows Media Player является автоматическое обновление. При включении компьютера плеер проверяет наличие новых версий и предлагает вам установить их. Для включения автоматического обновления следуйте следующим шагам:
- Откройте Windows Media Player.
- Перейдите в раздел «Справка» в верхней панели.
- Выберите «Параметры» в окне справки.
- В открывшемся окне перейдите на вкладку «Обновления».
- Установите флажок рядом с пунктом «Автоматически загружать и устанавливать обновления».
- Нажмите «ОК», чтобы сохранить изменения.
2. Ручное обновление
Если же вы предпочитаете самостоятельно контролировать процесс обновления, то можете воспользоваться ручным вариантом. Для этого выполните следующие действия:
- Откройте Windows Media Player.
- Перейдите в раздел «Справка» в верхней панели.
- Выберите «Параметры» в окне справки.
- В открывшемся окне перейдите на вкладку «Обновления».
- Выберите ручной режим обновления, установив флажок рядом с пунктом «Включить ручное обновление».
- Нажмите «ОК», чтобы сохранить изменения.
Теперь у вас есть два способа обновления Windows Media Player: автоматическое и ручное. Вы сможете самостоятельно выбрать наиболее удобный способ, учитывая свои предпочтения.
Видео:
Как установить Windows Media Player на Windows 11
Как установить Windows Media Player на Windows 11 door ВидеоХолка 882 weergaven 3 maanden geleden 2 minuten en 12 seconden