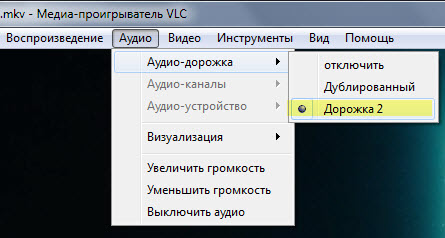- Советы по выбору аудиодорожки в популярных проигрывателях VLC и Media Player для видео на Windows
- Как выбрать аудиодорожку в VLC и Media Player для видео в Windows
- Как изменить звуковую дорожку видеофайла в Windows media player
- Как выбрать звуковую дорожку к фильму через VLC media player
- Шаг 1: Откройте фильм в VLC media player
- Шаг 2: Выберите звуковую дорожку
- Шаг 3: Проверьте выбранную звуковую дорожку
- Как выбрать звуковую дорожку к фильму в Media Player Classic
- Windows media player как переключить звуковую дорожку
- Использование Windows Media Player
- Использование VLC Media Player
- Видео:
- How To Trim Audio On Vlc Media Player Tutorial
Советы по выбору аудиодорожки в популярных проигрывателях VLC и Media Player для видео на Windows
При просмотре видео в проигрывателях VLC и Media Player, нередко возникает потребность выбрать аудиодорожку для наилучшего звукового сопровождения. Путь к выбору аудиодорожки в обоих плеерах выбирается по-разному, но в целом процесс прост и интуитивно понятен.
В VLC проигрывателе выбрать аудиодорожку можно следующим образом: после запуска видео, нажимаем правой кнопкой мыши на экране и выбираем пункт «Аудио». В открывшемся окне у нас будет возможность выбрать нужную аудиодорожку из списка дорожек, которые поддерживаются этим файлом. Если видео содержит более одной аудиодорожки, мы сможем выбрать одну из них для проигрывания.
В Media Player выбор аудиодорожки выполняется нажатием правой кнопки мыши на экране. Затем выбираем пункт «Аудио» и увидим список доступных аудиодорожек. Просто кликнув по нужной аудиодорожке, мы можем переключиться на нее и насладиться отличным звуком в параллельном воспроизведении с действием фильма.
Теперь, зная, как выбирать аудиодорожку в VLC и Media Player проигрывателях, вы сможете легко управлять звуковым сопровождением видео. Приятного просмотра!
Как выбрать аудиодорожку в VLC и Media Player для видео в Windows
При просмотре видео в плеерах VLC и Media Player вы можете выбрать нужную аудиодорожку. В некоторых случаях вам может потребоваться слушать другую аудиодорожку, например, если вы не знаете языка оригинального звука или предпочитаете альтернативный язык или дубляж.
Чтобы выбрать аудиодорожку в VLC, следуйте этим шагам:
- Откройте видеофайл в плеере VLC.
- Нажмите на кнопку «Аудио» в правом нижнем углу экрана.
- В появившемся списке выберите нужную аудиодорожку. Если аудиодорожка, которую вы хотите выбрать, отсутствует в списке, убедитесь, что ваш видеофайл поддерживает эту аудиодорожку.
- Проверьте выбранную аудиодорожку, просматривая видео или аудиофайл. Переключиться между дорожками можно с помощью кнопок «Ctrl» и «>», «<".
Чтобы выбрать аудиодорожку в Media Player, следуйте этим шагам:
- Откройте видеофайл в плеере Media Player.
- Нажмите правой кнопкой мыши на экране проигрывателя.
- В появившемся контекстном меню выберите «Audio» или «Аудио».
- Выберите нужную аудиодорожку из списка.
Теперь вы можете наслаждаться просмотром видео со звуком, который вам больше нравится или подходит для данного контента. Будьте внимательны при выборе аудиодорожки, убедитесь, что плеер и видеофайл поддерживают выбранную дорожку.
Как изменить звуковую дорожку видеофайла в Windows media player
Если у вас установлен Windows Media Player и вы хотите изменить звуковую дорожку в видеофайле, следуйте этим инструкциям:
- Откройте видеофайл в проигрывателе Windows Media Player. Можно сделать это, щелкнув на файле правой кнопкой мыши и выбрав «Открыть с помощью» > «Windows Media Player» в контекстном меню. Также вы можете открыть проигрыватель и перетащить файл на его окно.
- На верхней панели проигрывателя найдите кнопку с иконкой «Стерео». Кликните по ней, чтобы открыть список доступных аудиодорожек.
- В открывшемся списке выберите нужную вам аудиодорожку. Если в списке отображается только одна дорожка, значит, видеофайл содержит только одну аудиодорожку.
- После выбора аудиодорожки вы увидите, что она будет активирована. Теперь вы можете приступать к просмотру фильма с выбранной звуковой дорожкой.
Проверьте свое подключение звука к компьютеру. Убедитесь, что у вас правильно подключены колонки или наушники, и что настройки звука в операционной системе Windows установлены правильно. Если звук все еще не работает, попробуйте выбрать другую аудиодорожку или проверить состояние звука в другом проигрывателе.
Теперь, когда вы знаете, как изменить звуковую дорожку видеофайла в проигрывателе Windows Media Player, вы можете наслаждаться просмотром фильмов с различными аудиоэффектами. Если у вас возникнут дополнительные вопросы, не стесняйтесь спросить в комментариях ниже!
Как выбрать звуковую дорожку к фильму через VLC media player
Шаг 1: Откройте фильм в VLC media player
В первую очередь откройте приложение VLC Media Player и выберите файл с фильмом, который вы хотите посмотреть. Выполните это, нажав на кнопку «Медиа» в верхнем меню и выбрав пункт «Открыть файл».
Шаг 2: Выберите звуковую дорожку
Когда фильм открывается во встроенном проигрывателе VLC media player, вы можете переместиться к выбору нужной звуковой дорожки. В большинстве случаев звуковые дорожки будут уже подключены автоматически, и вы можете проверить это, нажав правой кнопкой мыши на окне видео и выбрав пункт «Дорожки» в выпадающем меню.
Перед вами откроется окно с вариантами звуковых дорожек, доступных для выбора. Выберите нужную дорожку, указав её в пункте «Дорожка звука». Если нужной вариант здесь нет, проверьте другую дорожку в списке. У VLC media player также есть функция выбора звуковых дорожек сразу в названии файла: «фильм (дубляж).mkv», то есть вам может понадобиться указать нужный путь к файлу, чтобы выбрать нужный звуковой трек.
Шаг 3: Проверьте выбранную звуковую дорожку
Чтобы убедиться, что выбранная звуковая дорожка подхватывает нужный звук, нажмите кнопку «Воспроизвести». В вашем фильме теперь будет различная озвучка, изначально указанная в вашем выбранной звуковой дорожке.
Как выбрать звуковую дорожку к фильму в Media Player Classic
- Когда фильм загружен в проигрыватель, мышкой наводим на видео-окно и правой кнопкой нажимаем на него. В контекстном меню выбираем пункт «Audio» (Аудио).
- Появившемся списке мы видим все доступные звуковые дорожки для данного видеофайла. Нажимаем на нужную дорожку, чтобы выбрать ее.
- Также можно проверить, какая аудиодорожка выбрана в данный момент, просто взглянув на верхнюю строку проигрывателя, где отображается информация о фильме. В этой строке будут указаны выбранный язык и номер выбранной аудиодорожки.
- Если у фильма есть встроенные субтитры, то мы также можем выбрать язык и номер субтитров в пункте «Subtitle» (Субтитры) контекстного меню.
Выбрав нужную аудиодорожку и при необходимости субтитры, мы можем приступить к просмотру фильма в Media Player Classic. Теперь вы знаете, как выбрать звуковую дорожку и настроить другие параметры в этом проигрывателе.
Windows media player как переключить звуковую дорожку
При просмотре фильмов на компьютере многие пользователи сталкиваются с проблемой выбора аудиодорожки. К счастью, практически все современные проигрыватели, включая VLC и Windows Media Player, поддерживают функцию переключения звуковой дорожки.
Использование Windows Media Player
Для переключения аудиодорожек в Windows Media Player выполните следующие шаги:
- Откройте Windows Media Player и запустите проигрывание видео.
- Во время проигрывания кликните правой кнопкой мыши на окне проигрывателя, чтобы открыть контекстное меню.
- В контекстном меню выберите пункт «Звук» и проверьте, что выбранная дорожка соответствует нужному языку (например, «Русский»).
- Если в списке звуковых дорожек появились две или более дорожки, вы можете выбрать нужную, нажимая на название дорожки в списке.
В некоторых случаях вам может потребоваться скачать дополнительные кодеки, чтобы поддерживать разные форматы звуковых дорожек.
Использование VLC Media Player
В VLC Media Player переключение звуковой дорожки осуществляется следующим образом:
- Откройте VLC Media Player и загрузите ваш видеофайл.
- В верхней части окна проигрывателя найдите панель инструментов и кликните на кнопку «Аудио» (значок динамика).
- В появившемся выпадающем меню выберите нужную аудиодорожку из списка.
- Если в списке доступных аудиодорожек не нашли нужную, проверьте, загружен ли ваш фильм с дубляжом или оригинальной звуковой дорожкой.
Будьте внимательны и точно следуйте указаниям, чтобы выбрать нужную звуковую дорожку при просмотре фильмов на вашем компьютере.
| Проигрыватель | Метод |
|---|---|
| Windows Media Player | Кликните правой кнопкой мыши на окне проигрывателя, выберите «Звук» и выберите нужную аудиодорожку. |
| VLC Media Player | Найдите панель инструментов, кликните на кнопку «Аудио» и выберите нужную аудиодорожку из списка. |
Если у вас возникли проблемы с выбором аудиодорожки, проверьте настройки вашего проигрывателя и убедитесь, что он поддерживает переключение звуковых дорожек. В некоторых случаях может потребоваться обновить проигрыватель или установить дополнительные кодеки из интернета.
Теперь вы готовы наслаждаться просмотром фильмов с выбранной аудиодорожкой, подходящей к вашему настроению и предпочтениям!
Видео:
How To Trim Audio On Vlc Media Player Tutorial
How To Trim Audio On Vlc Media Player Tutorial by Titan 20,749 views 1 year ago 2 minutes, 3 seconds


:no_upscale()/imgs/2018/11/26/18/2732123/fc41a317f829963985e1ad52185419931abb4e2c.jpg)