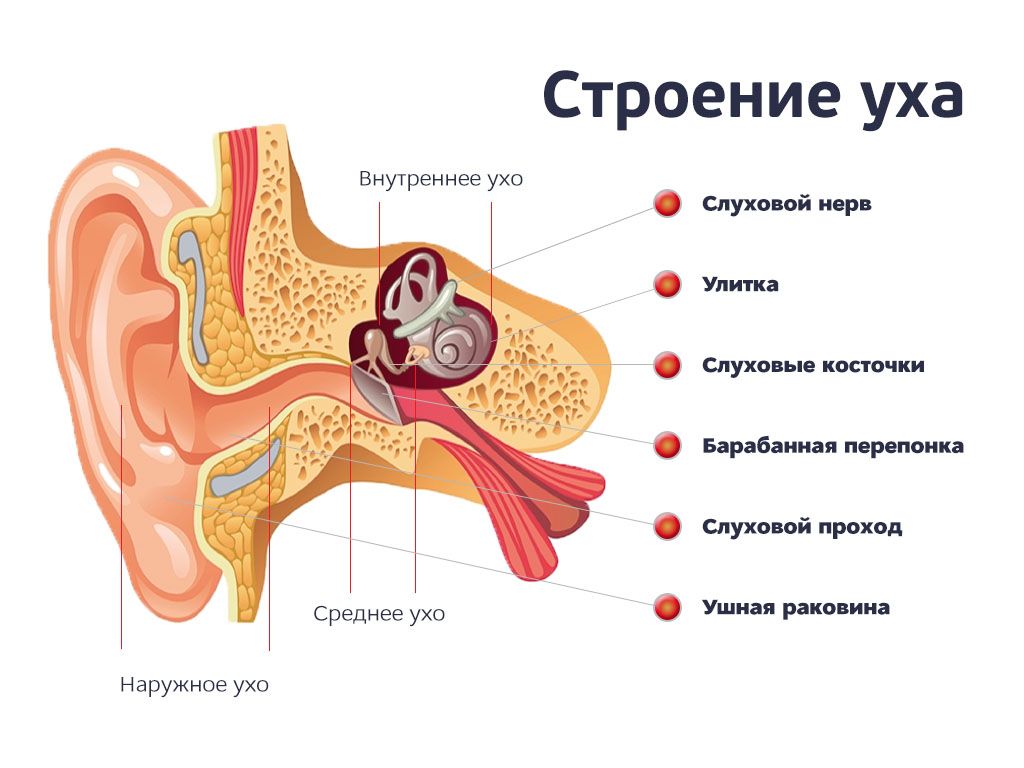- Что такое процесс «см» внутри картинки и как он работает
- Loco: Альтернативные методы с использованием Regedit
- Что такое Regedit?
- Как использовать Regedit для исправления проблем с медиаплеером?
- filecheck.ru: Комментарий пользователя
- Отключение службы общего доступа к медиаплееру
- Информация о файле wmpnetwkexe: Что это за службы wmpnscfgexe и wmpnetwkexe?
- wmpnetwk сканер: dem2812, NBAH79RUS, Родник, ArcTour — лучшие способы исправить ошибки связанные с wmpnetwk.exe
- Для чего в Windows запускаются процессы wmpnscfgexe и wmpnetwkexe – как отключить
- Лучшие практики для исправления проблем с wmpnetwk
- Видео:
- Как понять, что женщина кончила?
Что такое процесс «см» внутри картинки и как он работает
Процесс см — это важная часть работы с мультимедийными файлами, и он может помочь вам выявить и исправить потенциальные проблемы безопасности. Если вы знакомы с компьютерной графикой и мультимедиа, то, возможно, слышали о процессах см. Они связаны с обменом информацией и работой с файлами в различных медиаплеерах и службах.
Известно, что существуют 6 методов см, которые используются в практике мультимедиа. Такие методы как nbaх79rus, task, loco, filecheck, runtime и fileshare. Они все маскируются в безопасных и обычных службах и процессах для обеспечения безопасности и обмена информацией.
Чтобы проверить работу процесса см на вашем компьютере и выбрать важные настройки, вы должны нажать на кнопку «Защита» в меню «Администрирование». После открытия окошка «Службы» Вы сможете выбрать и отключить одно или несколько процессов см, если считаете это необходимым. В некоторых случаях вы можете вручную установить альтернативные службы, которые используются для запуска процесса см или для доступа к ресурсам.
Loco: Альтернативные методы с использованием Regedit
Для того чтобы исправить эту проблему, можно воспользоваться альтернативными методами, используя Regedit.
Что такое Regedit?
Regedit – это редактор базы данных реестра Windows. Этот инструмент позволяет пользователю изменять значения и параметры, связанные с разными службами и процессами, находящимися в компьютере.
Как использовать Regedit для исправления проблем с медиаплеером?
Вот несколько практических методов, которые могут помочь вам исправить проблемы, связанные с медиаплеером, используя Regedit:
- Зайдите в меню «Пуск» и введите «regedit».
- Нажмите «Enter», чтобы запустить редактор реестра.
- Перейдите к следующему пути: «HKEY_LOCAL_MACHINE\SYSTEM\CurrentControlSet\Services\WMPNetworkSvc».
- Находясь в этой ветке, вы можете найти и изменить параметры, связанные с процессом wmpnetwk.exe. Например, вы можете установить значение параметра «Start» в «4», чтобы запустить процесс вручную при необходимости.
- Вы также можете проверить, что все файлы, связанные с медиаплеером, находятся в правильных подпапках и папках. Например, файл filecheck.exe должен находиться в папке «C:\Program Files\Windows Media Player».
Важно отметить, что перед внесением изменений в реестр, вам рекомендуется создать резервную копию, чтобы избежать потенциальных проблем.
Если вы не уверены в том, как использовать Regedit или вносить изменения в реестр, рекомендуется обратиться к специалистам по администрированию компьютера.
Использование Regedit в альтернативных методах может помочь вам искать и исправлять проблемы, связанные с медиаплеером. Это могут быть такие проблемы, как высокая загрузка процессора, проблемы со службами, обменом информацией и другие.
Надеемся, что эти методы окажутся полезными для вас. Если у вас возникнут какие-либо вопросы или если у вас есть свои методы, пожалуйста, поделитесь ими в комментариях!
filecheck.ru: Комментарий пользователя
Вот комментарий пользователя Дмитрия (псевдоним: nbah79rus) о работе процесса filecheck ru внутри картинки:
Зайдите в службах вашего компьютера и проверьте, выполняется ли служба filecheck.ru. Если служба не запущена, то включите ее и перезагрузите компьютер.
Иногда процесс filecheck.ru может вызывать проблемы на медиаплеерах, связанные с общими службами Windows, такими как wmpnetwk.exe, wmpnscfg.exe и другими. Если у вас возникают ошибки при проигрывании медиафайлов или проблемы с сетью, можете попробовать остановить или отключить службу filecheck.ru и посмотреть, как это повлияет на процесс.
Однако, перед тем как отключить службу, важно понимать, что filecheck.ru является службой проверки файлов на сайте filecheck.ru, и его отключение или остановка может привести к потере его функциональности. Поэтому, если вы используете сайт filecheck.ru и зависите от его возможностей, лучше оставить службу работающей.
Если же вы не используете сайт filecheck.ru или не знаете, что это за служба, то вы можете попробовать отключить ее и посмотреть, как это повлияет на работу вашего компьютера и медиаплееров.
Возможно, у вас есть альтернативные методы или программы, которые можно использовать для проверки файлов или исправления проблем. Например, вы можете воспользоваться службой «Проверка на наличие ошибок» в Windows или программами, предназначенными для обслуживания компьютера и исправления ошибок.
Если вы не знаете, где найти службу filecheck.ru или как отключить ее, воспользуйтесь поиском в файле services.msc или вручную найдите ее в подпапках системы.
В случае, если у вас возникают другие проблемы с медиаплеером или системой, вам рекомендуется обратиться к гуру компьютерного администрирования или обратиться к специалисту за помощью.
Спасибо Дмитрию (nbah79rus) за комментарий!
Отключение службы общего доступа к медиаплееру
Для отключения службы общего доступа к медиаплееру вам понадобится редактор реестра (regedit). Необходимо выполнить следующие действия:
- Зайдите в редактор реестра, нажав клавишу Win+R, введите «regedit» и нажмите Enter.
- В открытом окне редактора реестра найдите ключ «HKEY_LOCAL_MACHINE\SOFTWARE\Microsoft\Windows NT\CurrentVersion\SvcHost».
- Выберите значение «netsvcs» и откройте его.
- Найдите значение «wmpnetwk.exe» в списке служб и отключите его, установив флажок «0» в поле «DWORD (32-битное) значение».
- Нажмите «ОК», чтобы сохранить изменения.
Это позволит отключить службу общего доступа к медиаплееру и предотвратить ее запуск при работе системы. Отключение этой службы может помочь увеличить производительность компьютера и освободить ресурсы процессора.
Если у вас возникли проблемы с удалением или отключением службы общего доступа к медиаплееру, вы также можете воспользоваться альтернативными программами для мультимедиа или обмена файлами. Например, установка популярных медиаплееров, таких как VLC или KMPlayer, может быть хорошей альтернативой.
Будьте осторожны при изменении реестра и отключении служб! Если вы не уверены в своих действиях или не знакомы с этим процессом, лучше обратиться за помощью к гуру или использовать рекомендации и исправления, предоставляемые Microsoft.
Надеюсь, этот ресурс поможет вам отключить службу общего доступа к медиаплееру и улучшить производительность вашего компьютера. Спасибо, что воспользовались нашей информацией!
Информация о файле wmpnetwkexe: Что это за службы wmpnscfgexe и wmpnetwkexe?
WMPNSS является частью инфраструктуры обмена мультимедийными файлами, предоставляемой Windows Media Player. Она позволяет пользователям обмениваться музыкой, видео и фотографиями между компьютерами, подключенными к одной сети.
Служба WMPNSS позволяет другим устройствам в сети обнаружить и воспроизводить мультимедийные файлы, хранящиеся на вашем компьютере. Также она позволяет вашему компьютеру получать доступ к мультимедийным файлам, хранящимся на других компьютерах в сети.
WMPNSS запускается в фоновом режиме и работает незаметно для пользователя. Если вы не пользуетесь функцией обмена мультимедийными файлами или не используете Windows Media Player, вы можете отключить эту службу для экономии ресурсов компьютера. Для этого откройте «Службы» через меню «Пуск» или команду «services.msc» в командной строке, найдите службу Windows Media Player Network Sharing Service и измените ее режим на «Отключено».
Важно отметить, что отключение службы WMPNSS может привести к недоступности возможности обмена мультимедийными файлами между компьютерами в сети.
wmpnetwk сканер: dem2812, NBAH79RUS, Родник, ArcTour — лучшие способы исправить ошибки связанные с wmpnetwk.exe
Однако, иногда пользователи сталкиваются с ошибками, связанными с процессом wmpnetwk.exe. Это может произойти, если файлы, необходимые для работы этого процесса, повреждены или отсутствуют.
Для исправления ошибок, связанных с wmpnetwk.exe, можно воспользоваться несколькими методами:
- Проверка целостности файлов с помощью специального инструмента, например dem2812 или NBAH79RUS. Эти программы позволяют найти и восстановить поврежденные файлы, что может помочь в исправлении ошибок связанных с wmpnetwk.exe.
- Отключение службы Windows Media Player Network Sharing Service. Если вы не пользуетесь мультимедийными функциями и не нуждаетесь в обмене данными между устройствами, отключение этой службы может быть рациональным решением. Для отключения службы выполните следующие действия:
- Нажмите клавиши Win + R, чтобы открыть окно «Выполнить».
- Введите команду «services.msc» и нажмите Enter.
- Найдите службу «Windows Media Player Network Sharing Service» в списке.
- Щелкните правой кнопкой мыши на службе и выберите «Свойства».
- В окне свойств службы, в разделе «Тип запуска», выберите «Отключено».
- Нажмите «ОК» для сохранения изменений.
- Использование альтернативных программ-медиаплееров, таких как Родник или ArcTour. Если вы хотите избежать возможных ошибок, связанных с wmpnetwk.exe, можно обратиться к альтернативным программам для воспроизведения мультимедийного контента. Это может быть полезным в случае, если у вас возникают проблемы при запуске и работе Windows Media Player.
Важно помнить, что отключение служб и использование альтернативных программ-медиаплееров может иметь влияние на другие функциональные возможности системы или возможности обмена данными между устройствами. Поэтому перед принятием решения о внесении изменений в настройки своей системы, рекомендуется внимательно ознакомиться с информацией о каждом из методов и проконсультироваться с гуру в области администрирования.
Для чего в Windows запускаются процессы wmpnscfgexe и wmpnetwkexe – как отключить
Вот что вы можете сделать, чтобы отключить эти процессы и избежать связанных с ними проблем:
- Откройте реестре редактор, нажмите Win + R и введите regedit.
- Перейдите к следующему пути: HKEY_LOCAL_MACHINE\SOFTWARE\Microsoft\Windows NT\CurrentVersion\Image File Execution Options.
- Создайте новый ключ с именем wmpnetwk.exe или wmpnscfg.exe.
- Выберите созданный ключ и в правой панели редактора создайте новый параметр с именем Debugger и значением %1.
- После выполнения этих действий процессы wmpnscfg.exe и wmpnetwk.exe более не будут запускаться при загрузке системы.
Использование этой практики позволяет снизить использование ресурсов компьютера и устранить связанные с этим ошибки и проблемы. Однако, имейте в виду, что отключение этих процессов может сделать некоторые функции Windows Media Player недоступными.
Если вы все же хотите отключить эти процессы, вместо них можно использовать альтернативные программы для обмена и общего использования медиафайлами в сети.
Лучшие практики для исправления проблем с wmpnetwk
Если у вас возникают проблемы с процессом wmpnetwk, связанные с файлом wmpnscfg.exe, есть несколько лучших практик, которые помогут исправить эти проблемы:
1. Проверьте наличие программ-шпионов: некоторые программы-шпионы маскируются под процесс wmpnetwk, чтобы получить доступ к вашей системе и информации. Используйте антивирусную программу для проверки системы на наличие вредоносных программ.
2. Отключите обмен файлами в Windows Media Player: откройте программу Windows Media Player, перейдите в настройки и выберите пункт «Общий». Уберите флажок рядом с «Разрешить обмен файлами между этим компьютером и другими устройствами».
3. Используйте программу filecheck для проверки целостности wmpnscfg.exe: если у вас возникают проблемы с файлом wmpnscfg.exe, вы можете использовать программу filecheck для проверки его целостности и исправления ошибок.
4. Исправьте проблемы с доступом к подпапкам: в некоторых случаях проблемы с wmpnetwk могут быть вызваны проблемами с доступом к подпапкам, связанными с службами администрирования. Проверьте права доступа к подпапкам и исправьте их при необходимости.
5. Исправьте проблемы с правами безопасности: если у вас возникают проблемы с wmpnetwk, связанные с правами безопасности, попробуйте использовать инструменты для управления правами доступа, такие как программы для администрирования безопасности.
6. Попробуйте ручную настройку файловой структуры: если все вышеперечисленные методы не помогли исправить проблемы с wmpnetwk, вы можете попробовать ручную настройку файловой структуры, используя инструменты реестра, такие как regedit.
Внимание: прежде чем вносить изменения в реестр или какие-либо другие системные файлы, рекомендуется создать резервные копии данных и создать точку восстановления системы.
Благодарим пользователей форума, таких как NBAH79RUS, DEM2812, ArcTour и других, за обмен информацией и лучшие практики по исправлению проблем с wmpnetwk.
Если у вас есть дополнительные вопросы или комментарии, пожалуйста, оставьте свой комментарий ниже. Спасибо!
Видео:
Как понять, что женщина кончила?
Как понять, что женщина кончила? by Доктор Юля 769,027 views 1 year ago 1 minute, 18 seconds