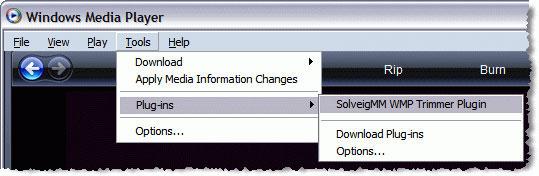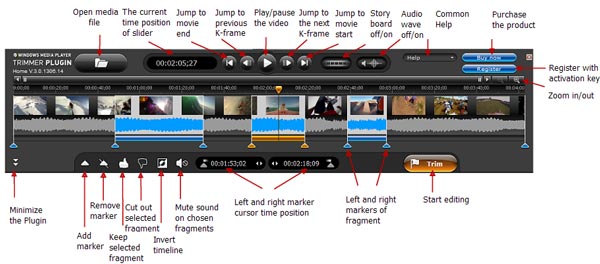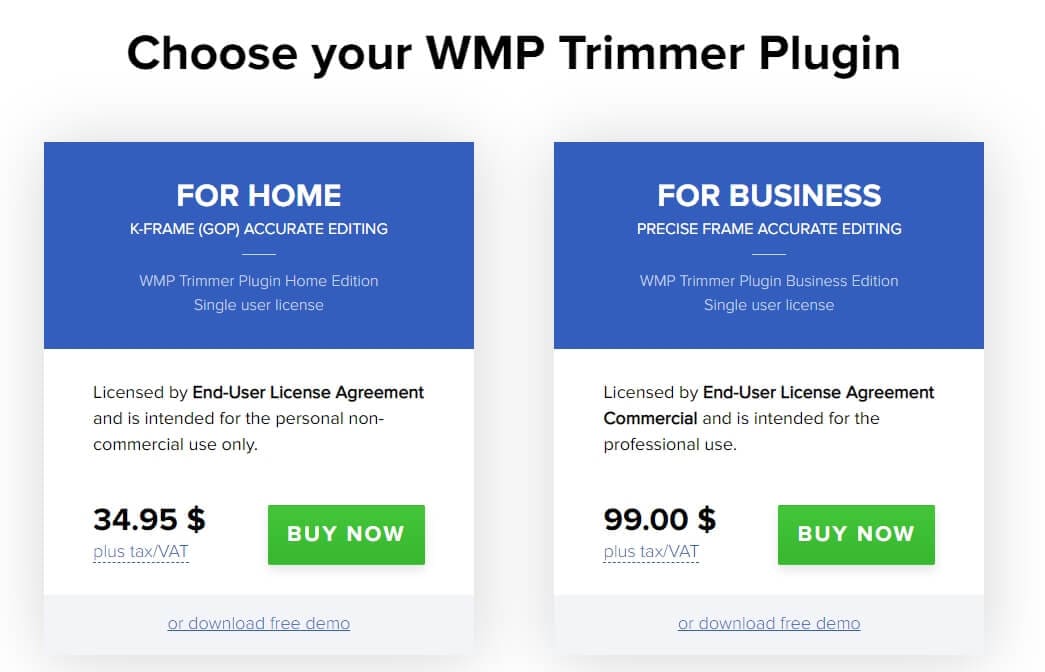- Как редактировать видео с помощью Windows Media Player подробное руководство
- Загрузка видео в Windows Media Player
- Изменение порядка и обрезка видео
- Наложение эффектов и фильтров на видео
- Сохранение и экспорт отредактированного видео
- Шаг 1: Выберите нужный формат
- Шаг 2: Определите путь сохранения
- Шаг 3: Начните сохранение
- Обрезать аудио с VLC
- Видео:
- МОНЕТИЗАЦИЯ ЗА 16 ДНЕЙ! Как набрать 1000 подписчиков на YouTube?
Как редактировать видео с помощью Windows Media Player подробное руководство
Windows Media Player — это популярный мультимедийный проигрыватель, который превратится в вашего верного помощника при редактировании видео. Эта программа позволяет легко обрезать и редактировать видео файлы, а также добавлять и редактировать звуковые дорожки. Если вы владеете Windows, то у вас уже есть это приложение на вашем компьютере!
Первым шагом, когда вы хотите открыть файл в Windows Media Player, просто запустите программу и зайдите в меню «Файл» в верхней левой части окна. В выпадающем меню выберите «Открыть» и найдите нужный видеоролик на вашем компьютере. Вы также можете просто перетащить и бросить файл в окно программы.
После того как вы успешно импортировали видеофайл, вы можете начать его редактирование. Один из способов обрезать видео — это использовать ползунок на шкале времени под проигрывателем. Просто перемещайте ползунок в нужном направлении, чтобы вырезать ненужные части видеоролика.
Если вы хотите обрезать аудиофайл, то также перемещайте ползунок на шкале времени, но в этом случае будет видна только аудиодорожка. Вы можете обрезать аудио файл таким же образом, как вы это сделали с видеофайлом.
Когда вы закончили с обрезкой, можете сохранить файл, нажав на кнопку «Сохранить» в верхней левой части окна. Выберите место на вашем компьютере для сохранения файла и введите название. Теперь ваш отредактированный файл будет сохранен на вашем компьютере и готов к использованию в других приложениях или онлайн.
Windows Media Player может делать гораздо больше, чем просто обрезать видео. Вы можете изменять скорость проигрывания, добавлять специальные эффекты и фильтры, а также импортировать дополнительные плагины для расширения функциональности программы. Кроме того, Windows Media Player позволяет конвертировать видео и аудио файлы в различные форматы, чтобы они были совместимы с другими устройствами и программами.
Теперь вы знаете, как правильно редактировать видео с помощью Windows Media Player! Запустите программу, импортируйте файл, обрезайте, сохраняйте и наслаждайтесь своими отредактированными видео.
Загрузка видео в Windows Media Player
1. Загрузка видеофайла из локального хранилища:
Чтобы загрузить видеофайл с вашего компьютера в Windows Media Player, следуйте этим шагам:
- Откройте Windows Media Player, щелкнув на соответствующий значок на рабочем столе или в меню «Пуск».
- На верхней панели выберите вкладку «Файл» и в выпадающем меню выберите «Открыть».
- В открывшемся окне выберите видеофайл, который вы хотите загрузить, и нажмите кнопку «Открыть».
2. Загрузка видеофайла из CD или DVD:
Если у вас есть видеофайл на CD или DVD, вы можете загрузить его в Windows Media Player, следуя этим шагам:
- Вставьте CD или DVD с видеофайлами в оптический привод вашего компьютера.
- Откройте Windows Media Player.
- На верхней панели выберите вкладку «Воспроизведение» и в выпадающем меню выберите «Открыть диск».
- Выберите нужный диск и нажмите кнопку «OK».
3. Загрузка видео из онлайн-источников:
Windows Media Player также позволяет загружать видео файлы напрямую из онлайн-источников, таких как YouTube или Vimeo. Для этого вы можете использовать специальные плагины или приложения, которые интегрируются с Windows Media Player.
4. Конвертация и загрузка видеофайла в Windows Media Player:
Если у вас есть видеофайл в формате, который Windows Media Player не поддерживает, вы можете воспользоваться специальными программами для его конвертации в подходящий формат. Некоторые из таких программ включают VLC Media Player, iMovie и Windows Movie Maker.
Отрезка видеофайла в Windows Media Player:
Когда ваш видеофайл загружен в Windows Media Player, вы можете обрезать его, чтобы оставить только нужные части. Сначала откройте видеофайл в программе, а затем следуйте этим шагам:
- На верхней панели выберите вкладку «Редактировать» и в выпадающем меню выберите «Trimmer».
- На открывшейся панели обрезки выберите нужные участки видео, перемещая ползунок по шкале длительности видео.
- Нажмите кнопку «Trim», чтобы обрезать выбранные участки видео.
- Нажмите кнопку «Сохранить» и укажите имя и расположение файла.
Теперь вы знаете, как загружать и обрезать видеофайлы с помощью Windows Media Player. Используйте эти мощные функции для создания интересных и качественных видео. Удачи в вашем творчестве!
Изменение порядка и обрезка видео
Для изменения порядка и обрезки видеофайлов с помощью Windows Media Player вам потребуется использовать дополнительные приложения или программы. Встроенный Windows Media Player имеет ограниченные возможности по редактированию видео. Но не беспокойтесь, существует множество мощных программ, которые помогут вам в этом деле.
Один из таких инструментов, которым вы можете воспользоваться, это FoneLab Video Trimmer. Это простая в использовании программа, которая позволяет вам обрезать видеофайлы в нескольких кликах. Для того чтобы обрезать видео с помощью этой программы, просто установите ее на ваш компьютер и следуйте данным инструкциям:
- Зайдите в приложение FoneLab Video Trimmer;
- Нажмите кнопку «Обзор» и выберите видеофайл, который вы хотите обрезать;
- Перемещайте ползунок, чтобы выбрать участок видео, который вы хотите сохранить;
- Нажмите кнопку «Обрезать», чтобы сохранить отредактированную версию видео;
- Выберите путь и название файла, куда хотите сохранить обрезанное видео;
- Нажмите кнопку «Сохранить», чтобы завершить обрезку видео.
Кроме FoneLab Video Trimmer, существует ряд других программ, которые также имеют функцию обрезки видео, например, VLC Media Player, Windows Movie Maker, Audacity и многие другие. Вы можете выбрать ту программу, которая наиболее подходит для ваших нужд и использовать ее для обрезки видео.
Если у вас установлен PowerPoint на вашем компьютере, вы также можете использовать его для обрезки видео. Это может быть особенно полезно, если вы хотите вставить видео в презентацию или создать слайд-шоу с видеофайлами. Чтобы обрезать видео в PowerPoint, выполните следующие действия:
- Откройте презентацию или создайте новый слайд;
- Выпадающем меню «Вставить» выберите пункт «Видео» и выберите файл, который вы хотите обрезать;
- Перейдите на вкладку «Средства видео», нажмите кнопку «Обрезать видео».
- Перемещайте ползунки на углах видео, чтобы изменить его размер;
- Нажмите кнопку «Применить» или «Готово», чтобы сохранить изменения.
Если у вас установлены другие программы для редактирования видео, такие как Adobe Premiere Pro, iMovie (для Mac) или другие, вы также можете использовать их для изменения порядка и обрезки видео. Просто запустите программу, откройте нужный файл и начните редактирование.
Теперь, когда у вас есть обзор о том, как можно изменить порядок и обрезать видеофайлы с помощью различных программ и приложений, вы можете выбрать то, что наиболее удобно для вас и начать процесс редактирования.
Наложение эффектов и фильтров на видео
Есть несколько программ, которые позволяют легко и бесплатно редактировать видео на компьютере, кроме Windows Media Player. Одним из них является Windows Movie Maker, которая доступна только для Windows. Также существуют программы для Mac, такие как iMovie. Однако, если вы хотите использовать только Windows Media Player, в этом руководстве я покажу вам, как наложить эффекты и фильтры на видео.
| |
Данная функциональность может быть ограничена в Windows Media Player, и если вам не хватает возможностей, вы можете использовать другие программы для редактирования видео. Например, вы можете использовать VLC Media Player, который поддерживает больше форматов видео и имеет больше опций редактирования.
Если в вашем видеоролике есть изображения, вы также можете добавить их в видео при помощи программы Windows Movie Maker или других программ для редактирования видео.
Если ваш видеофайл имеет неподходящий формат, вы можете использовать программу для конвертации видео, чтобы изменить его формат на подходящий для Windows Media Player. Множество программ позволяют конвертировать видео, такие как Freemake Video Converter или Any Video Converter.
Важно отметить, что Windows Media Player может потребовать обновления для более полного редактирования видео. Убедитесь, что у вас установлена последняя версия программы.
Сохранение и экспорт отредактированного видео
После того как вы отредактировали видео в Windows Media Player, вам потребуется сохранить результат своей работы. Следуйте этим простым шагам, чтобы сохранить и экспортировать отредактированный видеоролик.
Шаг 1: Выберите нужный формат
Перед сохранением видео вы должны выбрать нужный формат файла. Для этого зайдите в меню «Файл» и выберите пункт «Сохранить как». В выпадающем списке выберите формат, который вам нужен. Windows Media Player поддерживает множество форматов, включая AVI, MPEG, MP4 и другие.
Шаг 2: Определите путь сохранения
После выбора формата файла, вам нужно указать путь, куда сохранить видео. Нажмите кнопку «Обзор» и выберите папку, в которой будет сохраняться видеофайл. Введите название файла и нажмите «Сохранить».
Шаг 3: Начните сохранение
Теперь Windows Media Player начнет сохранять видео в выбранный вами формат и указанное место. Процесс может занять некоторое время в зависимости от размера и длительности видеоролика.
Кроме того, Windows Media Player позволяет экспортировать отредактированное видео в другие программы. Например, вы можете импортировать видео в программы для редактирования, такие как iMovie или Adobe Premiere Pro. Для этого выберите вкладку «Плагины» и найдите нужное вам приложение.
Также, если вам нужно конвертировать видео в другой формат, вы можете использовать сторонние программы, такие как Any Video Converter или HandBrake. Эти программы позволяют конвертировать видео в разные форматы, поддерживаемые различными устройствами и платформами.
Теперь вы знаете, как сохранить и экспортировать отредактированное видео в Windows Media Player. Используйте эти простые шаги, чтобы сохранить свои видеоролики и поделиться ими с другими. Удачного редактирования!
Обрезать аудио с VLC
1. Начните с открытия файла, который вы хотите обрезать. Чтобы сделать это, запустите VLC и перейдите в меню «Media» (Медиа). Затем выберите «Open File» (Открыть файл) или используйте сочетание клавиш Ctrl+O. Выберите аудиофайл, который вы хотите обрезать, и нажмите «Open» (Открыть).
2. После открытия файла перейдите к части, которую вы хотите обрезать. Для этого найдите значок «Trim» в правом нижнем углу проигрывателя (в виде ножницы) и нажмите на него.
3. В открывшемся окне обрезки введите время начала и время окончания желаемой части аудиофайла. Можете отрегулировать скорость воспроизведения аудио, перемещая ползунок «Speed» (Скорость). Нажмите кнопку «Trim» (Обрезать), чтобы начать обрезку.
4. После обрезки аудиофайла, перейдите к вкладке «Media» (Медиа) в VLC. Затем выберите «Convert/Stream» (Преобразовать/Потоковое вещание) или используйте сочетание клавиш Ctrl+R.
5. В открывшемся окне «Открыть медиа» (Open Media) нажмите кнопку «Add» (Добавить), чтобы выбрать обрезанный файл аудио. Затем нажмите на кнопку «Преобразование/Сохранение» (Convert/Save), чтобы открыть диалоговое окно «Преобразование» (Convert) — это позволит сохранить обрезанную часть аудио.
6. В диалоговом окне «Преобразование» выберите формат, в который вы хотите сохранить аудиофайл. Введите название файла и выберите путь для сохранения файла на вашем компьютере. Нажмите кнопку «Start» (Начать), чтобы начать процесс сохранения.
7. После завершения сохранения, вы найдете обрезанную часть аудиофайла на заданном вами пути. Теперь у вас есть обрезанное аудио в отдельном файле.
Благодаря VLC Media Player вы можете легко и бесплатно обрезать аудио на вашем компьютере. Обратите внимание, что существуют и другие программы для обрезки аудиофайлов, такие как Audacity, которые также предоставляют многое в этом отношении. Однако, если вам уже есть VLC на вашем компьютере, вы можете начать обрезку аудио прямо сейчас без необходимости устанавливать дополнительное программное обеспечение.
Видео:
МОНЕТИЗАЦИЯ ЗА 16 ДНЕЙ! Как набрать 1000 подписчиков на YouTube?
МОНЕТИЗАЦИЯ ЗА 16 ДНЕЙ! Как набрать 1000 подписчиков на YouTube? by МаниМейкерс 615 views 1 day ago 9 minutes, 59 seconds