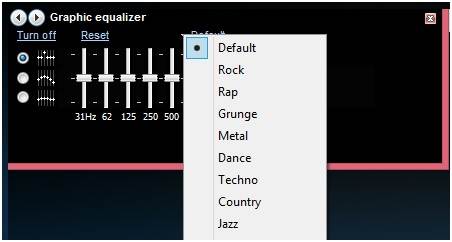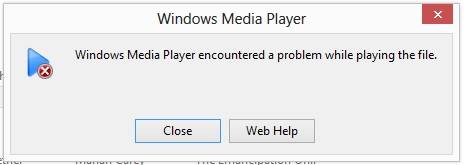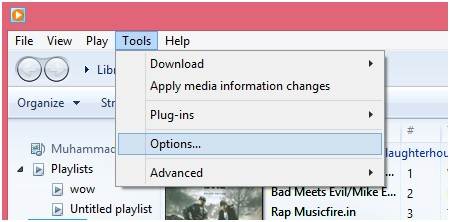- Как исправить проблемы со звуком в Windows Media Center полное руководство
- Тема от CaRloS 2010-08-30 200959
- More info on Windows Media Player no sound
- Ответ от CaRloS 2010-08-30 213213
- Запуск средства устранения проблем с CD- и DVD-дисководами
- Сообщений 11
- Значение Windows Media Player нет звука
- Проверьте громкость и настройки звука
- Проверьте формат файлов
- Проверьте наличие ошибок в файле
- Проверьте наличие обновлений
- Нет звука в Windows Media Player?
- Проверьте громкость и устройство воспроизведения звука на вашем компьютере
- Установите необходимые аудио кодеки
- Проверьте файлы с музыкой на вашем компьютере
- Проверьте наличие обновлений для Windows Media Player
- Перезагрузите компьютер
- Ответ от Shur@ 2010-08-30 205206
- Для запуска устранения неполадок воспроизведения звука
- Contents show
- Введение
- Шаг 1: Проверьте аудио-устройства
- Шаг 2: Установите последнюю версию Windows Media Player
- Шаг 3: Проверьте наличие обновлений для звуковых драйверов
- Шаг 4: Проверьте настройки звука в Windows Media Center
- Шаг 5: Проверьте настройки аудио внутри приложений
- Шаг 6: Проверьте кодеки для воспроизведения аудио и видео
- Шаг 7: Проверьте наличие обновлений для операционной системы
- Шаг 8: Проверьте наличие проблем с аппаратным обеспечением
- Шаг 9: Используйте средства Microsoft для устранения проблем со звуком
- Причины отсутствия звука в Windows Media Player
- Как исправить Windows Media Player нет звука
- Видео:
- Windows media player не работает \ отвечает. Что делать? Решение проблемы!!!
Как исправить проблемы со звуком в Windows Media Center полное руководство
Есть много причин, по которым у вас могут возникнуть проблемы со звуком в Windows Media Center. Если вы столкнулись с отсутствием звука при воспроизведении музыки или видео, не отчаивайтесь, помощь уже на пути. Проигрыватель Windows Media Center является мощным средством для воспроизведения музыки и видео, но иногда могут возникать некоторые неполадки. В данной статье мы рассмотрим несколько простых шагов, которые позволят вам быстро устранить проблему со звуком.
Первым шагом, пожалуйста, убедитесь, что звуковое устройство на вашем компьютере включено и находится в рабочем состоянии. Для этого откройте Панель управления Windows, выбрав «Start», затем «Control Panel». В окне «Sound» вы должны увидеть список устройств воспроизведения звука, которые есть в вашей системе. Убедитесь, что ни одно из устройств не отключено или установлено на mute.
Если звучание есть, но оно слышно только при воспроизведении определенного типа файлов, скорее всего, проблема заключается в отсутствии необходимого кодека на вашем компьютере. Кодеки – это программные компоненты, которые позволяют вашему компьютеру правильно обрабатывать аудио и видео файлы. Если вы недавно установили новый проигрыватель, может потребоваться установка соответствующих кодеков. Попробуйте загрузить и установить кодеки для вашего проигрывателя Windows Media Center.
Если после установки кодеков проблема со звуком все еще не решена, попробуйте переустановить сам проигрыватель. Для этого удалите все связанные файлы и перезагрузите компьютер. После перезагрузки запустите проигрыватель и проверьте наличие звука. Если проблема сохраняется, попробуйте запустить другой проигрыватель, чтобы убедиться, что проблема не связана с Media Center. Если звук есть в другом проигрывателе, возможно, проблема кроется в самом Media Center.
Не стесняйтесь обратиться к специалисту, если вы не можете самостоятельно решить проблему со звуком в Windows Media Center. Это может быть связано с другими неполадками в вашей системе или несовместимостью софта с аппаратным обеспечением. Попробуйте также посетить сайт производителя вашего компьютера или производителя звуковой карты. Там часто можно найти информацию о проблемах и способах их исправления.
Тема от CaRloS 2010-08-30 200959
Если у вас возникают проблемы со звуком в Windows Media Center, вам может понадобиться руководство по их исправлению. Одна из проблем, с которой столкнулся пользователь CaRloS, заключалась в том, что его проигрыватель не запускался и не воспроизводил звук. После исследования этой проблемы, CaRloS нашел решение, которым он хотел поделиться.
CaRloS идентифицировал несколько возможных причин неполадок со звуком в Windows Media Center. Во-первых, он обнаружил, что у него было установлено всего 4 альбома в iTunes, и звуковой драйвер мог быть настроен на воспроизведение только с этого источника. Во-вторых, CaRloS заметил, что у него не было звука во время воспроизведения DVD-дисков с помощью Windows Media Center. В-третьих, он заметил, что проблема со звуком возникала только после перезагрузки компьютера.
CaRloS начал решать проблему, выбрав пункт «Настройки» в Windows Media Center. Затем он выбрал «Звук и аудио» и переключил значок «Включено» на «Отключено». После этого он выбрал «Свойства звука» и щелкнул «Альтернативные устройства». Он увидел, что его звуковой драйвер был настроен на «CarloS» и решил заменить его на «Встроенное аудио средство воспроизведения». После применения этих настроек CaRloS снова запустил Media Center и успешно воспроизвел звук.
Для устранения проблемы с DVD-дисководами CaRloS решил обновить драйвера своих устройств, перейдя на сайт производителя. По его мнению, проблема могла возникнуть из-за устаревшего драйвера. После загрузки и установки актуальной версии драйвера, CaRloS снова запустил Windows Media Center и успешно воспроизвел DVD-диск с звуком.
В результате этих действий CaRloS смог решить свои проблемы со звуком в Windows Media Center. Если у вас возникает подобная проблема, вы можете попробовать повторить описанные выше шаги для ее исправления. Если проблема остается, рекомендуется обратиться к официальной документации Microsoft или воспользоваться средствами устранения неполадок Windows Media Center.
More info on Windows Media Player no sound
Here are some troubleshooting steps you can take to investigate and resolve the no sound issue in Windows Media Player:
- Check your speaker and volume settings:
- Ensure that your speakers or headphones are properly connected to your computer and are turned on.
- Make sure the volume is not muted or set to a very low level.
- Restart Windows Media Player:
- Close Windows Media Player if it is currently running.
- Click on the Start button, type «Windows Media Player» in the search box, and press Enter.
- Try playing your media file again in the newly restarted Windows Media Player.
- Update your audio driver:
- Go to the official website of your computer manufacturer or the sound card manufacturer.
- Search for the latest driver available for your sound card.
- Download and install the driver following the manufacturer’s instructions.
- Check for audio format compatibility:
- Some media files may not be compatible with certain audio formats.
- Try playing different media files or converting the file format to a supported format.
- Check for third-party programs or plugins:
- If you have recently installed any third-party media player or plugins, they may be conflicting with Windows Media Player.
- Try disabling or uninstalling these programs to see if it resolves the sound issue.
- Reset Windows Media Player:
- Click on the Start button, type «Windows Features» in the search box, and press Enter.
- Scroll down and locate «Media Features» in the list.
- Expand the folder and uncheck «Windows Media Player».
- Click on «OK» and wait for the changes to take effect.
- Repeat the steps, but this time check «Windows Media Player» to re-enable it.
- Try using a different media player:
- If none of the above solutions work, you can try using an alternative media player, such as VLC media player or iTunes, to play your media files.
If you follow these steps and still cannot get any sound in Windows Media Player, it may be necessary to seek further assistance from Microsoft support or a computer technician. They may be able to help you identify and fix the underlying problem with your sound device or Windows system.
Make sure to check for any error messages or notifications that may provide more information about the specific problem you are facing. You can also use online forums and communities to find solutions or troubleshoot with other users who may have experienced similar issues.
Remember to always keep your system and media player up to date with the latest version to ensure optimal performance and compatibility. Good luck!
Ответ от CaRloS 2010-08-30 213213
Проблема с звуком в Windows Media Center может быть вызвана различными причинами. Вот несколько шагов, которые вы можете предпринять, чтобы исправить эту проблему:
- Убедитесь, что звуковое устройство на вашем компьютере работает должным образом. Пожалуйста, проверьте подключение к компьютеру и убедитесь, что звук не выключен.
- После этого вы можете исследовать другие устройства в системе. Некоторые пользователи сообщили, что после запуска iTunes или игр, звук в Media Center перестал работать. Попробуйте закрыть эти приложения перед запуском Media Center.
- Если у вас есть DVD-дисковод, попробуйте воспроизвести файлы с DVD-дисководов. Если звук отображается и звучит нормально, то проблема, скорее всего, связана с кодеками на вашем компьютере.
- Пожалуйста, убедитесь, что у вас установлен последняя версия Windows Media Center и Windows.
- Еще один способ исправить проблемы с звуком — сбросить настройки Windows Media Center. Чтобы сделать это, перейдите в меню «Средства» и выберите «Комплектующие». Затем перейдите на вкладку «Звук» и нажмите кнопку «Сбросить».
- Если вы все еще испытываете проблемы со звуком, попробуйте выполнить автозапуск CD-ROM. Для этого щелкните дважды на значке «Моего компьютера», щелкните правой кнопкой мыши по значку вашего CD-ROM-дисковода и выберите «Автозапуск».
- Если все остальные методы не сработали, попробуйте загрузить и установить кодеки для вашего звукового устройства. Microsoft предлагает бесплатное средство для исправления проблем с кодеками, которые могут помочь решить эту проблему.
Пожалуйста, следуйте этим шагам для исправления проблемы со звуком в Windows Media Center. Если вы все еще сталкиваетесь с ошибками или проблемами, пожалуйста, вернитесь назад к нам, чтобы мы могли исследовать вашу проблему более подробно.
Запуск средства устранения проблем с CD- и DVD-дисководами
Если у вас возникли проблемы с воспроизведением CD- и DVD-дисков в Windows Media Center, вы можете воспользоваться встроенным средством устранения проблем для их исправления. Это средство поможет вам определить и устранить проблему, позволяющую правильно воспроизвести диски на вашем компьютере.
Чтобы запустить средство устранения проблем с CD- и DVD-дисководами, следуйте приведенным ниже шагам:
- Щелкните кнопку «Start» (Пуск) в левом нижнем углу экрана, чтобы открыть меню Пуск.
- В поле поиска введите «Troubleshooting» (Устранение неполадок) и выберите одноименный результат в списке.
- На странице «Troubleshooting» (Устранение неполадок) найдите раздел «Hardware and Sound» (Оборудование и звук) и щелкните на нем.
- Далее выберите «Playing Audio» (Воспроизведение звука).
- На странице «Playing Audio» (Воспроизведение звука) щелкните «Next» (Далее), чтобы запустить средство устранения проблем.
- Следуйте инструкциям на экране и убедитесь, что средство устранения проблем выполняет исследование звукового устройства вашего компьютера.
- Если средство устранения проблем обнаружит проблему, оно попытается ее автоматически исправить.
- После завершения процесса устранения проблем перезагрузите компьютер и попробуйте снова проиграть CD или DVD.
Если вы все еще сталкиваетесь с проблемой, пожалуйста, обратитесь к руководству пользователя вашего CD- или DVD-привода или посетите сайт производителя для получения более подробной информации о том, как исправить проблемы с воспроизведением дисков.
Сообщений 11
Если у вас возникают проблемы со звуком в Windows Media Center, приводимые ниже шаги могут помочь вам их исправить.
- Убедитесь, что звуковое устройство подключено к компьютеру и включено.
- Проверьте громкость на компьютере и на самом устройстве.
- Убедитесь, что звуковой драйвер устройства установлен и обновлен до последней версии. Если нет, загрузите и установите новую версию драйвера с официального сайта производителя.
- Проверьте настройки звука в Windows Media Center. Щелкните правой кнопкой мыши на иконке динамика в системном лотке и выберите «Опции звука».
- Убедитесь, что все звуковые кодеки установлены и обновлены. Если используется другой медиаплеер, такой как iTunes, убедитесь, что у вас установлена последняя версия.
- Проверьте настройки аудиовыхода. Щелкните правой кнопкой мыши на иконке динамика, выберите «Воспроизведение устройств» и убедитесь, что выбран правильный устройство.
- Проверьте, подключен ли аудиокабель к правильному порту на компьютере или на аудиоресивере.
- Убедитесь, что аудиофайлы или DVD-диски, которые вы пытаетесь воспроизвести, не повреждены или не отсутствуют. Попробуйте проиграть другой файл или диск.
- Если у вас нет звука только в Windows Media Center, попробуйте запустить другой медиаплеер, чтобы убедиться, что проблема не связана с операционной системой.
- Если у вас Windows 10, включите и отключите режим эксклюзивного режима доступа к устройству в настройках звука. Для этого щелкните правой кнопкой мыши на иконке динамика, выберите «Звуки», перейдите на вкладку «Воспроизведение», выберите устройство, щелкните «Свойства», перейдите на вкладку «Расширенные» и снимите или поставьте флажок «Разрешить оптимизацию эксклюзивным режимом».
- Если все остальные методы не помогли, попробуйте выполнить системное восстановление до предыдущей точки восстановления, когда звук работал нормально.
Попробуйте каждый из этих шагов по порядку и следуйте инструкциям для устранения проблемы со звуком в Windows Media Center. Если проблема не устранена, возможно, потребуется обратиться к специалисту или в службу поддержки Microsoft.
Значение Windows Media Player нет звука
Если у вас возникла проблема с отсутствием звука в Windows Media Player, это может быть вызвано несколькими причинами. В данном разделе мы рассмотрим некоторые из проблем, которые могут возникнуть, а также предоставим решения для их устранения.
Проверьте громкость и настройки звука
- Убедитесь, что громкость на вашем компьютере и в Windows Media Player установлена на достаточном уровне. Проверьте, не отключен ли звук на вашем компьютере или на самой колонке.
- Откройте Windows Media Player, щелкните правой кнопкой мыши на экране проигрывателя и выберите «Средства» > «Параметры». Перейдите на вкладку «Устройство», выберите звуковое устройство, предпочтительное для воспроизведения, и убедитесь, что оно работает правильно.
Проверьте формат файлов
- Убедитесь, что аудиофайлы, которые вы пытаетесь воспроизвести в Windows Media Player, поддерживаются данной программой. Некоторые форматы файлов могут не воспроизводиться без дополнительных кодеков.
- Попробуйте воспроизвести другой аудиофайл с другим форматом, чтобы проверить, есть ли проблема только с определенным типом файлов.
Проверьте наличие ошибок в файле
- Если файл аудио имеет ошибку или поврежден, Windows Media Player может не воспроизводить его. Попробуйте воспроизвести другой аудиофайл, чтобы убедиться, что проблема не в самом проигрывателе.
- Если файл аудио был загружен из Интернета, попробуйте скачать его заново с надежного сайта.
Проверьте наличие обновлений
- Откройте Windows Media Player, перейдите в меню «Справка» и выберите «Проверка обновлений». Установите все доступные обновления для программы.
- Также убедитесь, что у вас установлена последняя версия Windows Media Player. Вы можете найти ее на официальном сайте Microsoft.
Если после всех перечисленных выше рекомендаций проблема с отсутствием звука в Windows Media Player не устраняется, может потребоваться более глубокое исследование причин или помощь специалиста. Обратитесь в службу поддержки Microsoft или обратитесь за помощью к профессионалу.
Нет звука в Windows Media Player?
Проверьте громкость и устройство воспроизведения звука на вашем компьютере
Первым шагом, который вам следует предпринять, является проверка громкости на вашем компьютере и убедиться, что она не отключена или очень низкая. Щелкните на значке звука в правом нижнем углу панели задач, чтобы открыть панель звука. Убедитесь, что ползунок громкости не находится внизу и звук не отключен.
Также, убедитесь, что выбрано правильное устройство воспроизведения звука на вашем компьютере. Вы можете проверить это, щелкнув правой кнопкой мыши на значке звука и выбрав «Настройка звука». Затем выберите вкладку «Воспроизведение» и убедитесь, что выбрано правильное устройство.
Установите необходимые аудио кодеки
Если у вас все еще нет звука в Windows Media Player, возможно, вам не хватает необходимых аудио кодеков. Кодеки — это программы, которые позволяют воспроизводить различные типы аудио и видео файлов. Вы можете загрузить необходимые кодеки с официального веб-сайта Microsoft или других надежных источников.
Проверьте файлы с музыкой на вашем компьютере
Если у вас все еще нет звука в Windows Media Player, может быть проблема с самими файлами музыки. Убедитесь, что файлы музыки не повреждены или удалены. Вы можете попробовать открыть эти файлы в другом проигрывателе, таком как iTunes или VLC player, чтобы убедиться, что они работают.
Проверьте наличие обновлений для Windows Media Player
Если у вас все еще нет звука в Windows Media Player, возможно, проблема связана с устаревшей версией самого проигрывателя. Убедитесь, что у вас установлена последняя версия Windows Media Player. Чтобы проверить наличие обновлений, перейдите в «Параметры» > «Обновление и безопасность» > «Windows Update». Если доступно обновление для Windows Media Player, загрузите и установите его.
Перезагрузите компьютер
Иногда простая перезагрузка компьютера может помочь решить проблему с отсутствием звука в Windows Media Player. Попробуйте перезагрузить компьютер и проверьте, появился ли звук после перезагрузки.
Надеюсь, эти советы помогут вам восстановить звук в Windows Media Player. Если проблема по-прежнему остается, рекомендуется обратиться за помощью к технической поддержке Microsoft или квалифицированным специалистам.
Ответ от Shur@ 2010-08-30 205206
Проблема с воспроизведением звука в Windows Media Center может быть вызвана различными причинами. Пожалуйста, проигрыватель, чтобы исправить это, потребуется исследовать некоторые аспекты вашей системы и выполнить несколько действий.
Во-первых, убедитесь, что устройство воспроизведения звука выбрано правильно в настройках Media Center. Для этого откройте Windows Media Center и перейдите к «Settings» (Настройки) -> «Music» (Музыка) -> «Music Library» (Музыкальная библиотека). Нажмите на «Music» (Музыка) и выберите «Add Folders» (Добавить папки), чтобы добавить папку с вашей музыкой. Убедитесь, что выбран правильный формат аудио-файлов.
Если после этого у вас все еще нет звука, попробуйте запустить Windows Media Player и воспроизвести альбом или песню. Если звук отсутствует или возникает ошибка воспроизведения, это может означать проблему с драйверами звуковой карты. Попробуйте обновить драйверы звуковой карты, обратившись на сайт производителя вашего компьютера или звуковой карты.
Если это не помогло, убедитесь, что ваш CD-проигрыватель работает должным образом. Попробуйте воспроизвести музыку с помощью другого CD или скачайте файлы с музыкой и попробуйте их воспроизвести. Если CD-проигрыватель или файлы с музыкой не работают, это может быть проблема с аппаратной частью компьютера. В таком случае, рекомендуется обратиться к технической поддержке Microsoft или специалисту по ремонту компьютеров.
Если все остальное не сработало, попробуйте удалить и установить заново кодеки для вашего проигрывателя. Кодеки — это программные компоненты, необходимые для воспроизведения различных форматов аудио и видео. Вы можете скачать кодеки с официального сайта Microsoft или других веб-ресурсов. Установка кодеков может помочь исправить проблемы с воспроизведением звука в Windows Media Center.
Надеемся, что эти советы помогут вам исправить проблему со звуком в Windows Media Center. Если проблема все еще неполадок, рекомендуется обратиться в службу поддержки Microsoft для дальнейшей помощи.
Спасибо за использование нашего средства!
С уважением,
Shur@
Для запуска устранения неполадок воспроизведения звука
Если у вас возникли проблемы с воспроизведением звука в Windows Media Center, вот несколько шагов, которые вы можете предпринять, чтобы их исправить:
- Убедитесь, что файл звукового аудио, который вы пытаетесь воспроизвести, находится на вашем компьютере и доступен для запуска. Проверьте, есть ли у файла значение «on» в свойствах.
- Проверьте ваше устройство воспроизведения звука. Щелкните правой кнопкой мыши по значку громкости в правом нижнем углу рабочего стола и выберите «Воспроизведение устройств». Убедитесь, что звуковое устройство выбрано правильно и что оно не отключено или недоступно. Если есть проблемы с устройством, попробуйте обновить драйверы или перезагрузить компьютер.
- Проверьте наличие кодеков. Кодеки – это программы, которые позволяют компьютеру декодировать и воспроизводить различные аудио- и видеоформаты. Если у вас отсутствуют нужные кодеки, попробуйте скачать и установить их с официального сайта Microsoft или других надежных источников.
- Проверьте, есть ли проблемы с другими программами проигрывания аудио. Если у вас есть другие проигрыватели, такие как iTunes или Windows Media Player, попробуйте запустить аудиофайл с ними. Если звук работает в других проигрывателях, проблема, вероятно, связана с Windows Media Center.
- Попробуйте перезагрузить компьютер. Иногда простая перезагрузка может решить проблему с воспроизведением звука.
Если после выполнения всех этих шагов проблема все еще не устранена, пожалуйста, обратитесь к службе поддержки Microsoft или посетите их сайт для получения дополнительной информации и помощи.
Contents show
На этой странице:
- Введение
- Шаг 1: Проверьте аудио-устройства
- Шаг 2: Установите последнюю версию Windows Media Player
- Шаг 3: Проверьте наличие обновлений для звуковых драйверов
- Шаг 4: Проверьте настройки звука в Windows Media Center
- Шаг 5: Проверьте настройки аудио внутри приложений
- Шаг 6: Проверьте кодеки для воспроизведения аудио и видео
- Шаг 7: Проверьте наличие обновлений для операционной системы
- Шаг 8: Проверьте наличие проблем с аппаратным обеспечением
- Шаг 9: Используйте средства Microsoft для устранения проблем со звуком
- Шаг 10: Перезагрузите компьютер и проверьте звук
- Полезная информация
Введение
Windows Media Center — это домашний мультимедийный центр, предназначенный для воспроизведения музыки, видео, фотографий и многого другого на компьютере под управлением операционной системы Windows. Однако пользователи иногда могут столкнуться с проблемами со звуком в Windows Media Center, что может привести к неполадкам во время воспроизведения музыки или фильмов.
В этом руководстве представлены шаги по устранению проблем со звуком в Windows Media Center. Следуйте инструкциям и исправьте любые проблемы, с которыми вы можете столкнуться.
Шаг 1: Проверьте аудио-устройства
Перед тем, как начать исправлять проблемы со звуком в Windows Media Center, убедитесь, что все аудио-устройства подключены и правильно работают. Проверьте, что динамики или наушники подключены к компьютеру и включены. Если у вас есть внешний звуковой процессор или усилитель, убедитесь, что они также работают и правильно подключены.
- Откройте Windows Media Center.
- Щелкните на панели навигации посередине экрана.
- Щелкните настройки.
- Щелкните Общие.
- Щелкните Звук.
- Выберите ваше предпочитаемое аудио-устройство в разделе «Аудио-устройство» и щелкните «Применить».
Шаг 2: Установите последнюю версию Windows Media Player
Проверьте, установлена ли на вашем компьютере последняя версия Windows Media Player. Устаревшая версия может быть причиной проблем с воспроизведением звука в Windows Media Center. Чтобы загрузить и установить последнюю версию Windows Media Player, следуйте этим инструкциям:
- Откройте браузер и перейдите на официальный сайт Microsoft.
- Щелкните на ссылке «Download Windows Media Player» или «Загрузить Windows Media Player».
- Следуйте инструкциям на экране, чтобы закончить установку Windows Media Player.
- После завершения установки перезагрузите компьютер.
- Проверьте звук в Windows Media Center, после перезагрузки компьютера.
Шаг 3: Проверьте наличие обновлений для звуковых драйверов
Убедитесь, что у вас установлены последние обновления для звуковых драйверов на вашем компьютере. Устаревшие драйверы могут вызывать проблемы со звуком в Windows Media Center. Вы можете загрузить и установить последние обновления для звуковых драйверов, следуя этим инструкциям:
- Откройте меню «Пуск» и выберите «Панель управления».
- Щелкните на ссылке «Система и безопасность».
- Щелкните на ссылке «Управление устройствами».
- Щелкните на ссылке «Звук, видео и игры» в разделе «Устройства и принтеры».
- Щелкните правой кнопкой мыши на вашем аудио-устройстве и выберите «Обновить драйвер».
- Выберите «Автоматический поиск обновленного программного обеспечения драйвера».
- Дождитесь, пока операционная система загрузит и установит последнее обновление для звукового драйвера.
- После завершения установки перезагрузите компьютер.
- Проверьте звук в Windows Media Center после перезагрузки компьютера.
Шаг 4: Проверьте настройки звука в Windows Media Center
Проверьте настройки звука в Windows Media Center, чтобы убедиться, что они правильно настроены для воспроизведения аудио. Вы можете изменить настройки звука, следуя этим инструкциям:
- Откройте Windows Media Center.
- Щелкните на панели навигации посередине экрана.
- Щелкните настройки.
- Щелкните Звук.
- Щелкните «Уровень громкости»
- Настройте уровень громкости в соответствии с вашими предпочтениями.
- Щелкните «Применить».
Шаг 5: Проверьте настройки аудио внутри приложений
Если у вас есть проблемы со звуком только при воспроизведении музыки или фильмов в определенном приложении (например, iTunes), проверьте настройки звука внутри этого приложения. Убедитесь, что правильное аудио-устройство выбрано в настройках приложения и что уровень громкости установлен на правильное значение.
Инструкции по настройке звука внутри приложений могут различаться в зависимости от приложения, поэтому обратитесь к документации или справке приложения для получения подробной информации о настройках звука.
Шаг 6: Проверьте кодеки для воспроизведения аудио и видео
Кодеки — это программные компоненты, которые позволяют вашему компьютеру воспроизводить аудио и видео в различных форматах. Если у вас есть проблемы со звуком в Windows Media Center, это может быть вызвано отсутствием правильных кодеков для воспроизведения аудио или видео формата, который вы пытаетесь воспроизвести.
Вы можете загрузить и установить кодеки для воспроизведения аудио и видео, следуя этим инструкциям:
- Откройте браузер и перейдите на официальный сайт Microsoft.
- Щелкните на ссылке «Download Codecs» или «Загрузить кодеки».
- Следуйте инструкциям на экране, чтобы закончить установку кодеков.
- После завершения установки перезагрузите компьютер.
- Проверьте звук в Windows Media Center после перезагрузки компьютера.
Шаг 7: Проверьте наличие обновлений для операционной системы
Убедитесь, что у вас установлены последние обновления для операционной системы Windows. Некоторые обновления могут включать исправления для проблем со звуком в Windows Media Center. Автоматическая установка обновлений может быть отключена на вашем компьютере, поэтому проверьте его наличие вручную, следуя этим инструкциям:
- Откройте меню «Пуск» и выберите «Панель управления».
- Щелкните на ссылке «Система и безопасность».
- Щелкните на ссылке «Центр обновления Windows».
- Щелкните на ссылке «Проверить наличие обновлений» в Центре обновления Windows.
- Дождитесь, пока операционная система проверит наличие обновлений.
- Если обновления найдены, выберите их и нажмите кнопку «Установить».
- После завершения установки обновлений перезагрузите компьютер.
- Проверьте звук в Windows Media Center после перезагрузки компьютера.
Шаг 8: Проверьте наличие проблем с аппаратным обеспечением
Проблемы со звуком в Windows Media Center могут быть вызваны неисправностями аудио-устройств или другими проблемами с аппаратным обеспечением на вашем компьютере. Чтобы убедиться, что проблема не связана с аппаратным обеспечением, попробуйте следующие решения:
- Проверьте, что аудио-устройства правильно подключены и включены.
- Убедитесь, что драйверы для аудио-устройств установлены и обновлены.
- Проверьте аудио-устройства на другом компьютере или подключите другие аудио-устройства к вашему компьютеру, чтобы исключить возможные проблемы с аппаратным обеспечением.
Если после выполнения этих шагов проблема со звуком все еще не решена, обратитесь к производителю вашего компьютера или аудио-устройства для получения дополнительной поддержки.
Шаг 9: Используйте средства Microsoft для устранения проблем со звуком
Microsoft предоставляет ряд средств для устранения проблем со звуком в Windows Media Center. Вы можете использовать эти средства для выявления и исправления проблем со звуком:
- Автозапуск: это инструмент, который автоматически настраивает звуковые устройства и исп
Причины отсутствия звука в Windows Media Player
Если вы столкнулись с проблемой отсутствия звука в Windows Media Player, есть несколько потенциальных причин, которые могут вызывать эту проблему. Вот некоторые из них:
- Устройство воспроизведения не работает: убедитесь, что ваше устройство воспроизведения (например, колонки или наушники) корректно подключено к компьютеру и включено.
- Звуковые настройки вашего компьютера: проверьте настройки звука в Windows, чтобы убедиться, что громкость установлена на достаточно высоком уровне и звук не отключен.
- Проблемы с кодеками: Windows Media Player может не воспроизводить некоторые аудиоформаты из-за отсутствия соответствующих кодеков. Попробуйте обновить кодеки или использовать альтернативный проигрыватель мультимедиа, такой как VLC или iTunes.
- Поврежденные или неподдерживаемые файлы: убедитесь, что файлы, которые вы пытаетесь воспроизвести, не испорчены или находятся в формате, который не поддерживается Windows Media Player.
- Проблемы со звуковым драйвером: проверьте, что драйверы звука на вашем компьютере установлены и обновлены. Попробуйте переустановить драйверы звука, если это необходимо.
Если после проверки всех указанных выше причин у вас все еще нет звука в Windows Media Player, возможно, проблема заключается в самом проигрывателе. Попробуйте переустановить Windows Media Player или обратитесь в службу поддержки Microsoft для получения дополнительной помощи.
Как исправить Windows Media Player нет звука
Если вы столкнулись с проблемой отсутствия звука в Windows Media Player, не волнуйтесь, вы не одиноки. Это распространенная проблема, которая может возникнуть по разным причинам. В этом разделе мы рассмотрим несколько методов, которые могут помочь вам исправить проблему.
- Проверьте громкость и звуковые устройства
- Обновите драйверы звуковых устройств
- Проверьте настройки аудио-кодеков
- Используйте встроенную утилиту для устранения неполадок звука
- Перезагрузите компьютер
Давайте рассмотрим каждый из этих методов подробнее.
1. Проверьте громкость и звуковые устройства:
- Убедитесь, что громкость на компьютере и в Windows Media Player установлена на достаточно высоком уровне.
- Проверьте, что звуковые устройства подключены и включены. Если у вас есть внешние динамики или наушники, убедитесь, что они правильно подключены к компьютеру.
- Проверьте, что звуковое устройство выбрано правильно в настройках Windows Media Player. Для этого щелкните правой кнопкой мыши по панели задачи и выберите «Звуковые настройки». Затем выберите вкладку «Воспроизведение» и убедитесь, что выбрано правильное звуковое устройство.
2. Обновите драйверы звуковых устройств:
- Нажмите клавишу Win + X и выберите «Устройство управления».
- В окне «Устройство управления» найдите раздел «Звук, видео и игры» и щелкните по нему.
- Щелкните правой кнопкой мыши на звуковое устройство и выберите «Обновить драйвер».
- Следуйте инструкциям мастера обновления драйвера.
3. Проверьте настройки аудио-кодеков:
- Запустите Windows Media Player и выберите «Организовать» в верхней части окна.
- Выберите «Настройки» и перейдите на вкладку «Дополнительные настройки».
- В разделе «Мультимедиа» выберите «Расширенные настройки кодеков».
- Убедитесь, что есть поддержка нужных аудио-кодеков и при необходимости загрузите их.
4. Используйте встроенную утилиту для устранения неполадок звука:
- Откройте «Панель управления» и перейдите в раздел «Проблемы с аудио» (или «Устройства и звук»).
- Выберите «Исправить проблемы с воспроизведением звука» и следуйте инструкциям мастера.
5. Перезагрузите компьютер:
- Перезагрузите компьютер и запустите Windows Media Player снова.
Если ни один из этих методов не помог вам исправить проблему, возможно, проблема более серьезная и потребуется дополнительное исследование или помощь специалиста.
Надеемся, что эти рекомендации помогут вам настроить звук в Windows Media Player и вы сможете наслаждаться воспроизведением аудио и видео файлов.
Видео:
Windows media player не работает \ отвечает. Что делать? Решение проблемы!!!
Windows media player не работает \ отвечает. Что делать? Решение проблемы!!! by Александр Музыкальный 8,924 views 3 years ago 4 minutes, 12 seconds