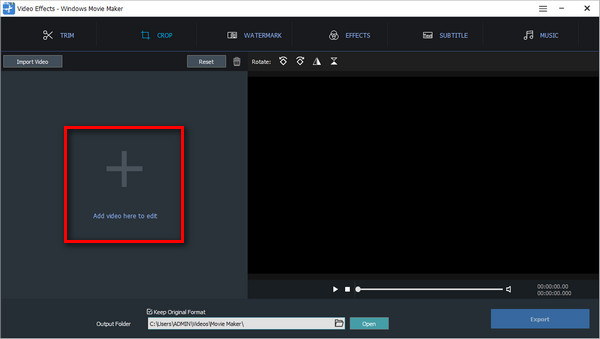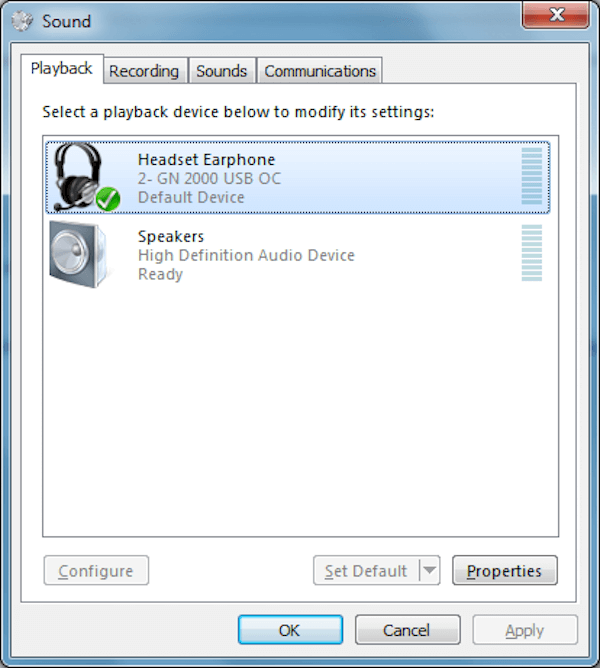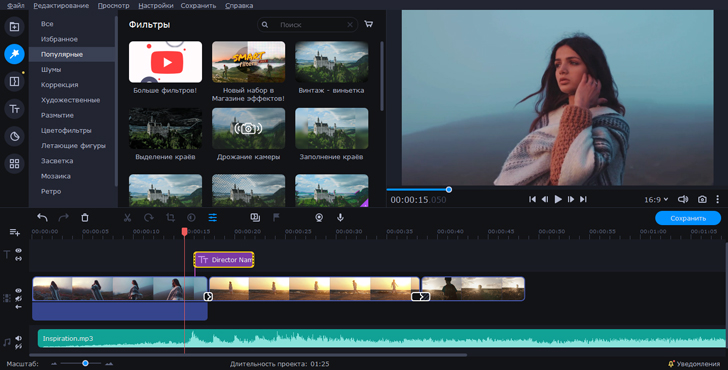- Как получить качественный звук в Windows Movie Maker Вокруг-Дом 2021
- Как получить качественный звук в Windows Movie Maker
- Настройка звука для видеоролика
- Использование профессиональных звуковых эффектов
- Работа с фоновой музыкой
- Импорт и синхронизация аудиофайлов
- Видео:
- Windows Movie Maker 2022 New feature | windows movie maker tutorial for beginners
Как получить качественный звук в Windows Movie Maker Вокруг-Дом 2021
Windows Movie Maker — это программное обеспечение, которое позволяет редактировать видео и добавлять аудиоэффекты. Однако, когда дело доходит до обработки звука, некоторые пользователи могут испытывать трудности. Как улучшить качество звучания в программе Windows Movie Maker? В этой статье мы расскажем вам о нескольких простых шагах, которые помогут вам получить качественный звук в ваших видео проектах.
Шаг 1. Добавление аудиофайла. Вначале, откройте программу Windows Movie Maker и выберите проект, в котором вы хотите улучшить качество звука. Для этого щелкните на названии проекта в меню «Проекты». Затем, нажмите на кнопку «Добавить объект» (она расположена в верхней левой части окна программы) и выберите аудиофайл, который вы хотите добавить к вашему видео.
Шаг 2. Изменение уровня громкости. После того, как файл добавлен, кликните по нему правой кнопкой мыши и выберите «Настроить аудио дорожку» в выпадающем меню. В появившемся окне вы увидите шкалу громкости, в которой вы можете настроить уровень звука. Если звук слишком громкий, вы можете убрать его, а если слишком тихий — наоборот, увеличить его. Воспользуйтесь кнопками «Удалить громкость» и «Увеличить громкость» для этого.
Шаг 3. Работа с аудиодорожкой. Часто, в вашем видео проекте будет несколько аудиодорожек, которые могут пересекаться или перекрываться. Для того чтобы обработать каждую аудиодорожку отдельно или вместе с видео, вы можете перемещать или изменять их скорость. Для этого просто выделите нужный аудиофрагмент или клип, а затем щелкните правой кнопкой мыши и выберите нужный пункт в контекстном меню.
Как получить качественный звук в Windows Movie Maker
Шаг 1: Добавление аудио к видеоклипу
Первым шагом необходимо открыть окно Movie Maker и импортировать видеофрагмент, к которому вы хотите добавить аудио. Перетащите видеоклип в область проекта внизу экрана.
Затем щелкните правой кнопкой мыши на видеофрагменте и выберите пункт «Добавить / удалить аудио». В появившемся меню выберите пункт «Добавить музыку».
В открывшемся окне выберите файл с музыкой на вашем компьютере и нажмите кнопку «Открыть». Музыка будет добавлена в ваш проект.
Шаг 2: Работа с аудиодорожкой
После добавления аудиофайла, вы увидите его в видеофрагменте на той же шкале, что и видео. Чтобы убрать звук или изменить его уровень громкости, щелкните правой кнопкой мыши на аудиофайле и выберите пункт «Редактировать аудио».
В открывшемся окне вы увидите графическую шкалу звука. Отрегулируйте громкость, перемещая ползунок вверх или вниз. Также можно убрать звук полностью, переместив ползунок в самый низ.
Для добавления переходов между аудиофрагментами или склеивания нескольких аудиофайлов процедура аналогична. Убедитесь, что аудиофайлы расположены в нужном порядке на аудиодорожке и настройте переходы с помощью кнопок «Добавить переходы».
Шаг 3: Обрезка и скорость аудио
Если вам необходимо ускорить или замедлить музыку, вы можете это сделать на шкале аудиодорожки. Процедура аналогична процессу обрезки видеофрагментов.
Чтобы обрезать аудиофрагмент, пройдите мышкой по шкале аудио и отметьте фрагмент, который вы хотите удалить. Затем нажмите кнопку «Удалить» на клавиатуре или выберите пункт «Удалить» в контекстном меню.
Чтобы увеличить или уменьшить скорость аудиофайла, пройдите мышкой по его фрагменту и перетащите его вверх или вниз. Например, если вы переместите его вверх, музыка будет играть быстрее; если наоборот, то медленнее.
Можно также добавить специальные эффекты к аудиофайлу, такие как угасание или появление звука. Для этого примените эффекты в меню «Аудиоэффекты».
Шаг 4: Просмотр и экспорт
После завершения редактирования звуковой дорожки, просмотрите видеофрагмент с новым звучанием. Если все в порядке, нажмите кнопку «Экспорт» и выберите необходимые параметры для сохранения видео.
Теперь вы знаете, как получить качественный звук в Windows Movie Maker. Следуя этим шагам и используя полезные советы и инструменты, вы сможете создать видеоролики с высококачественным звуком, которые будут радовать вас и ваших зрителей.
Настройка звука для видеоролика
1. Добавление музыки: если вы хотите добавить музыку в ваш видеоролик, просто перетащите аудиофайл в программу Windows Movie Maker. Выделите видеоклип, к которому вы хотите добавить музыку, и щелкните правой кнопкой мыши. В контекстном меню выберите пункт «Добавить музыку». Название музыки появится на видеозаписи, и он будет автоматически синхронизироваться с видеофрагментом.
2. Регулировка громкости: для манипулирования громкостью звука в Movie Maker пройдите к кнопкам в верхней части окна программы. Щелкните на значок динамика. Откроется панель управления аудиодорожкой, где вы сможете изменить громкость аудио. Выше звука, под окном видеозаписи, перетащите ползунок вправо, чтобы увеличить громкость, и влево — чтобы снизить громкость.
3. Добавление эффектов: вместе с музыкой вы также можете добавить различные звуковые эффекты к вашему видеоролику. Выделите видеоклип, к которому вы хотите добавить эффект, и щелкните правой кнопкой мыши. В контекстном меню выберите пункт «Добавить эффект». Выберите нужный эффект, и он будет применен к видеозаписи.
4. Работа с отдельными аудиозаписями: если вы хотите работать с отдельными фрагментами аудио, вы можете добавлять и удалять их в процессе работы над видеороликом. Для добавления фрагмента выберите нужную аудиозапись и щелкните правой кнопкой мыши. В контекстном меню выберите пункт «Добавить отрезок». Чтобы удалить фрагмент, щелкните на нем правой кнопкой мыши и выберите «Удалить отрезок».
5. Использование музыки из Live Music Archive: Windows Movie Maker также предлагает пользователям возможность использовать музыку из библиотеки Live Music Archive. Щелкните на ссылку «Добавить музыку» и выберите пункт «Музыка из Live Music Archive». В открывшемся окне выберите желаемый трек и нажмите кнопку «Добавить».
6. Сохранение файлов в HD-качестве: если вы хотите получить высококачественное звучание вашего видеоролика, важно сохранить его в HD-формате. Щелкните на кнопке «Сохранить фильм» и выберите пункт «HD-качество». В окне сохранения выберите путь и нажмите кнопку «Сохранить».
Пользуясь этими советами, вы сможете настроить звуковые эффекты и музыку в Movie Maker, чтобы создать качественный звук для вашего видеоролика. Удачи в работе с программой Windows Movie Maker!
Использование профессиональных звуковых эффектов
- Подготовьте аудио. Если у вас уже есть аудиофайлы с профессиональными звуковыми эффектами, добавьте их в ваш проект Movie Maker. Для этого перетащите файлы на временную аудиодорожку.
- Удалите ненужные звуковые эффекты. Если вам не нужны какие-либо звуковые эффекты, вы можете их удалить или вырезать в том случае, если они находятся внутри видеозаписи. Для этого выделите нужный фрагмент в меню «Редактирование» и нажмите кнопку «Удалить» или воспользуйтесь функцией «Вырезать».
- Добавьте профессиональные звуковые эффекты. После того как вы добавили аудиофайлы с звуковыми эффектами, вы можете использовать различные средства для настройки звука. Нажмите на название добавленного аудиофайла, чтобы отобразить его на аудиодорожке.
- Настройте громкость звука. Выделите аудиофайл и используйте ползунок громкости, чтобы установить нужную громкость.
- Добавляйте переходы между звуковыми эффектами. Если вам нужно создать плавный переход между двумя звуковыми эффектами, выберите нужный аудиофайл и нажмите на кнопку «Переходы». В появившемся меню выберите один из доступных переходов.
Когда вы настроите нужные звуковые эффекты, сохраните проект и выключите программу Movie Maker. Теперь ваш видеоклип будет работать с профессиональными звуковыми эффектами.
Работа с фоновой музыкой
Добавление фоновой музыки в ваш видеоролик может сделать его более эмоциональным и захватывающим. В Windows Movie Maker вы можете легко настроить фоновую музыку, чтобы она идеально сочеталась с видеозаписью.
1. Чтобы добавить музыку, выделите необходимые кадры на шкале видео и выберите кнопку «Добавить музыку» в меню «Средства».
2. В открывшемся окне выберите файлы с музыкой, которые вы хотите добавить, и нажмите «Открыть».
3. Музыка будет добавлена на аудиодорожку и воспроизводится в то время, когда видеозапись работает.
4. Если вы хотите изменить частоту воспроизведения музыки, выберите аудиодорожку мышкой и перетащите край отрезка, чтобы обозначить нужное время.
5. Чтобы убрать фоновую музыку из видеозаписи, выключите звук на аудиодорожке. Для этого пройдите к месту, где нужно отключить звук, и нажмите кнопку «Выключить звук» на панели инструментов.
6. Если вы хотите добавить эффект к фоновой музыке, перейдите в окно «Настройки музыки» и выберите желаемый эффект.
Пользуйтесь полезными функциями программы, чтобы настроить звук на ваше усмотрение и сделать видеоролик более объемным и интересным.
Почему бы не сохранить ваш процесс работы? Добавление фоновой музыки в Windows Movie Maker не только помогает работать со звуком, но и позволяет сохранить ваш проект и возвратиться к нему позже.
Импорт и синхронизация аудиофайлов
1. Перед добавлением аудиофайла в программу Windows Movie Maker 2021, пройдите в меню «Файл» -> «Импорт медиафайла» и выберите нужный аудиофайл с вашего компьютера. Он отобразится в области «Видео» программы.
2. Для синхронизации звука с видеокадрами можно переместить аудиофайл в область «Аудио» кликом мыши или перетаскиванием.
3. Если вам нужно отрезать некоторые части аудиофайла или изменить его продолжительность, вы можете воспользоваться функцией обрезки. Для этого выделите аудиофайл и перейдите во вкладку «Аудиофайл» в правой части окна программы. Там вы найдете шкалу временную шкалу, на которой можно выделить нужные участки и сделать точные отрезки.
4. Если вы хотите добавить переходы между отдельными звуковыми файлами или склеить несколько аудиофайлов в один, просто перетащите нужные файлы в область «Аудио» и расположите их в нужном порядке. Также можно использовать эффект «Нарастание звука» или наоборот, чтобы сделать плавные переходы между аудиофайлами.
5. Для настройки громкости аудиофайла во время воспроизведения выше или ниже громкостей видеозаписей или других аудиофайлов, выберите аудиофайл и перейдите во вкладку «Аудиофайл». Там вы увидите разные настройки громкости и сможете изменить уровень звука. Также можно добавить титры или эффекты к аудиофайлу.
6. После завершения работы с аудиофайлами выберите пункт «Сохранить проект». Далее вам будет предложено сохранить проект в формате Windows Movie Maker или воспользоваться другими средствами сохранить фильм.
Следуя этим полезным советам, вы сможете получить качественный звук в Windows Movie Maker 2021 и создать впечатляющее видео с эффектами и синхронизацией звука.
Видео:
Windows Movie Maker 2022 New feature | windows movie maker tutorial for beginners
Windows Movie Maker 2022 New feature | windows movie maker tutorial for beginners by Videditor 50,901 views 1 year ago 36 minutes