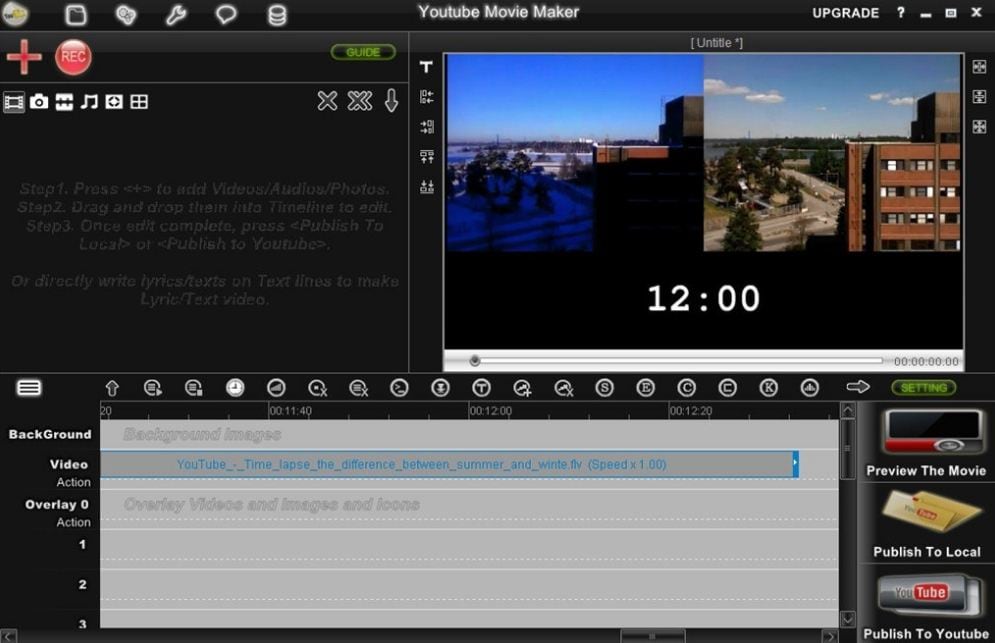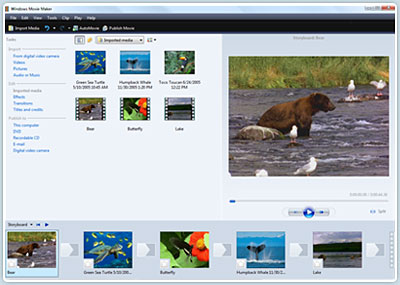- Работа с видео в Movie Maker руководство для начинающих
- Как скачать и установить Movie Maker на компьютер
- Создание нового проекта в Movie Maker
- Импорт видеофайлов в программу
- Шаг 1: Выбор видеофайлов
- Шаг 2: Импорт видеофайлов
- Шаг 3: Улучшение качества видеофайлов
- Шаг 4: Конвертация видеофайлов
- Как редактировать видео в Movie Maker
- Шаг 1: Импорт видео
- Шаг 2: Обрезка и раскадровка
- Шаг 3: Улучшение качества
- Шаг 4: Добавление эффектов
- Шаг 5: Сохранение и экспорт
- Множество возможностей с Movie Maker
- Добавление текста к видео
- Использование переходов между видеоклипами
- Добавление звукового сопровождения
- Шаг 1: Импорт звуковых файлов
- Шаг 2: Обрезка и улучшение звука
- Шаг 3: Добавление звука к видеоклипу
- Применение эффектов к видео
- 1. Выбор видео для редактирования
- 2. Обрезка видео
- 3. Применение эффектов
- 4. Улучшение качества видео
- 5. Добавление и обработка звука
- 6. Экспорт видео
- Работа с таймлайном
- Добавление видео на таймлайн
- Редактирование видео на таймлайне
- Настройка звука и качества видео
- Экспорт готового видео из Movie Maker
- Рекомендации по сохранению видео в различных форматах
- 1. Формат MPEG
- 2. Формат AVI
- 3. Формат WMV
- 4. Формат MP4
- Как опубликовать видео в социальных сетях
- Видео:
- Создание ролика в Windows Movie Maker Полная версия
Работа с видео в Movie Maker руководство для начинающих
Многие люди увлекаются видеосъемкой и мечтают создать профессиональные фильмы. Однако, нередко возникают трудности с редактированием и улучшением видеоматериалов. Итак, если вы хотите научиться редактировать и улучшать видео в легком и понятном приложении, то Movie Maker — идеальное решение для вас. Это мощный видеоредактор, который может быть использован даже новичками.
Первая вещь, которую вам необходимо сделать, это импортировать видеофайлы в Movie Maker. Просто перетащите файлы в окно программы или выберите пункт «Импорт» в меню. Затем вы можете редактировать видео с помощью различных инструментов: обрезка, улучшение качества, добавление эффектов и многое другое. Movie Maker также поставляется со встроенными эффектами и переходами, которые можно легко добавить к вашим видеоклипам.
Если вы хотите улучшить качество видео, можно попробовать использовать функцию «Улучшение». Она автоматически корректирует цвет, контрастность и яркость вашего фильма, делая его более привлекательным. Также вы можете настроить звуковую дорожку, улучшить качество звука и даже записать аудио через встроенный микрофон.
Movie Maker поддерживает различные форматы файлов, включая MPEG, AVI, WMV и др. Вы можете также конвертировать видео для iPhone, iPad и других устройств. Однако, если вам нужны более мощные функции редактирования и улучшения видео, вы можете попробовать Adobe Premiere Pro или iMovie. Но для большинства обычных пользователей Movie Maker — это отличный инструмент для редактирования видео вокруг дома или на работе.
Как скачать и установить Movie Maker на компьютер
Существует несколько способов скачать Movie Maker. Наиболее распространенный — установка программы на компьютер с официального сайта разработчика — Microsoft. Для этого необходимо выполнить следующие шаги:
- Перейдите на официальный сайт Microsoft (https://www.microsoft.com)
- Найдите раздел «Программное обеспечение» или воспользуйтесь поиском.
- В списке программ найдите Movie Maker и нажмите на ссылку для скачивания.
- Следуйте инструкциям установщика, чтобы выполнить установку программы.
Если вы не можете найти Movie Maker на сайте Microsoft, вы можете попробовать найти его на других платформах для скачивания программ, таких как CNET или Softonic. Прежде чем скачивать программу, убедитесь, что источник доверенный и безопасный.
Кроме того, есть альтернативные программы для редактирования видео, такие как Adobe Premiere Pro, iMovie и Sony Vegas. Среди них Movie Maker может быть лучшим выбором для начинающих, так как он предоставляет простой интерфейс и легко освоить основы редактирования видео.
После установки Movie Maker на компьютер вы можете начать редактировать видео. Откройте программу и следуйте инструкциям на экране для создания нового проекта или открытия существующего файла.
Movie Maker предоставляет множество возможностей для редактирования видео и аудио. Вы можете сделать обрезку видео, улучшить его качество, добавить различные эффекты, настройку звука и многое другое.
Для обрезки видео с помощью Movie Maker нужно выполнить следующие шаги:
- Выберите видео файл, который вы хотите обрезать, и добавьте его на время рабочей области Movie Maker.
- Переместите ползунок на нижней шкале на нужное остановочное время.
- Нажмите на иконку обрезки, которая обычно выглядит как ножницы.
- Выберите обрезку видео и нажмите кнопку «Применить».
Movie Maker также позволяет улучшить качество видео, внести изменения в цвет и раскадровку, а также настроить звук. Для выполнения этих задач вы можете использовать различные инструменты и эффекты, доступные в программе.
Теперь, когда у вас есть Movie Maker на вашем компьютере, вы можете научиться создавать и редактировать качественные видео. Попробуйте разные функции программы и экспериментируйте, чтобы достичь желаемого результата. Удачи в вашем творчестве!
Создание нового проекта в Movie Maker
Если у вас есть видеофайл, который вы хотите правильно отредактировать, вам понадобится Movie Maker. Вот шаги, которые вы можете выполнить, чтобы создать новый проект:
Шаг 1: Скачайте и установите Movie Maker. Это приложение доступно как для Windows, так и для Android и iPhone. Вокруг дома или в плане путешествий, вы можете легко получить хорошее качество видео с помощью этого приложения.
Шаг 2: Запустите Movie Maker и откройте новый проект. Вы увидите список различных функций, которые можно использовать для работы с видео.
Шаг 3: Импортируйте видеофайлы в Movie Maker. Затем выберите видео, которое вы хотите отредактировать, из нижней части окна.
Шаг 4: Настройте качество видео. Movie Maker позволяет вам выбрать качество видео в зависимости от ваших потребностей. Вы можете выбрать HD-качество, чтобы обеспечить высокое качество видео.
Шаг 5: Выберите настроенные функции улучшения качества видео. Movie Maker предлагает такие функции, как обрезка, уменьшение или повышение громкости звука, улучшение цвета и раскадровку.
Шаг 6: Редактирование видео. Итак, вы можете обрезать видео, добавить музыку или аудиоформат, изменить настройку цвета и т.д. Movie Maker предоставляет вам инструменты, чтобы выполнить все эти задачи.
Шаг 7: Попробуйте преобразовать видео в другие форматы. Если вы хотите изменить формат видео, Movie Maker позволяет вам конвертировать видео в различные форматы, такие как MPEG, AVI, MP4 и многие другие.
Шаг 8: Экспортируйте видеофайл. После завершения редактирования видео вы можете сохранить его в формате, который вы выбрали. Movie Maker позволяет сохранять видео в высоком качестве, чтобы вы могли получить лучший результат.
Прежде, чем начать работу с Movie Maker, важно понимать, что он может быть лучшим решением для вас. Поэтому попробуйте Movie Maker и наслаждайтесь его мощными возможностями для редактирования видео.
Импорт видеофайлов в программу
Перед тем, как приступить к редактированию первой части вашего фильма в Movie Maker, необходимо импортировать видеофайлы в программу. В этом разделе вы узнаете, как выполнить импорт видеофайлов в Movie Maker с помощью нескольких простых шагов.
Шаг 1: Выбор видеофайлов
Итак, когда у вас уже есть первая часть фильма в раскадровке, и вы готовы начать работу с видео, откройте программу Movie Maker на вашем компьютере с операционной системой Windows. В нижней части окна вы увидите шкалу времени, которая предназначена для размещения видеоклипов и добавления аудио.
Шаг 2: Импорт видеофайлов
Теперь вы готовы выполнить импорт видеофайлов в программу Movie Maker. Для этого нажмите на кнопку «Импорт» в верхнем меню приложения. В появившемся списке выберите опцию «Импорт видео». Выберите видеофайлы, которые вы хотите импортировать, и нажмите кнопку «Открыть». Movie Maker поддерживает различные форматы видео, включая MPEG, AVI и WMV.
Шаг 3: Улучшение качества видеофайлов
Когда видеофайлы успешно импортированы в программу Movie Maker, вы можете приступить к их редактированию. Однако, перед началом редактирования рекомендуется улучшить качество видеофайлов. В Movie Maker можно легко улучшить качество видео с помощью встроенных инструментов обработки видео.
Шаг 4: Конвертация видеофайлов
Если ваши видеофайлы имеют низкое качество или неподходящий формат, то перед началом редактирования их следует конвертировать в более подходящий формат. Movie Maker позволяет конвертировать видеофайлы в различные форматы, такие как MPEG, AVI и WMV. Для выполнения конвертации видеофайлов в Movie Maker выберите опцию «Конвертировать видео» в меню программы.
Теперь, когда вы знаете, как правильно импортировать видеофайлы в программу Movie Maker, вы можете приступить к их обрезке и улучшению качества. В следующих разделах руководства вы узнаете, как выполнять обрезку видеоклипов и улучшать качество звука в Movie Maker.
Как редактировать видео в Movie Maker
Шаг 1: Импорт видео
Для начала, открой Movie Maker и выбери «Импортировать» в верхней части экрана. Затем найди видеоклипы на компьютере и выбери их для импорта в приложение.
Шаг 2: Обрезка и раскадровка
После импорта видеоклипов ты можешь выполнить обрезку и раскадровку, чтобы удалять ненужные части и сделать видео более интересным и динамичным. Для этого, выбери видео на временной шкале и используй нужные инструменты для обрезки и раскадровки.
Шаг 3: Улучшение качества
Movie Maker предлагает различные инструменты для улучшения качества видео. Ты можешь использовать функцию «Улучшение» для автоматического повышения качества видео. Также с помощью Movie Maker ты можешь изменить цветовую гамму видео и улучшить аудио, выбрав подходящие настройки качества и аудиоформата.
Шаг 4: Добавление эффектов
Теперь, когда видео обрезано, улучшено в качестве и готово для редактирования, ты можешь добавить различные эффекты. Movie Maker предлагает множество эффектов, которые можно применить к видео, например, переходы между сценами, текстовые эффекты, наложение фильтров и многое другое.
Шаг 5: Сохранение и экспорт
После завершения редактирования видео ты можешь сохранить его в формате, который тебе необходим. Movie Maker поддерживает различные форматы видеофайлов, например, MPEG, AVI, WMV и другие. Также ты можешь экспортировать видео непосредственно на популярные платформы, такие как YouTube, Facebook и Vimeo. Просто выбери нужные настройки сохранения и нажми кнопку «Сохранить» или «Экспортировать».
Множество возможностей с Movie Maker
Movie Maker — это мощное приложение для редактирования видео, которое позволяет создавать превосходные фильмы с минимальными усилиями. Оно идеально подходит для начинающих пользователей, которые хотят улучшить качество и обрезать видеофайлы. Movie Maker оснащен различными инструментами и функциями, которые помогут тебе создать профессионально выглядящие видеоклипы в 2021 году.
- Конвертируйте видео в различные форматы
- Улучшение качества видео и аудио
- Обрезка видео и раскадровка
- Добавление эффектов и переходов
- Сохранение и экспорт видео
Теперь, когда ты знаешь основы редактирования видео в Movie Maker, ты можешь попробовать свои силы и создать уникальный фильм своей мечты. Удачи в создании проектов!
Добавление текста к видео
Movie Maker предоставляет вам простой способ добавить текст к вашим видеоклипам и сделать их более информативными и интересными. В этом разделе мы рассмотрим, как добавить текст на видео в Movie Maker.
1. Откройте Movie Maker и импортируйте видеоклипы, с которыми вы будете работать. Movie Maker поддерживает различные форматы видео, такие как MPEG, AVI, WMV и другие.
2. Выберите видеоклип, к которому вы хотите добавить текст, и перетащите его на таймлайн или щелкните на нем правой кнопкой мыши и выберите пункт «Добавить в проект».
3. Для добавления текста выберите вкладку «Домашняя» в верхней части окна программы и нажмите на иконку «Текст».
4. На панели с текстовыми инструментами вы можете выбрать различные настройки текста, такие как шрифт, размер, цвет и другие.
5. Чтобы добавить текст на видеоклип, щелкните на пустом месте на таймлайне редактора и введите желаемый текст.
6. После того, как вы добавили текст, вы можете его отредактировать и настроить его положение на экране, а также его продолжительность.
7. Если вам необходимо добавить аудио к вашему видео, щелкните на видеоклипе правой кнопкой мыши, выберите пункт «Аудио» и выберите аудиофайл, который вы хотите добавить.
8. Чтобы улучшить качество видео и звука, вы можете добавить различные эффекты и фильтры, которые поставляются с Movie Maker. Например, вы можете обрезать видео, улучшить цвета, выполнить раскадровку и многое другое.
9. Если вам нужно конвертировать видео в другой формат, вы можете воспользоваться приложением, таким как Adobe Premiere, Movavi Video Converter или Wondershare Video Converter Ultimate.
10. Когда вы закончите редактировать ваше видео, вы можете сохранить его в нужном формате и качестве. Movie Maker позволяет сохранить видео в различных форматах, таких как HD, MPEG, AVI, WMV и других.
Теперь вы знаете, как добавить текст к видео в Movie Maker. Попробуйте различные настройки и улучшения, чтобы создать качественный фильм с хорошим звуком и обработкой.
Использование переходов между видеоклипами
Переходы — это специальные эффекты, которые добавляются между двумя видеоклипами для плавного перехода от одного к другому. Movie Maker предоставляет несколько различных переходов, таких как «сдвиг», «раскадровка», «обрезка» и многие другие. Вы можете выбрать тот, который лучше всего подходит к вашему фильму и настроить его настройки для достижения желаемого эффекта.
Чтобы использовать переходы в Movie Maker, следуйте этим простым шагам:
| Шаг 1: | Откройте Movie Maker и импортируйте файлы видео, с которыми вы хотите работать. Вы можете импортировать файлы из различных источников, таких как камера, DVD или папка на компьютере. |
| Шаг 2: | Перетащите видеоклипы на шкалу в нижней части окна Movie Maker. Вы можете добавить несколько видеоклипов, чтобы создать ваш фильм. |
| Шаг 3: | Выберите первый видеоклип и щелкните на нем правой кнопкой мыши. В появившемся контекстном меню выберите пункт «Добавить переход». |
| Шаг 4: | Появится панель с переходами. Выберите нужный переход и щелкните на нем. Movie Maker автоматически добавит переход между выбранными видеоклипами. |
| Шаг 5: | Параметры перехода могут быть настроены по вашему усмотрению. Нажмите на иконку перехода на шкале времени, чтобы открыть окно настроек. Здесь вы можете изменить скорость, цвет, звук и другие параметры перехода. |
| Шаг 6: | Повторите шаги 3-5 для добавления других переходов между видеоклипами. |
| Шаг 7: | Когда вы закончите редактирование и получите желаемый результат, сохраните фильм. Вы можете выбрать итоговое качество видео и звука при сохранении. |
Теперь, после использования переходов между видеоклипами, ваш фильм выглядит более профессионально и интересно. Movie Maker — отличный инструмент для редактирования и обработки видео, особенно для начинающих пользователей. С его помощью вы можете легко получить хорошее качество видео и звука, а также улучшить и улучшить фильмы с помощью различных эффектов и функций.
Добавление звукового сопровождения
Звуковое сопровождение играет важную роль в создании качественного фильма. Movie Maker предлагает несколько способов добавить звук в ваш видеоклип: импорт звуковых файлов или создание собственных звуков. В этой статье мы рассмотрим, как добавить аудио в ваш проект в Movie Maker.
Шаг 1: Импорт звуковых файлов
Первая вещь, которую вам нужно сделать, — импортировать звуковые файлы в Movie Maker. Вы можете импортировать файлы различных форматов, таких как MP3, WAV, WMA и MPEG. Просто откройте программу и щелкните на кнопку «Добавить звук». Выберите файл из папки компьютера и нажмите «Открыть».
Убедитесь, что звуковой файл, который вы выбрали, соответствует вашим потребностям в плане качества и содержания.
Шаг 2: Обрезка и улучшение звука
Movie Maker предлагает мощные инструменты для обработки звука. Вы можете легко обрезать аудиофайл, чтобы сохранить только нужные фрагменты, и улучшить его качество.
Чтобы обрезать звук, просто выделите участок на шкале времени, щелкните правой кнопкой мыши и выберите «Обрезать». Вы также можете уменьшить или увеличить громкость звука, используя регулятор «Громкость» на панели инструментов.
Шаг 3: Добавление звука к видеоклипу
Когда вы закончите обработку звукового файла, вы можете добавить его к видеоклипу. Просто перетащите аудиофайл на ту часть видео, к которой вы хотите добавить звук. Или вы можете выбрать видеофрагмент, щелкнуть правой кнопкой мыши и выбрать пункт «Добавить звук» в контекстном меню.
Movie Maker позволяет добавить несколько аудиофайлов к видеоклипу. Просто повторите процесс, чтобы добавить дополнительные звуковые эффекты или музыку.
Теперь у вас есть качественное звуковое сопровождение для вашего фильма в Movie Maker. Не забудьте сохранить ваш проект перед экспортом видео.
Применение эффектов к видео
При редактировании видео в программе Movie Maker можно добавлять различные эффекты, чтобы придать фильму профессиональный вид. В этой статье мы рассмотрим, как правильно применять эффекты к видео в Movie Maker.
1. Выбор видео для редактирования
Для начала работы с приложением Movie Maker на Windows 10 необходимо выбрать видео файлы, с которыми вы хотите работать. Теперь вы можете импортировать видео файлы с вашего компьютера или другого устройства, такого как iPhone или Android с помощью соответствующей кнопки в программе.
2. Обрезка видео
Когда видео файлы были импортированы, вы можете обрезать видео с помощью программы Movie Maker. Для этого просто выберите видео на панели проектов и перейдите к раскадровке видео. Теперь вам необходимо выбрать нужную часть видео и удалить остальное.
3. Применение эффектов
Movie Maker предлагает множество различных эффектов, которые можно применить к вашим видео. Чтобы применить эффект, просто перетащите его на видео на панели редактирования.
4. Улучшение качества видео
Если вы хотите повысить качество видео, Movie Maker позволяет вам использовать улучшение качества видео. Для этого вы можете выбрать с помощью различных фильтров и обработать его с помощью встроенного инструмента.
5. Добавление и обработка звука
Movie Maker также позволяет добавлять и обрабатывать звуковые файлы. Для добавления звука просто выберите и перетащите аудиофайл на панель редактирования. Вы можете изменить громкость звука и установить точку начала и конца для звукового файла.
6. Экспорт видео
Когда вы закончили редактирование видео в Movie Maker, вы можете экспортировать его в различные форматы, такие как MPEG, AVI или WMV. Также есть возможность сохранить видео в HD-качестве для получения наилучшего результата.
Теперь, когда вы знакомы с основными функциями редактирования видео в Movie Maker, вы можете попробовать применить различные эффекты и улучшения к вашим видео файлам. У вас будет возможность создавать качественные фильмы и делиться ими с друзьями и семьей.
Работа с таймлайном
Чтобы начать работу с таймлайном, откройте программу Movie Maker и создайте новый проект. Файлы, которые можно использовать в вашем фильме, можно импортировать через различные источники, например, записанные видеоклипы с вашей камеры или загруженные с компьютера. После импорта файлов вы можете приступить к их обработке.
Добавление видео на таймлайн
Чтобы добавить видео на таймлайн, перетащите его из списка файлов в правой части программы на таймлайн внизу окна. Вы можете добавить несколько видеофайлов и расположить их в нужном порядке.
Редактирование видео на таймлайне
Когда видео находится на таймлайне, вы можете редактировать его. Чтобы обрезать видео, щелкните на его краю и перетащите внутреннюю часть, чтобы уменьшить его продолжительность. Также вы можете изменить порядок видео, перетаскивая их на разные временные точки на таймлайне.
Для улучшения качества видео, вы можете использовать различные эффекты и фильтры. Некоторые редакторы видео, такие как Adobe Premiere Pro, iMovie и Movie Maker, поставляются с мощными инструментами для улучшения видео.
Настройка звука и качества видео
Помимо редактирования видео, вы можете настроить звук и качество видео на таймлайне. Movie Maker предлагает возможность изменения громкости звука, добавления фоновой музыки и применения различных эффектов звука. Чтобы изменить качество видео, вы можете выбрать различные настройки качества, такие как HD-качество или MPEG-4.
Если вы хотите получить качественный видеоролик для просмотра на устройствах, таких как iPhone или Android-смартфоны, вы можете воспользоваться специальными приложениями или программами для конвертирования видео, такими как Video Converter Ultimate, Aiseesoft Fonelab и другие.
В результате обработки видео на таймлайне вы получите готовый видеофильм. Перед экспортом проекта убедитесь, что все изменения в фильме выполнены правильно и он соответствует вашим требованиям и ожиданиям.
Экспорт готового видео из Movie Maker
Когда вы закончите редактирование вашего видео в Movie Maker, наступает время экспорта. В этом разделе мы расскажем вам, как правильно экспортировать ваше видео в различные форматы, чтобы оно было доступно для просмотра на разных устройствах.
1. В Movie Maker выберите «Файл» из верхней панели меню и затем выберите «Сохранить фильм».
2. В появившемся списке вам предложат несколько вариантов экспорта, таких как «Компьютер», «Электронная почта» и «Скайп». Выберите пункт «Компьютер».
3. Появится окно «Сохранить фильм». Здесь вы можете выбрать место, где будет сохраняться видеофайл, и ввести его название.
4. В раскрывающемся списке «Выберите тип файла» выберите формат файла, в котором вы хотите сохранить ваше видео. Например, вы можете выбрать формат MPEG-4 или HD-качество.
5. В разделе «Настройка для» выберите устройство, на котором будете воспроизводить видео. Например, если у вас есть Android-смартфон, вы можете выбрать «Android смартфон» из списка.
6. Чтобы улучшить качество видеоклипов, вы можете использовать функции редактирования и обработки видео, такие как обрезка, повышение качества и изменение цвета. Когда будете готовы, нажмите «Далее».
7. В следующем окне вы можете выбрать аудиоформат для вашего видео, а также настроить громкость и уровень звука. Затем нажмите «Далее».
8. В последнем окне выберите разрешение вашего видео, например, 720p или 1080p. Затем нажмите «Сохранить».
Теперь ваше видео будет экспортировано в выбранный вами формат и сохранено в указанном месте. Вы можете записать его на DVD или поделиться с друзьями через различные социальные сети или мессенджеры. Итак, вы только что узнали, как правильно экспортировать ваше видео из Movie Maker и получить качественный результат в 2021 году.
Рекомендации по сохранению видео в различных форматах
При работе с видео в программе Movie Maker, часто возникает необходимость сохранять видео в различных форматах для различных целей. В этом разделе мы расскажем о наиболее популярных форматах видео и предоставим рекомендации по сохранению в каждом из них.
1. Формат MPEG
MPEG является одним из самых широко используемых форматов видео. Он поддерживается большинством устройств и позволяет получить высокое качество видео при сравнительно небольшом размере файла. В Movie Maker выберите опцию «Сохранить видео» и выберите формат MPEG в списке доступных форматов.
2. Формат AVI
Формат AVI также широко используется для сохранения видео. В Movie Maker можно сохранить видео в формате AVI, выбрав соответствующую опцию в меню сохранения. Формат AVI обеспечивает хорошее качество видео, хотя размер файла может быть больше, чем у формата MPEG.
3. Формат WMV
Формат WMV является форматом, разработанным специально для Windows Media Player. Он обеспечивает хорошее качество видео и маленький размер файла. В Movie Maker выберите опцию «Сохранить видео» и выберите формат WMV для сохранения.
4. Формат MP4
Формат MP4 является одним из самых популярных форматов видео для мобильных устройств, таких как iPhone и Android. В Movie Maker выберите опцию «Сохранить видео» и выберите формат MP4 для сохранения видео, которое можно будет воспроизвести на различных устройствах.
Примечание: Важно правильно выбрать формат сохранения видео, исходя из его назначения. Если вы не уверены, какой формат выбрать, рекомендуется консультироваться с профессионалами или ознакомиться с рекомендациями производителя вашего устройства.
Теперь вы знаете, как сохранить видео в различных форматах с помощью Movie Maker. Не стесняйтесь попробовать различные форматы и экспериментировать с настройками, чтобы получить наилучший результат для ваших нужд и устройств.
Как опубликовать видео в социальных сетях
Существует множество популярных социальных сетей, таких как Facebook, Instagram, YouTube и другие. Для опубликования видео в этих социальных сетях каждая из них имеет свои особенности и требования.
Для начала вам необходимо экспортировать ваше видео из Movie Maker. Это можно сделать, выбрав опцию «Экспортировать видео» в меню программы. Далее, необходимо выбрать желаемый формат видео. Например, для публикации в социальных сетях вы можете выбрать формат MPEG или MP4, так как эти форматы поддерживаются большинством платформ.
Когда ваше видео будет экспортировано, вы можете перейти к публикации в социальных сетях. Ниже приведены инструкции по опубликованию видео на некоторых популярных платформах:
| Социальная сеть | Инструкции |
|---|---|
| 1. Зайдите на страницу своего профиля | |
| 2. Нажмите на кнопку «Опубликовать» | |
| 3. Выберите опцию «Фото/видео» | |
| 4. Выберите видео для публикации и нажмите «Открыть» | |
| 5. Добавьте описание, если необходимо, и нажмите «Опубликовать» | |
| 1. Зайдите в приложение Instagram | |
| 2. Нажмите на кнопку «+» для создания нового поста | |
| 3. Выберите видео для публикации | |
| 4. Примените различные фильтры и настройки, если необходимо | |
| 5. Добавьте описание и хэштеги, если нужно | |
| 6. Нажмите на кнопку «Опубликовать» | |
| YouTube | 1. Зайдите на свою страницу на YouTube |
| 2. Нажмите на иконку с изображением камеры в правом верхнем углу | |
| 3. Выберите опцию «Загрузить видео» | |
| 4. Выберите видео для загрузки | |
| 5. Добавьте описание и настройки видео | |
| 6. Нажмите на кнопку «Опубликовать» |
Это только некоторые из наиболее популярных социальных сетей, где вы можете опубликовать ваши видео. Каждая платформа имеет свои особенности и настройки, поэтому будьте внимательны при публикации видео.
Теперь, когда вы знаете, как опубликовать видео в социальных сетях, вы можете поделиться своими творениями с миром. Не забывайте также продвигать свои видео, чтобы они получили больше просмотров и лайков.
Видео:
Создание ролика в Windows Movie Maker Полная версия
Создание ролика в Windows Movie Maker Полная версия by Тамара Бояркина 10,421 views 9 years ago 34 minutes