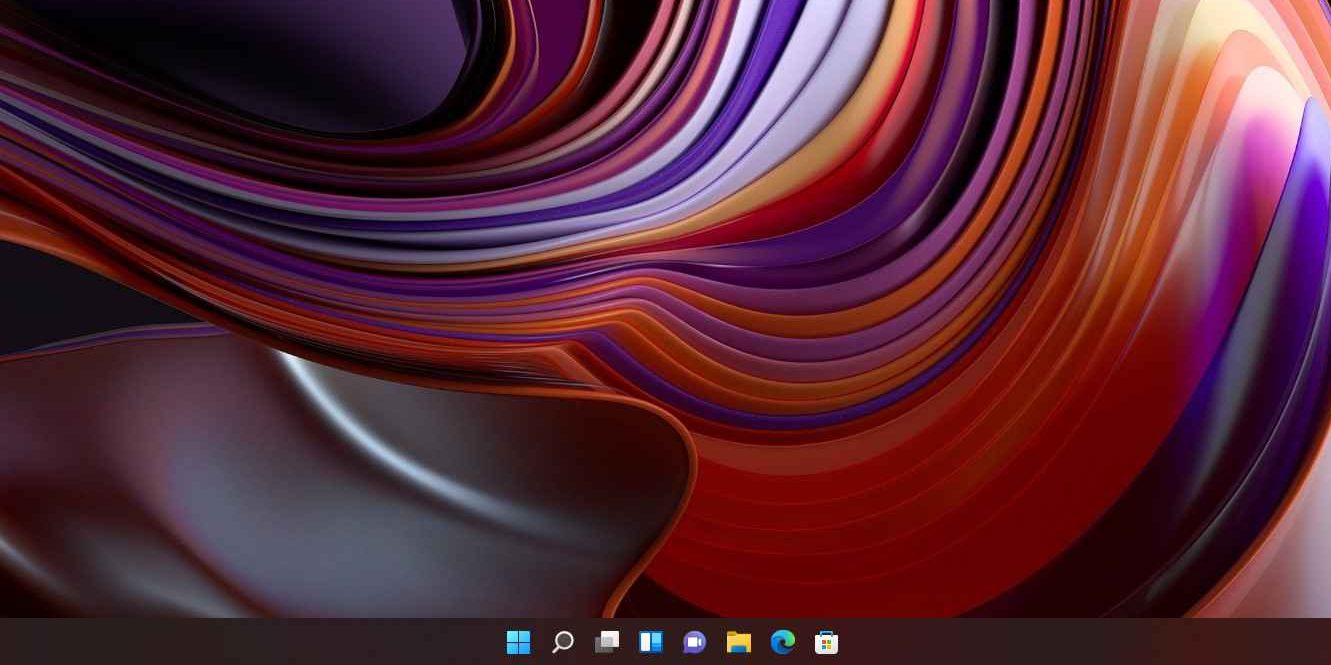- Проблема с перетаскиванием мышью: что делать, если функция перестала работать
- Перетаскивание файлов и папок мышкой не работает
- Проверка блокирующей программы или мыши
- Перезапуск и обновление мыши и драйверов
- Проверка наличия записей в реестре
- Проведение проверки целостности системы
- Способ 3: Отключение контроля учётных записей
- Поиграем с реестром
- Windows мышка не перетаскивает файлы
- 1. Перезапуск и проверки
- 2. Изменение параметров мыши
- 3. Проверка на блокирование файлов
- 4. Изменение реестра
- 5. Отключение контроля учетных записей
- Способ 2 Изменение масштаба функции перетаскивания
- Способ 1: Перезапуск «Проводника»
- Шаг 1: Отключение блокирующей функции
- Шаг 2: Перезапуск «Проводника»
- Не работает перетаскивание мышкой
- Ответы 1
- Перетаскивание файлов и папок мышкой не работает лишь изредка
- Проверьте настройки мыши и мышь
- Проверьте наличие блокирующих программ или способов контроля
- Попробуйте отключить функции масштабирования
- Проверьте реестр Windows
- Попробуйте выполнить команду DISM
- Если все вышеперечисленные способы не помогли
- Способ 5: Ремонт или замена мыши
- Способ 4: Отключение блокирующей программы
- Видео:
- Кнопка мыши. Не работает кнопка мыши. Ремонтировать или выбрасывать компьютерную мышь
Проблема с перетаскиванием мышью: что делать, если функция перестала работать
Перетаскивание мышкой – одна из основных функций операционных систем, которая позволяет перемещать файлы и папки, изменять размер окон и выполнять множество других задач. Однако иногда может возникнуть ситуация, когда перетаскивание мышкой перестает работать. Это может вызвать существенные неудобства при работе с компьютером. В данной статье мы расскажем о причинах такого сбоя и предложим несколько возможных способов его устранения.
Одной из возможных причин неработоспособности перетаскивания мышкой может быть блокировка этой функции программами или системными настройками. Например, администратор компьютера может отключить перетаскивание мышкой для повышения безопасности или контроля действий пользователей. Если вам необходимо включить перетаскивание мышкой, вам, возможно, придется обратиться к администратору или выполнить некоторые настройки в системе.
Если перетаскивание мышкой перестало работать только в определенных программах или папках, может потребоваться проверка на наличие блокирующих функций или файлов. Например, в Windows 7 существует блокирующая функция «проводника», которая может быть включена или выключена в зависимости от настроек системы. Также возможна замена или удаление некоторых записей в реестре, что может помочь решить проблему с перетаскиванием.
Перетаскивание файлов и папок мышкой не работает
Если вы столкнулись с проблемой, когда перетаскивание файлов и папок мышкой перестало работать, существуют несколько возможных решений, которые можно попробовать, прежде чем обращаться к администратору или проводить сложные изменения в системе.
Проверка блокирующей программы или мыши
Первым шагом следует проверить отсутствие программ, которые могут блокировать функции перетаскивания. Это могут быть антивирусные программы, системные утилиты или драйверы мыши. Попробуйте временно отключить или удалить такие программы, чтобы убедиться, что они не являются причиной проблемы.
Перезапуск и обновление мыши и драйверов
Попробуйте перезапустить компьютер и мышь, чтобы исключить временную неисправность. Также стоит проверить наличие обновлений для драйверов мыши. Иногда устаревшие или поврежденные драйверы могут привести к проблемам с перетаскиванием. Если это так, обновление драйверов должно решить проблему.
Проверка наличия записей в реестре
Другим возможным решением может быть проверка наличия записей в реестре Windows, которые могут вызывать проблемы с перетаскиванием. Для этого введите команду «regedit» в меню «Пуск», откройте Редактор реестра и найдите следующий путь: HKEY_CURRENT_USER\Control Panel\Desktop. Убедитесь, что значения DragHeight и DragWidth равны 0. Если они отличаются от нуля, измените их на 0 и перезапустите компьютер.
Проведение проверки целостности системы
Если перетаскивание файлов и папок мышкой по-прежнему не работает, может потребоваться провести проверку целостности системы с помощью команды DISM. Откройте командную строку от имени администратора и введите команду «DISM /Online /Cleanup-Image /RestoreHealth». После завершения процесса перезапустите компьютер и проверьте, работает ли теперь перетаскивание мышкой.
Если все вышеперечисленные методы не помогли, возможно, проблема может быть связана с аппаратной неисправностью мыши или операционной системы. Рекомендуется обратиться к сервисному центру или специалисту по ремонту компьютеров для дальнейшего анализа и исправления проблемы.
Способ 3: Отключение контроля учётных записей
Если перестало работать перетаскивание мышкой, то возможно, вам надо отключить контроль учётных записей Windows. Этот способ может быть полезен, если остальные проверки и программы не помогли.
- Перейдите в «Панель управления» Windows. Для этого кликните по кнопке «Пуск», введите «Панель управления» в строке поиска и выберите нужный пункт.
- Перейдите в раздел «Учётные записи пользователей».
- В разделе «Учётные записи пользователей» есть подраздел «Изменение контроля учётных записей». Перейдите в него.
- Настройте контроль учётных записей. Вы можете выбрать один из 4 уровней проверки. Например, вы можете выбрать «Никогда не уведомлять».
- Перезапустите компьютер, чтобы изменения вступили в силу.
Этот способ позволяет отключить контроль учётных записей и вернуть функцию перетаскивания мышкой. Однако, не забывайте, что включение этой функции может повысить уровень безопасности системы. Поэтому, перед выполнением данного действия, рекомендуется ознакомиться с возможными последствиями и в случае необходимости проконсультироваться с администратором компьютера или специалистом по обслуживанию.
Отключение контроля учётных записей – лишь один из способов решения проблемы с перетаскиванием мышкой в Windows. Если данный способ не помог, рекомендуется поиграем ознакомиться с другими возможными решениями, такими как проверка наличия блокирующей программы или изменение настроек папок.
Поиграем с реестром
Прежде чем вносить изменения в реестр, обязательно сделайте резервную копию всех важных файлов и папок на вашем компьютере. Это поможет избежать потери данных в случае неудачного результата.
Чтобы внести изменения в реестр, следуйте этим шагам:
Шаг 1: Нажмите комбинацию клавиш «Win + R» на клавиатуре, чтобы открыть окно «Выполнить».
Шаг 2: Введите «regedit» в поле ввода и нажмите кнопку «ОК». Вы откроете редактор реестра Windows.
Шаг 3: В редакторе реестра перейдите к следующему пути: HKEY_CURRENT_USER\Control Panel\Desktop.
Шаг 4: Найдите значение «DragHeight» и «DragWidth» на правой панели. Если таких значений нет, создайте их:
Нажмите правой кнопкой мыши на свободном пространстве в правой панели, выберите «Создать» и затем «Строковое значение».
Дайте им имя «DragHeight» и «DragWidth» соответственно.
Дважды щелкните на каждом созданном значении и введите число «4» для «DragHeight» и «DragWidth».
Шаг 5: Перезапустите компьютер и проверьте, работает ли перетаскивание мышкой.
Если после выполнения этих шагов перетаскивание мышкой продолжает не работать, то следующим шагом может быть отключение блокирующей программы на вашем компьютере. Например, антивирусные программы или программы контроля учетных записей Windows могут блокировать функцию перетаскивания.
Изредка проблему с перетаскиванием можно решить путем удаления некоторых записей в реестре. Также можно воспользоваться средствами безопасного режима или выполнить проверку целостности системных файлов при помощи команды «sfc /scannow» или «dism /online /cleanup-image /restorehealth» в командной строке с правами администратора.
Надеемся, эти рекомендации помогут вам вернуть функцию перетаскивания мышкой на вашем компьютере. Если у вас есть ответы или другие способы решения этой проблемы, пожалуйста, поделитесь ими в комментариях.
Windows мышка не перетаскивает файлы
Если ваша мышка в Windows перестала перетаскивать файлы, это может быть причиной множества факторов. В этом разделе будут предложены несколько возможных решений для этой проблемы.
1. Перезапуск и проверки
- Перезапустите компьютер и проверьте, работает ли перетаскивание мышкой.
- Убедитесь, что ваша мышка работает исправно, попробуйте подключить ее к другому компьютеру или использовать другую мышку для проверки.
- Проверьте, нет ли проблемы с USB-портом, к которому подключена мышка.
2. Изменение параметров мыши
- Нажмите правой кнопкой мыши на рабочем столе и выберите «Персонализация».
- Откройте «Настройка мыши» и убедитесь, что функция перетаскивания включена.
- Попробуйте изменить скорость и другие параметры мыши.
3. Проверка на блокирование файлов
- Если у вас установлена антивирусная программа, проверьте, не блокирует ли она перетаскивание файлов. Временно отключите антивирусное ПО и попробуйте снова.
- Также убедитесь, что нет других программ или настроек, которые блокируют перетаскивание файлов.
4. Изменение реестра
- Откройте редактор реестра Windows, нажав Win + R и введите «regedit».
- Перейдите к следующему пути: HKEY_CURRENT_USER\Control Panel\Desktop.
- Убедитесь, что значение DragFullWindows равно 1. Если нет, отредактируйте его.
- Перезагрузите компьютер и проверьте, работает ли перетаскивание мышкой.
5. Отключение контроля учетных записей
- Откройте Панель управления и найдите «Учетные записи пользователей».
- Выберите «Изменение установок управления учетными записями» и установите ползунок на «Никогда не уведомлять».
- Перезагрузите компьютер и проверьте, работает ли перетаскивание мышкой.
Если ни один из этих способов не помог решить проблему, рекомендуется обратиться к специалисту или в сервисный центр для более глубокого анализа и ремонта вашей системы.
Способ 2 Изменение масштаба функции перетаскивания
Если перестало работать перетаскивание мышкой, то можно попробовать изменить масштаб функции перетаскивания.
Для этого нужно перейти в реестр операционной системы Windows. Для доступа к реестру откройте меню «Пуск» и введите «regedit» в строке поиска. Нажмите на результат «Редактор реестра» с правами администратора.
В редакторе реестра перейдите по следующему пути: HKEY_CURRENT_USER\Control Panel\Desktop.
Найдите ключ «DragHeight» и дважды кликните на него. Введите значение больше текущего (например, 4).
Затем найдите ключ «DragWidth» и также измените его значение (например, 4).
После этого закройте редактор реестра и перезапустите компьютер.
Если такой ключ не найден, то его нужно создать. Для этого кликните правой кнопкой мыши на пустом месте в правой части окна редактора реестра, выберите «Создать» и «Значение String». Введите «DragHeight» в качестве имени ключа и укажите значение (например, 4).
Аналогично создайте ключ «DragWidth» с указанием значения.
После перезапуска компьютера должна заработать функция перетаскивания мышкой без проблем.
Способ 1: Перезапуск «Проводника»
Если у вас вдруг перестало работать перетаскивание мышкой в операционной системе Windows 7, то одним из решений может быть перезапуск службы «Проводник». Для этого нужно выполнить несколько шагов.
Шаг 1: Отключение блокирующей функции
Перед тем как перезапустить «Проводник», необходимо убедиться, что программа или настройка вашей мыши не блокирует функцию перетаскивания файлов. Иногда изредка эта функция может быть отключена, например, при изменении масштаба записей и папок в контроле мышкой.
Шаг 2: Перезапуск «Проводника»
Чтобы выполнить перезапуск «Проводника», откройте Диспетчер задач. Для этого нажмите сочетание клавиш Ctrl + Shift + Esc или щелкните правой кнопкой мыши на панели задач и выберите «Диспетчер задач» из контекстного меню.
В открывшемся окне Диспетчера задач найдите вкладку «Процессы» и найдите процесс «Проводник» (explorer.exe). Щелкните на нем правой кнопкой мыши и выберите «Завершить задачу».
После этого нажмите на вкладку «Файл» в верхнем левом углу окна Диспетчера задач и выберите «Запустить новую задачу».
В появившемся окне «Создание новой задачи» введите «explorer.exe» и нажмите кнопку «OK». Это запустит службу «Проводник» заново.
После перезапуска «Проводника» проверьте, работает ли функция перетаскивания файлов с помощью мышки. Если проблема не устранена, переходите к следующему способу решения.
Не работает перетаскивание мышкой
- Проверьте, работает ли перетаскивание мышкой в других программах или вкладках браузера. Если перетаскивание работает везде кроме «Проводника», проблема скорее всего в самой программе.
- Попробуйте перезапустить компьютер. Иногда это может помочь в случае временной неполадки.
- Убедитесь, что у вас есть права администратора. Некоторые настройки перетаскивания могут быть блокированы для обычных пользователей.
- Проверьте настройки мыши в «Панели управления». Возможно, перетаскивание было отключено или изменено.
- Проверьте реестр Windows на наличие ошибок или неправильных настроек. Для этого нажмите Win + R, введите «regedit» и нажмите Enter. Обратите внимание на ключ «HKEY_CURRENT_USER\Control Panel\Desktop\DragFullWindows». Убедитесь, что его значение равно «1».
- Воспользуйтесь командой «dism» в командной строке с правами администратора, чтобы проверить целостность системных файлов. Для этого введите «dism /online /cleanup-image /restorehealth» и нажмите Enter.
- Если проблема возникает только с определенными файлами или папками, попробуйте их переместить или скопировать в другое место. Если перетаскивание работает в новом месте, возможно, файл или папка были повреждены.
Если вы попробовали все вышеперечисленные способы и перетаскивание мышкой все равно не работает, рекомендуется обратиться к специалисту по ремонту компьютеров или операционной системы Windows для дальнейшей диагностики и исправления неполадки.
Ответы 1
- Если перестало работать перетаскивание мышкой, первым делом нужно проверить актуальность учётных записей на вашем компьютере. Если были внесены изменения, например, отключение программы мыши или переходите на другую мышь, то может потребоваться переустановка программы или проверка параметров новой мыши.
- Также стоит обратить внимание на работу функций двух или более кнопок мыши. Если одна из кнопок не работает, возможно, вам потребуется ремонт или замена мыши.
- Если перетаскивание мышкой работает лишь изредка или только с некоторыми блокирующей, например, файлов или папок, то может быть проблема с параметрами безопасного масштаба. В этом случае можно попробовать изменить контроль или отключить проверки, например, с помощью команды
dism /online /cleanup-image /RestoreHealthв командной строке от имени администратора. - Если перетаскивания мышкой вообще не работает, можно проверить реестр Windows. Например, введите
regeditв строке поиска и перейдите в разделHKEY_CURRENT_USER\Software\Microsoft\Windows\CurrentVersion\Explorer. Проверьте значения параметровNoDragDropиNoChangeStartMenu, если они присутствуют, их надо изменить на 0. - Также стоит попробовать перезапустить «Проводник» Windows. Для этого нажмите сочетание клавиш
Ctrl+Shift+Escдля открытия диспетчера задач, найдите процессexplorer.exeи завершите его. Затем в диспетчере задач выберите «Файл» -> «Запустить новую задачу», введитеexplorer.exeи нажмите «ОК». - И наконец, проверьте программные средства мультитач, если у вас есть такая мышка. Например, проверьте настройки программных средств мыши или мультимедийных плееров, которые могут блокировать перетаскивание мышкой.
- Если после применения всех вышеуказанных рекомендаций перетаскивание мышкой все еще не работает, то, вероятно, остается только обратиться за помощью к специалистам или в сервисный центр для диагностики и ремонта компьютера.
Перетаскивание файлов и папок мышкой не работает лишь изредка
Если вы используете операционную систему Windows 7, то иногда может возникнуть проблема с перетаскиванием файлов и папок мышкой. Например, перетаскивание работает более нестабильно, перетаскивает только некоторые файлы или папки, или вообще перестает работать после последних изменений в системе.
Проверьте настройки мыши и мышь
Во-первых, убедитесь, что у вас правильно настроена мышь и ее драйвер. Проверьте параметры мыши в панели управления и убедитесь, что она работает исправно.
Проверьте наличие блокирующих программ или способов контроля
Если перетаскивание не работает только изредка, то возможно причина в блокирующей программе или способе контроля. Например, некоторые программы безопасности могут блокировать перетаскивание файлов и папок для защиты системы. Попробуйте отключить такие программы или изменить их настройки.
Попробуйте отключить функции масштабирования
Еще один способ решения проблемы с перетаскиванием мышкой — отключить функции масштабирования. Например, некоторые приложения могут заблокировать функцию перетаскивания файлов и папок при включенном масштабировании. Попробуйте отключить масштабирование и проверьте, работает ли перетаскивание.
Проверьте реестр Windows
Если ничего из вышеуказанного не помогло, попробуйте проверить реестр Windows. Некоторые ошибки в реестре могут приводить к проблемам с перетаскиванием мышкой. Введите «regedit» в окне «Выполнить» или в строку поиска «Пуск» и откройте Редактор реестра. Перейдите к следующему пути: HKEY_CURRENT_USER\Software\Microsoft\Windows\CurrentVersion\Explorer\Advanced. Проверьте настройки в правильности указанных ключах и измените их при необходимости.
Попробуйте выполнить команду DISM
Если вы все еще сталкиваетесь с проблемой, попробуйте выполнить команду DISM. Запустите командную строку от имени администратора, введите «dism /online /cleanup-image /restorehealth» и нажмите Enter. Подождите, пока команда выполнится, и перезапустите компьютер.
Если все вышеперечисленные способы не помогли
Если ни один из вышеперечисленных способов не помог вам решить проблему с перетаскиванием файлов и папок мышкой, то, возможно, у вас есть другие программы или драйверы, которые мешают правильной работе функции перетаскивания. Попробуйте отключить или удалить такие программы или драйверы и снова проверьте работу перетаскивания.
При возникновении проблемы с перетаскиванием файлов и папок мышкой, необходимо последовательно выполнять указанные выше действия и проверять результат после каждого шага. Таким образом, вы сможете определить причину и найти способ решения проблемы.
Способ 5: Ремонт или замена мыши
Если все предыдущие способы не помогли, значит проблема может крыться в самой мышке. Иногда перетаскивание мышкой может перестать работать из-за износа или поломки физических кнопок мыши. В таком случае вам придется ремонтировать или заменить мышь.
Перед тем как пойти на ремонт или замену мыши, вам стоит проверить ее работоспособность на другом компьютере. Если на другом компьютере мышь работает нормально, значит проблема скорее всего связана с вашим компьютером, а не с самой мышью.
Если вы решились на ремонт или замену мыши, то есть несколько вариантов:
- Ремонт мыши может быть выполнен самостоятельно, если вы обладаете необходимыми навыками и инструментами. Найдите руководства по ремонту вашей модели мыши в Интернете и следуйте указаниям. Но помните, что самостоятельный ремонт может быть опасен и может привести к полной неработоспособности мыши.
- Если вы не готовы заниматься самостоятельным ремонтом, то вам лучше обратиться в сервисный центр. По крайней мере, в сервисном центре вам будут оказывать помощь специалисты, которые будут знать, как провести ремонт правильно.
- Замена мыши – более простой вариант. Просто купите новую мышь, совместимую с вашим компьютером, и подключите ее. Обратите внимание, что некоторые компьютеры, особенно ноутбуки, могут требовать специальные мыши с определенным типом подключения.
Выбирайте наиболее подходящий для вас вариант – ремонт или замену мыши. В любом случае, после этих действий вы должны снова получить возможность перетаскивать файлы и папки с помощью мыши.
Способ 4: Отключение блокирующей программы
Для отключения блокирующей программы на Windows 10, следуйте инструкциям ниже:
- Нажмите сочетание клавиш «Win + X» и выберите «Проводник (Проводник Windows)».
- Нажмите Правой кнопкой мыши на пустом месте окна Проводника и выберите «Свойства» в контекстном меню.
- Откроется окно Свойства Проводника. В верхней части окна выберите вкладку «Настройки».
- В разделе «Отключение автоматического изменения папок» снимите флажок напротив «Поддержка автонастройки окон папок».
- Нажмите «Применить» и «ОК», чтобы сохранить изменения.
После выполнения этих шагов проверьте, работает ли теперь функция перетаскивания мышкой. Если проблема сохраняется, попробуйте перезапустить Windows и повторите попытку.
Если даже после перезапуска функция перетаскивания не работает, возможно, это связано с другой программой, которая блокирует данную функцию. В таком случае, вам следует провести дополнительные проверки и ремонт:
- Проверьте наличие вирусов и злонамеренного ПО на компьютере с помощью антивирусных программ.
- Проверьте целостность системных файлов с помощью команды «sfc /scannow» в командной строке Windows с правами администратора.
- Проверьте реестр Windows на наличие ошибок, можно воспользоваться средствами системы «regedit».
- Проверьте наличие обновлений для ОС Windows и установите их, если есть новые версии.
- Если ничего не помогло, обратитесь за помощью к специалистам или сервисному центру для более детальной проверки и, возможно, замены оборудования.
Учтите, что все изменения в реестре и других системных файлах должны быть выполнены с осторожностью и в безопасном режиме. В случае сомнений, лучше проконсультируйтесь с профессионалами или обратитесь в службу поддержки.
Видео:
Кнопка мыши. Не работает кнопка мыши. Ремонтировать или выбрасывать компьютерную мышь
Кнопка мыши. Не работает кнопка мыши. Ремонтировать или выбрасывать компьютерную мышь by Про-ТЕСТ — Макеевский компьютерный сервис! 176,527 views 6 years ago 13 minutes, 13 seconds