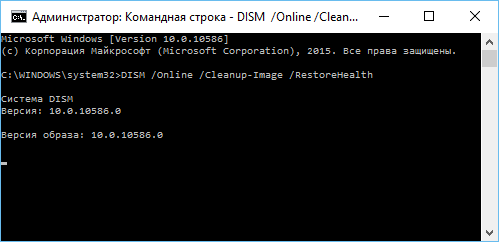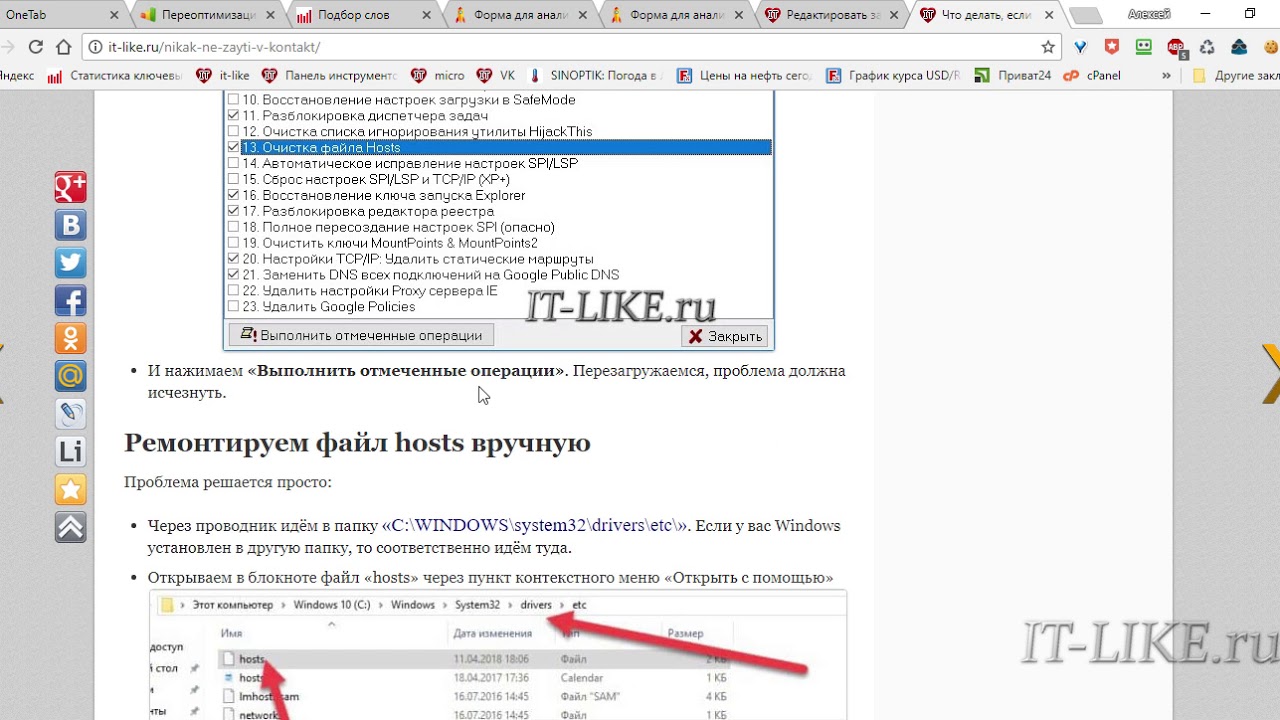- Как восстановить исправление и открыть файлы MSC на компьютере
- Проверка целостности файлов MSC
- Возможные причины исправления файлов MSC
- Восстановление исправления файлов MSC с использованием командной строки
- Восстановление исправления файлов MSC с использованием системных утилит
- Использование профессиональных программ для восстановления исправления файлов MSC
- Поиск и устранение ошибок, не позволяющих открыть файлы MSC
- Работа с точками восстановления в Windows
- Шаг 1: Проверка наличия точек восстановления
- Шаг 2: Создание точки восстановления
- Шаг 3: Восстановление системы с помощью точки восстановления
- Как откатить систему до точки восстановления?
- Альтернативные способы восстановления исправления файлов MSC
- Использование утилиты «mmc» для открытия файлов MSC
- Проверка реестра для исправления проблем с файлами MSC
- Запуск утилиты regsvr32 для исправления ошибок файлов MSC
- Создание резервной копии и повторная установка программы MMC
- Видео:
- Не открывается видео? Как восстановить поврежденное видео
Как восстановить исправление и открыть файлы MSC на компьютере
Файлы MSC являются важными компонентами операционной системы Windows и используются для управления различными функциями компьютера. Однако иногда они могут пострадать из-за неполадок в системе или ошибочного удаления. Это может привести к тому, что вы больше не сможете открыть эти файлы или использовать связанные с ними инструменты управления.
Если у вас возникла проблема с открытием файлов MSC, не волнуйтесь — существуют способы восстановления исправления и снова привести их в работоспособное состояние. Один из способов — использование инструмента «Установка и устранение неполадок» в Windows Vista и новых версиях операционной системы. Он может сканировать ваш компьютер на предмет ошибок связанных с файлами MSC и исправить их автоматически.
Если у вас Windows XP или более старая версия операционной системы, вы можете вручную восстанавливать исправление, связанное с файлами MSC. Для этого откройте командную строку и введите следующие команды:
regsvr32 c\windows\system32\devmgmtmsc
Если у вас возникнут ошибки при выполнении этой команды, попробуйте запустить команду от имени администратора.
Если ни один из этих методов не помог восстановить исправление и открыть файлы MSC, вы также можете попробовать использовать программу восстановления системы, такую как Fixer или MMC Recovery. Эти утилиты специально разработаны для устранения проблем, связанных с исправлениями и файлами MSC, и могут помочь вам восстановить нормальную работу вашего компьютера.
Проверка целостности файлов MSC
Если у вас возникли проблемы с открытием файлов MSC на вашем компьютере, вы можете проверить целостность этих файлов с помощью некоторых дополнительных утилит.
Для начала проверьте, находятся ли файлы MSC по следующим путям:
-
Путь для Windows 10: C:\Windows\System32
-
Путь для Windows 7 и Windows 8: C:\Windows\System32
Если файлы MSC отсутствуют или были удалены, следующий шаг — восстановление файлов MSC.
Для восстановления файлов MSC вы можете воспользоваться командной строкой (командной строкой). Откройте командную строку с правами администратора и выполните следующую команду:
regsvr32 mms.dll
После выполнения этой команды система попытается автоматически восстановить файлы MSC, связанные с диспетчером устройств.
Если после проведения вышеуказанных действий файлы MSC все равно не открываются, вы можете попробовать следующее решение:
-
Откройте командную строку с правами администратора.
-
Введите следующую команду:
sfc /scannow
Команда sfc /scannow выполнит проверку целостности системных файлов и попытается исправить найденные ошибки.
Если все вышеуказанные методы не помогли восстановить файлы MSC, вы также можете попробовать восстановить ассоциацию файлов MSC с помощью программы, такой как Registry Editor или File Association Fixer.
Кроме того, для решения проблем с файлами MSC вы можете выполнить следующие действия:
-
Переустановите программу, связанную с файлами MSC. Это может исправить проблемы, связанные с программным обеспечением.
-
Установите последнюю версию программы, связанной с файлами MSC. Новые версии программ могут содержать исправления и улучшения, которые могут решить проблемы с файлами MSC.
-
Проверьте систему на наличие вредоносного программного обеспечения. Вредоносные программы могут повлиять на работу файлов MSC и вызывать ошибки.
-
Выполните резервную копию важных файлов и папок перед выполнением каких-либо действий по восстановлению файлов MSC.
Если все решения не решают проблему с файлами MSC, рекомендуется обратиться в службу поддержки операционной системы Windows для получения дополнительной помощи и рекомендаций.
Возможные причины исправления файлов MSC
Вредоносное программное обеспечение или заражение вирусами: Вредоносное программное обеспечение или вирусы могут испортить файлы MSC и привести к ошибкам при их открытии. Рекомендуется выполнить проверку системы на наличие вирусов с помощью антивирусной утилиты и, при необходимости, удалить или вылечить зараженные файлы.
Ошибки при установке или обновлении системы: Неправильная установка или обновление операционной системы Windows может привести к ошибке или испорченным файлам MSC. Если у вас возникли проблемы после недавней установки или обновления системы, попробуйте выполнить откат к предыдущей версии Windows или восстановить систему до более стабильного состояния.
Неправильная регистрация файлов: Некоторые программы могут изменять ассоциации файлов MSC, что может привести к неправильной регистрации файлов и ошибкам при их открытии. Вы можете использовать инструмент регистрации файлов Windows для исправления этих проблем.
Программные ошибки или неполадки: Иногда в файлы MSC могут вноситься ошибки или неполадки, вызванные программным сбоем или некорректной работой компонентов системы. В этом случае вы можете попробовать использовать инструменты восстановления системы или специальные программы для устранения ошибок и неполадок.
Если вы столкнулись с проблемами исправления файлов MSC, настоятельно рекомендуется обратиться за помощью к профессионалам или специалистам по восстановлению данных. Они смогут помочь вам установить причины неполадок и предложить наиболее подходящие решения.
Восстановление исправления файлов MSC с использованием командной строки
При попытке открыть файлы MSC на вашем компьютере вы можете столкнуться с неполадкой, если ассоциации файла были нарушены или файл был поврежден. В такие моменты может быть полезно восстановить исправление MSC-файлов с помощью командной строки.
Для начала, создайте резервную копию вашей системной реестра, чтобы избежать потери данных в процессе исправления файлов. Вы можете сделать это, введя команду «regsvr32.exe /recovery» в командной строке.
Далее, откройте командную строку, щелкнув правой кнопкой мыши на значке «Командная строка» и выбрав «Запустить от имени администратора».
Введите следующую команду для регистрации файла MSC:
regsvr32.exe mms.dll
Команда «regsvr32.exe» позволяет восстановить исправление файла MSC, а «mms.dll» является файлом, связанным с MSC-файлами. После ввода команды нажмите клавишу Enter.
Если возникнут ошибки или предупреждения, вы можете попытаться исправить их, выполните следующие действия:
1. Очистите реестр от устаревших записей с помощью программы для очистки реестра.
2. Установите последнюю версию программы, связанной с MSC-файлом, которую вы пытаетесь открыть.
3. Проверьте, есть ли обновления для драйверов вашего оборудования или программного обеспечения защиты.
4. Проверьте пути или названия файлов MSC, чтобы убедиться, что они указаны правильно.
Если неполадка с открытием MSC-файлов не была устранена самостоятельно, вы можете обратиться за помощью к специалистам или воспользоваться специализированным программным обеспечением, которое позволяет восстановить исправление файлов MSC.
Более подробные сведения об ошибке, связанной с MSC-файлами, могут быть выведены в окне ошибки или описании файла MSC. Эти сведения могут быть полезными при обращении за помощью или при самостоятельном устранении ошибки.
Обратите внимание, что время восстановления исправления файлов MSC может занимать несколько минут или даже несколько часов, в зависимости от размера файлов и сложности неполадки. Всегда рекомендуется делать резервные копии данных перед восстановлением исправления MSC-файлов, чтобы избежать потери данных.
Если у вас возникли вопросы по восстановлению исправления файлов MSC или открытию MSC-файлов, не стесняйтесь обращаться за помощью к специалистам или искать дополнительные сведения и руководства в Интернете.
Восстановление исправления файлов MSC с использованием системных утилит
Если у вас возникли проблемы с открытием файлов MSC на вашем компьютере, настоятельно рекомендуется использовать набор инструментов и команд, связанных с исправлением и восстановлением записей в реестре. Спасибо таким инструментам, вы сможете легко восстановить исправление файлов MSC и избежать возникновения дополнительных неполадок.
Один из наиболее распространенных способов исправления ошибок с файлами MSC — это использование команды «regsvr32». Часто, когда файл MSC открывается с сообщением об ошибке, это может быть связано с неправильной регистрацией файла в системе. Вы можете исправить это, выполнив следующую команду (введите ее в командной строке, которую можно открыть через окно «Command Prompt»):
regsvr32 mms.dll
Также вы можете исправлять проблемы с файлами MSC вручную, изменяя записи реестра вашего компьютера. Это может быть более сложным и продолжительным процессом, поэтому рекомендуется получить дополнительные сведения об этом решении, прежде чем продолжать.
Если вы хотите восстановить исправление файлов MSC без изменения записей реестра, вы можете воспользоваться инструментом «Fix It» от Microsoft. Этот инструмент автоматически сканирует ваш компьютер на наличие распространенных ошибок, связанных с файлами MSC, и позволяет вам быстро устранить проблемы. Вы можете получить доступ к этому инструменту, следуя ссылкам в списке ниже:
| 1. Инструмент «Fix It» от Microsoft |
| 2. Microsoft Management Console (MMC) |
Проверьте, если проблема с файлами MSC была устранена после использования инструмента «Fix It». Если файл по-прежнему не открывается, вы можете попробовать следующую инструкцию для восстановления исправления:
- Откройте командную строку (Command Prompt) от имени администратора.
- Введите следующую команду и нажмите клавишу Enter:
mmc / unregister
- Введите следующую команду и нажмите клавишу Enter:
mmc / regserver
- Введите следующую команду и нажмите клавишу Enter:
exit
После выполнения этих инструкций в новую строку командного окна должно быть выведено сообщение о успешном завершении. Попробуйте открыть файл MSC снова и убедитесь, что проблема была решена.
Если все вышеперечисленные решения не сработали, рекомендуется обратиться к администратору вашей системы или к специалисту в области информационных технологий, чтобы получить помощь в устранении проблемы с файлами MSC.
Использование профессиональных программ для восстановления исправления файлов MSC
Если ваш файл MSC отказывается открываться или вы столкнулись с ошибками, связанными с исправлением, вы можете воспользоваться профессиональными программами, которые помогут решить проблему. В этом разделе мы рассмотрим несколько таких программ и опишем их функциональность.
1. Regedit – инструмент, встроенный в операционную систему Windows, который позволяет редактировать реестр. Если у вас нет резервной копии реестра до возникновения проблемы с файлом MSC, рекомендуется использовать эту программу для восстановления исправления. Просто откройте редактор реестра (например, нажав комбинацию клавиш Windows + R и введя команду regedit), найдите исправление MSC в реестре, сделайте резервную копию и удалите все связанные с ним записи. Затем перезагрузите компьютер и попробуйте открыть файл MSC заново.
2. MMC (Microsoft Management Console) – программа, предназначенная для управления различными компонентами операционной системы Windows. Если вам удалось установить новую копию исправления MSC, но она по-прежнему не открывается правильно, можно попытаться восстановить исправление, используя программу MMC. Просто откройте программу MMC, выберите меню «Файл» и «Открыть», найдите исправление MSC и попытайтесь открыть его. В некоторых случаях это помогает восстановить исправление и корректно открыть файл MSC.
3. Программное обеспечение, специально разработанное для восстановления файлов MSC – существуют различные программы, которые специализируются на восстановлении исправления MSC. Эти программы используются для автоматического устранения ошибок, связанных с исправлением, а также для проверки ссылок и их восстановления. Некоторые программы включают функции резервного копирования и отката к предыдущим версиям исправления MSC. Прежде чем использовать программное обеспечение этого типа, рекомендуется создать резервную копию ваших файлов MSC, чтобы в случае неудачи можно было вернуться к предыдущей версии.
Использование профессиональных программ для восстановления исправления файлов MSC может быть очень полезной и эффективной стратегией при устранении проблем с файлами MSC. Помните, что самостоятельное устранение ошибок или восстановление исправления может привести к дополнительным ошибкам и проблемам, поэтому всегда рекомендуется использовать надежное программное обеспечение и обращаться к экспертам при необходимости.
Поиск и устранение ошибок, не позволяющих открыть файлы MSC
Если у вас возникли проблемы с открытием файлов MSC на вашем компьютере, это может быть связано с ошибками в системе или ассоциациями файлов. В этом случае вам потребуется выполнить ряд действий для восстановления исправления и успешного открытия MSC-файлов.
Первым шагом вы можете попробовать перезапустить компьютер. Некоторые проблемы могут быть временными и могут быть устранены простым перезапуском системы.
Если перезапуск не помог, вы можете сканировать ваш компьютер на наличие ошибок с помощью встроенного инструмента восстановления системы. Найдите программу «mmc», запустите ее и введите команду «sfc /scannow». Это позволит системе сканировать и восстановить все ошибочные файлы, связанные с MSC-файлами.
Если проблема не была устранена, вы можете попробовать исправить ассоциации файлов в вашей системе. Найдите MSC-файл, щелкните на нем правой кнопкой мыши, выберите «Свойства» и в открывшемся окне щелкните на кнопке «Изменить». Выберите программу, с помощью которой вы хотите открывать MSC-файлы, и примените изменения.
Если у вас установлена операционная система Windows Vista или более поздняя, вы можете проверить реестр на наличие ошибочных записей. Для этого запустите «regedit», найдите следующий путь: «HKEY_CLASSES_ROOT\.msc», и убедитесь, что значение для «(по умолчанию)» указано как «mmcfile». Если это значение отличается, измените его.
Если после всех этих действий проблема остается нерешенной, вы можете попытаться найти дополнительные решения в Интернете. Возможно, некоторые пользователи сталкивались с подобными проблемами и нашли способ исправить их.
Не стесняйтесь обратиться за помощью к специалистам или на форумы, где пользователи могут поделиться с вами своим опытом. Удачи вам во восстановлении исправления и успешном открытии файлов MSC на вашем компьютере!
Работа с точками восстановления в Windows
Windows предоставляет возможность создания и использования точек восстановления, которые позволяют восстановить систему до предыдущего рабочего состояния в случае возникновения проблем или ошибок.
Для этого в операционной системе Windows встроена программа «mmc.exe», которая позволяет управлять системными службами и компонентами. Если у вас возникли проблемы с открытием файлов MSC, то запустите программу, следуя приведенным ниже инструкциям:
- Перейдите в меню «Пуск» и в поиске введите «Создание точки», после чего кликните по соответствующему результату поиска.
- В открывшемся окне «Свойства системы» выберите вкладку «Защита системы» и проверьте, есть ли наличие точек восстановления. Если их нет, то перейдите к Шагу 2 для создания новой точки восстановления.
- На вкладке «Защита системы» нажмите на кнопку «Создать» и введите описание точки восстановления. Затем нажмите на кнопку «Создать» еще раз.
- Дождитесь завершения процесса создания точки восстановления. После этого вы сможете использовать эту точку для восстановления системы в случае необходимости.
- Если у вас уже есть точка восстановления, зайдите в меню «Пуск» и в поиске введите «Восстановление системы».
- В результатах поиска выберите соответствующую программу «Создание точки восстановления» и запустите ее.
- В открывшемся окне «Системное восстановление» выберите опцию «Восстановление системы» и нажмите на кнопку «Далее».
- Выберите точку восстановления из списка и следуйте инструкциям на экране до окончания процесса восстановления.
Шаг 1: Проверка наличия точек восстановления
Шаг 2: Создание точки восстановления
Шаг 3: Восстановление системы с помощью точки восстановления
Если после выполнения указанных шагов проблема с файлами MSC не устранена, то есть возможность, что проблема связана с поврежденными записями в реестре или файле msc-файле. В таком случае рекомендуется выполнить следующую команду:
regsvr32.exe имя_файла.dll
Для этого:
- Нажмите на клавиатуре сочетание клавиш «Win + R» для вызова окна «Выполнить».
- В открывшемся окне введите команду «regsvr32.exe имя_файла.dll» и нажмите «Enter».
- Дождитесь завершения процесса регистрации файла.
Если после выполнения всех указанных выше действий проблемы с файлами MSC не устранены, рекомендуется обратиться за помощью к специалистам или использовать программы для автоматического устранения проблем, связанных с MSC-файлами.
В завершении обратите внимание, что работа с точками восстановления и реестром компьютера требует некоторых дополнительных знаний, поэтому перед выполнением данных действий рекомендуется установить резервную копию системы или проконсультироваться с профессионалами в случае возникновения проблем или вопросов.
Как откатить систему до точки восстановления?
Ваш компьютер может столкнуться с различными проблемами, связанными с исполнением файлов MSC. Вредоносное программное обеспечение, неполадки в реестре или проблемы с программным обеспечением могут быть причинами таких проблем. Если вы столкнулись с такими проблемами, может возникнуть необходимость откатить систему до точки восстановления, чтобы исправить ошибку или проблему.
Вот как вы можете откатить систему до точки восстановления:
- Запустите окно восстановления системы. Вы можете сделать это, кликнув правой кнопкой мыши по значку «Мой компьютер» или «Компьютер» и выбрав «Свойства». В открывшемся окне нажмите «Защита системы» в вертикальной панели слева. Это откроет окно «Свойства системы».
- В окне «Свойства системы» выберите вкладку «Восстановление системы».
- Ниже вкладки «Восстановление системы» вы увидите опцию «Выберите существующую точку восстановления». Выберите эту опцию и нажмите «Далее».
- Вам будет предложено выбрать точку восстановления из списка доступных точек. Кликните на название точки восстановления, чтобы выделить ее, и нажмите «Далее».
- Подтвердите ваш выбор, прочитав обзор восстановления системы, и нажмите «Завершить».
После завершения процесса восстановления ваш компьютер будет перезагружен и вернется к состоянию, которое было на момент создания выбранной точки восстановления. Ваши проблемы с исполнением файлов MSC должны быть успешно устранены. Однако, имейте в виду, что этот процесс может привести к потере последних изменений на вашем компьютере, поэтому сохраните все необходимые данные перед началом восстановления.
Альтернативные способы восстановления исправления файлов MSC
Если вы столкнулись с проблемой, при которой файлы MSC не открываются в обычном окне, есть несколько альтернативных способов восстановления исправления. В этом разделе представлены несколько методов, которые помогут вам в этой ситуации.
Использование утилиты «mmc» для открытия файлов MSC
Программное обеспечение Microsoft Management Console (MMC) предоставляет возможность открыть файлы MSC, даже если они не открываются в обычном окне. Чтобы восстановить исправление, запустите программу «mmc» и выберите команду «Открыть», затем найдите желаемый файл MSC и нажмите «ОК». При использовании этого метода все ассоциации файлов MSC должны быть установлены на программу «mmc», иначе он может не сработать.
Проверка реестра для исправления проблем с файлами MSC
Если файлы MSC по-прежнему не открываются, некорректные записи в реестре могут быть причиной проблемы. Для исправления этой ошибки вы можете вручную изменить значения реестра. Следующая таблица содержит описание ключей реестра, которые можно изменить для исправления проблемы с файлами MSC:
| Ключ реестра | Описание |
|---|---|
| HKEY_CLASSES_ROOT\.msc | Ассоциация файла MSC с программой, открывающей его |
| HKEY_CLASSES_ROOT\Microsoft.ManagementConsole.Document\shell | Команды оболочки, используемые для открытия файла MSC |
| HKEY_CLASSES_ROOT\MSCFile\shell | Команды оболочки, используемые для открытия файла MSC |
Чтобы изменить значение ключа реестра, откройте «Редактор реестра» (regedit) и найдите нужный ключ. Зарегистрируйте измененный ключ и перезапустите компьютер. После этого файлы MSC должны открываться успешно.
Запуск утилиты regsvr32 для исправления ошибок файлов MSC
Если файлы MSC по-прежнему не открываются, вы можете воспользоваться утилитой regsvr32 для исправления возникающих ошибок. Запустите командную строку от имени администратора и выполните следующую команду:
regsvr32 msxml.dll
Это перерегистрирует библиотеку MSXML.dll и может помочь в устранении проблемы с файлами MSC.
Однако будьте осторожны при использовании этого метода, поскольку неправильное использование утилиты regsvr32 может привести к дополнительным проблемам системы.
Создание резервной копии и повторная установка программы MMC
Если все остальные методы не помогли, вам может потребоваться создать резервную копию своих файлов и выполнить повторную установку программы MMC. Сначала сохраните свои файлы MSC в другую папку или на внешний носитель для создания резервной копии. Затем удалите программу MMC и все связанные с ней файлы. После этого загрузите и установите последнюю версию программы MMC с официального сайта Microsoft.
После повторной установки программы MMC проверьте, открывается ли файл MSC без ошибок. Если проблема остается, обратитесь в службу поддержки Microsoft для дальнейшей помощи.
Видео:
Не открывается видео? Как восстановить поврежденное видео
Не открывается видео? Как восстановить поврежденное видео by Уверенный пользователь ПК 51,850 views 3 years ago 10 minutes, 41 seconds