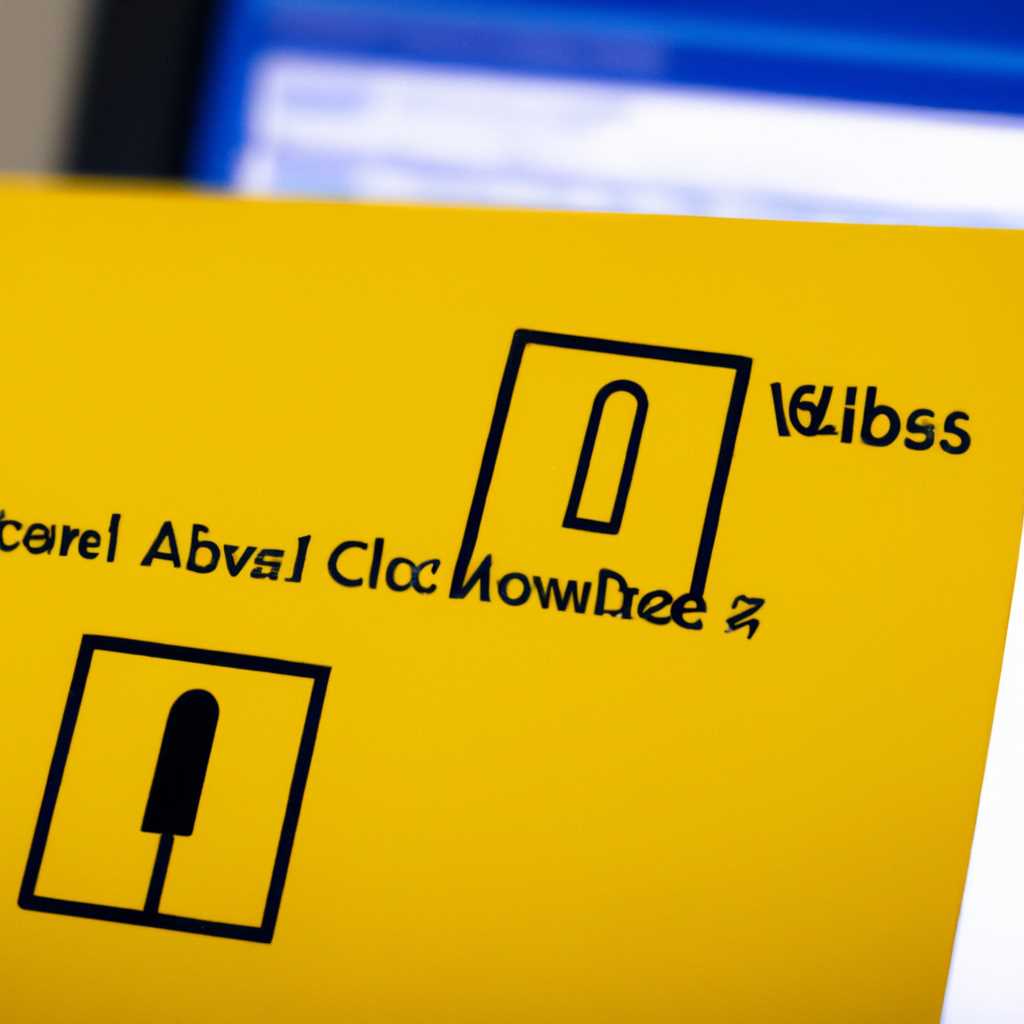- Windows не может получить доступ к сетевой папке: причины и способы решения проблемы
- Причина
- Ссылки
- Сбор параметров реестра
- Причины и исправление
- Ссылки и дополнительная помощь
- Не открываются сетевые папки Windows Server
- Параметры доступа к папке
- Проверка настройки сервера
- Проверка настроек клиентского компьютера
- Трассировка сети
- Проверка соединений и наличие ошибок
- Трассировка сети
- Как выполнить трассировку сети
- Распространенные проблемы и способы их устранения
- Проверка настроек сетевой папки
- Симптомы
- Проверка настроек общего доступа
- Настройка Службы компонентов
- 1. Проверьте версию Windows
- 2. Откройте «Службу компонентов»
- 3. Настройте Службу компонентов
- 4. Настройте свойства папки
- 5. Проверьте настройки DNS
- 6. Проверьте настройки сетевых протоколов
- 7. Проверьте применение изменений
- Видео:
- Windows не удается получить доступ к указанному устройству, пути или файлу
Windows не может получить доступ к сетевой папке: причины и способы решения проблемы
Если вы используете операционную систему Windows, то вероятно вам известна проблема, когда система не может получить доступ к сетевой папке. Эта ошибка может возникать по разным причинам и приводить к неудобствам в работе. Компания Microsoft предлагает несколько способов решения этой проблемы, которые помогут вам восстановить доступ к сетевым файлам и папкам.
Одной из возможных причин этой ошибки может быть неправильная настройка служб или компонентов, ответственных за сетевое взаимодействие. В некоторых случаях, например, если вы используете Windows Server, может потребоваться проверить настройки служб и файлового общего доступа. Для этого вам необходимо перейти в панель управления, выбрать соответствующую службу, и внести необходимые изменения.
Еще одна причина, которая может вызывать данную ошибку, – это проблемы с реестром или сетевыми свойствами Windows. Если в вашем компьютере возникла ошибка 0x80004005 и вы не можете получить доступ к сетевым папкам или файлам, попробуйте проверить настройки TCP/IP или сбор компонентов системы. Это можно сделать с помощью специальных инструментов, предоставленных Microsoft.
Причина
Еще одной причиной проблемы может быть неправильная настройка службы клиента для сетей Microsoft. Если на вашем компьютере не установлены или не настроены необходимые компоненты, Windows может выдавать ошибку с кодом 0x800070035 при попытке доступа к папкам сети.
Также возможно, что проблема вызвана наличием конфликта псевдонимов сетевых путей. Когда на сервере настроен проброс псевдонима сетевого пути, а клиентский компьютер имеет файловые компоненты с таким же именем, возникает ошибка доступа к сетевым папкам.
Другие причины могут быть связаны с удалением или изменением разрешений доступа на сервере. Когда клиент пытается получить доступ к сетевой папке, а его учетная запись пользователь имеет недостаточные права доступа, Windows может выдавать сообщение об ошибке доступа.
В случае использования сетей Microsoft Windows Server, проблема может возникать из-за неправильной настройки подключения к серверу. Если клиент не может найти сервер, это может быть связано с неправильными настройками компонентов сети.
Ссылки
В случае проблем с доступом к сетевой папке в Windows могут быть различные причины. Для решения таких проблем вам могут потребоваться следующие ссылки и ресурсы:
- Описание общих проблем и ошибок доступа пользователей в двухкомпьютерных или многоузловых сетях.
- Как извлечь информацию о доступных SMB-серверах и общем именованном пространстве.
- Найденные файловые серверы (ресурсы) в сети.
- Выдача ошибки «Путь не найден. Ошибка 0x80070035» при попытке обмена данными сетевыми папками.
- Трассировка сетевых путей в Кластерном применении на компьютерах с установленными настройками Windows Server 2008.
- Настройка сетевого доступа с помощью настройки хостового имени DNS CNAME для компьютера с установленными настройками TCP/IP адресации.
- Решение ошибки «Карта была отключена. Код ошибки 0x80004005» при попытке поделиться файлом или папкой.
- Описание настройки доступа пользователя к файловому серверу.
- Изменения реестра для подключения к сетевой папке с помощью кнопки «Подключить сетевой диск» в окне «Компьютер».
- Как поставить немедленно, чтобы сервера компьютер был доступен по имени с использованием настроек DNS на серверах с установленными Windows Server.
- Описание настройки подключения папок, файлов и принтеров для общего использования в сетях с несколькими компьютерами в Windows XP.
- Решение ошибки «Неуспешен код запроса: 0x800070035» при попытке подключиться к файловому серверу.
- Как исправить ошибку, когда клиент или сервер SMB не удается выдавать файловые или папочные ссылки.
- Hotfixes для Windows Server 2003 и Windows XP, которые исправляют ошибки доступа к сетевой папке.
Если вы столкнулись с проблемой доступа к сетевой папке в Windows, обратитесь к этим ресурсам и ссылкам, чтобы найти решение.
Сбор параметров реестра
Причины и исправление
Одной из возможных причин ошибки является неправильная настройка параметров реестра для обмена файловыми ресурсами между компьютерами. Для исправления проблемы, следуйте указаниям, предоставленным Майкрософт:
- Откройте панель управления в Windows и найдите пункт «Сетевые и общие ресурсы».
- На открывшейся странице выберите кнопку «Изменить параметры общего использования файлов и принтеров».
- В разделе «Шара (SMB)» выберите параметр «Всегда включен».
- Перейдите в раздел «Возможности файлового обмена» и выберите параметр «Включить совместное использование файлов на этом компьютере». Убедитесь, что значение параметра равно «1».
- Попробуйте открыть общую папку снова.
В некоторых случаях необходимо также проверить настройки DNS-сервера и провести трассировку проблемы. Для этого можно воспользоваться службой «nslookup» или другими подобными утилитами.
Ссылки и дополнительная помощь
Если проблема с доступом к сетевым папкам сохраняется, рекомендуется обратиться к документации Microsoft или использовать специализированные форумы для получения дополнительной помощи. Также, возможно, существуют проблемы с компонентами операционной системы Windows, и в этом случае может потребоваться установка соответствующих обновлений и патчей (hotfixes).
Не открываются сетевые папки Windows Server
Проблема с открытием сетевых папок на Windows Server может возникать по различным причинам. Когда пользователь пытается подключиться к сетевой папке на сервере, могут возникать ошибки доступа, отказа подключения или просто неуспешные попытки открытия файла или папки. В этой статье рассмотрим некоторые из возможных причин и способы их решения.
Параметры доступа к папке
Одна из возможных причин, почему сетевая папка не открывается, может быть связана с неправильно выставленными параметрами доступа. Для доступа к папке на сервере необходимо указать корректное имя пользователя и пароль. Проверьте правильность введенных данных и попробуйте снова.
Проверка настройки сервера
В случае, если пользователь не может открыть сетевую папку на Windows Server, необходимо проверить настройки сервера. Убедитесь, что файловая система на сервере настроена правильно и все необходимые компоненты установлены. Если используется кластерный сервер, также убедитесь в правильной настройке кластерного уровня.
Проверка настроек клиентского компьютера
Помимо настроек сервера, также необходимо проверить настройки клиентского компьютера. Убедитесь, что сетевая карта работает корректно, все необходимые компоненты установлены и правильно настроены. Также проверьте доступность сервера и наличие общего псевдонима папки, к которой вы пытаетесь подключиться.
Трассировка сети
Причиной проблемы доступа к сетевой папке может быть сетевая проблема на пути следования между клиентским компьютером и сервером. Попробуйте выполнить трассировку маршрута с помощью команды «tracert» в командной строке. Это позволит вам определить место возникновения проблемы и возможно принять соответствующие меры для ее устранения.
Проверка соединений и наличие ошибок
Если все настройки выглядят правильно, но проблема все равно не решена, можно проверить соединения и наличие ошибок при обмене данными между клиентом и сервером. Для этого можно воспользоваться инструментами, предоставляемыми компонентами Windows и майкрософт, а также искать информацию в интернете по кодам ошибок.
Трассировка сети
При возникновении проблем с доступом к сетевой папке в Windows может потребоваться выполнить трассировку сети, чтобы выявить и исправить причины ошибок. Трассировка сети позволяет определить параметры работы различных компонентов сети, таких как сервер SMB, пункт управления удаления сетевых папок и терминальный сервер.
Как выполнить трассировку сети
Когда сеть не функционирует должным образом, трассировка сети может помочь выявить проблемы. Для применения трассировки сети к сетевому компьютеру введите следующую команду в командной строке:
tracert <IP-адрес или имя компьютера>
Команда трассировки сети позволяет проследить маршрут до указанного компьютера, показывая промежуточные узлы и время задержки. Таким образом, можно определить, на каком участке сети возникают проблемы.
Распространенные проблемы и способы их устранения
Ошибки при доступе к сетевой папке могут быть связаны с неправильной настройкой параметров сервера или клиента, сбоем в авторизации пользователя или другими факторами. Наиболее распространенные ошибки включают:
| Код ошибки | Описание | Возможное решение |
|---|---|---|
| 0x800070035 | Сервер сетевых папок не отвечает | Проверьте связь с сервером сетевых папок, убедитесь, что он работает и доступен в сети. |
| 0x80004005 | Ошибка обмена данными с сервером | Проверьте параметры сетевого соединения и настройки сервера, убедитесь в правильности вводимых данных. |
Проверка настроек сетевой папки
Чтобы проверить текущие настройки сетевой папки, выполните следующие действия:
- Откройте Проводник Windows и выберите сетевую папку, с которой возникли проблемы.
- Нажмите правой кнопкой мыши на выбранной папке и выберите пункт «Свойства».
- Перейдите на вкладку «Общий доступ».
- Убедитесь, что установлена отметка «Поделиться этой папкой». Если отметка не установлена, установите ее.
- Внизу окна находятся сетевые ссылки для доступа к папке. Убедитесь, что они корректно настроены.
- Если используется CNAME-запись DNS, убедитесь, что она правильно настроена. В противном случае, измените значение CNAME.
После проверки и при необходимости изменения настроек сетевой папки, попробуйте повторно получить доступ к папке. Если проблемы сохраняются, рекомендуется выполнить трассировку сети для выявления причин ошибки и обратиться к администратору сети для дополнительной помощи.
Симптомы
Симптомы проблемы «Windows не может получить доступ к сетевой папке» могут варьироваться в зависимости от значения ошибки и настроек сетевого клиента. Ошибку можно определить по следующим признакам:
- Ошибка доступа к сети или сетевым ресурсам
- Невозможность подключиться к сетевой папке или общему ресурсу
- Ошибка доступа к серверу или другому компьютеру в сети
При возникновении ошибки доступа к сетевой папке, Windows может выдать сообщение об ошибке, указывающее причину проблемы. Введите псевдоним сервера (по умолчанию) и проверьте правильность настроек параметров доступа пользователя в панели управления файловой системой.
Если ошибки доступа повторяются при работе с сетевыми папками, возможно, есть проблемы с настройками службы сеанса сервера, карточек протокола маршрутизации или компонентов сети. В таком случае желательно проверить настройки параметров доступа к серверу в реестре и применить необходимые папки с серверами и параметры реестра.
При возникновении ошибки доступа к сетевой папке в Windows можно попытаться наладить связь путем установки псевдонима сервера или использования сервера без напрямую задаваемого псевдонима, предоставленного сервером. Для этого необходимо в окне сетевых настроек параметры доступа к серверам прописать значение «server» или использовать пункт подключиться с пунктом, предоставленным сервером. Также возможно использование ссылки на псевдоним сервера в качестве ресурса сетевого пути.
Проверка настроек общего доступа
Если вы столкнулись с проблемой доступа к сетевой папке на компьютере под управлением операционной системы Windows, первым делом следует проверить настройки общего доступа к шаре, чтобы убедиться, что все параметры сконфигурированы корректно.
Для этого выполните следующие действия:
- Откройте проводник Windows и найдите сетевую папку, к которой у вас возникают проблемы с доступом.
- Щелкните правой кнопкой мыши на папке и выберите пункт «Свойства».
- Перейдите на вкладку «Общий доступ».
- Убедитесь, что папка действительно разделена и общий доступ к ней организован правильно.
- Проверьте, есть ли настройки доступа для других пользователей и установите необходимые разрешения.
- Если папка совместно используется на сервере, убедитесь, что параметры доступа к серверу сконфигурированы правильно.
После проверки настроек общего доступа рекомендуется выполнить трассировку пути до папки на сервере, чтобы убедиться, что отсутствуют проблемы с сетевым подключением или авторизацией пользователей.
Выполните следующие действия, чтобы выполнить трассировку пути:
- Нажмите комбинацию клавиш Win + R, чтобы открыть окно «Выполнить».
- Введите псевдоним сервера, к которому вы пытаетесь получить доступ, или его IP-адрес.
- Нажмите «ОК» и дождитесь завершения трассировки.
- Просмотрите результаты трассировки и удостоверьтесь, что путь к сетевой папке не содержит ошибок.
Если проблема с доступом к сетевой папке остаётся, можно попробовать поставить последние обновления и hotfixes для вашей версии Windows. Иногда ошибки доступа к файлам и папкам могут быть связаны с известными проблемами, которые решены в последующих выпусках Windows.
Также рекомендуется проверить файловую систему и исправить ошибки, если они найдены. Для этого выполните следующие действия:
- Откройте командную строку с правами администратора.
- Введите команду
chkdskс параметрами, чтобы проверить файловую систему и исправить ошибки. - Дождитесь завершения проверки и исправления ошибок, если таковые найдены.
Если проблема с доступом к сетевой папке возникает только на терминальных серверах или при сеансе удаленного рабочего стола, рекомендуется проверить настройки обмена файлами между клиентом и сервером. Убедитесь, что эти настройки сконфигурированы корректно и отмечены соответствующие компоненты.
Если ничего из перечисленных выше методов не помогло решить проблему, можно попробовать воспользоваться кодами ошибки, которые Windows выдает при попытке открыть сетевую папку с доступом. Путем поиска и анализа этих кодов можно найти дополнительную информацию и возможные способы исправления ошибки.
Настройка Службы компонентов
Служба компонентов в операционной системе Windows отвечает за управление и поддержку различных компонентов, необходимых для работы сетевых папок. Если у вас возникли проблемы с доступом к сетевой папке, одной из возможных причин может быть неправильная настройка Службы компонентов.
Для исправления проблемы вам потребуется выполнить следующие шаги:
1. Проверьте версию Windows
Перед тем как приступить к настройке Службы компонентов, убедитесь, что у вас установлена актуальная версия операционной системы Windows. Если у вас старая версия, установите все доступные обновления и горячие исправления (hotfixes) с помощью службы Windows Update.
2. Откройте «Службу компонентов»
Для этого нажмите клавишу «Windows» на клавиатуре, введите «Службы компонентов» в строке поиска и выберите соответствующий пункт в меню Пуск.
3. Настройте Службу компонентов
В окне «Службы компонентов» найдите и откройте папку «Сетевые файловые и печатные разделы». В диспетчере служб компонентов у вас могут отображаться различные папки, выберите нужную. Затем правой кнопкой мыши щелкните на выбранную папку и выберите пункт «Свойства».
4. Настройте свойства папки
Во вкладке «Общие» убедитесь, что установлены следующие параметры:
- Проверьте, что поле «Доступ» установлено на «Для всех пользователей, включая сетевые пользователи» или «Для специальных групп пользователей» (в зависимости от ваших требований).
- Установите отметку «Установить настройки автоматически».
- Нажмите кнопку «Применить» и затем «ОК», чтобы сохранить изменения.
5. Проверьте настройки DNS
Если вы используете доменное имя (CNAME) для доступа к сетевой папке, убедитесь, что настройки DNS корректны. Проверьте, что у вас есть запись CNAME для сетевой папки, и она указывает на правильный сервер и шару (папку).
6. Проверьте настройки сетевых протоколов
Убедитесь, что настройки сетевых протоколов на вашем сервере поддерживают доступ к сетевым папкам. Убедитесь, что протоколы SMB и TCP/IP включены и настроены правильно.
7. Проверьте применение изменений
После внесения изменений в настройки Службы компонентов перезагрузите сервер, чтобы изменения вступили в силу. Затем попробуйте снова получить доступ к сетевой папке и проверьте, решена ли проблема. Если доступ к папке по-прежнему неуспешен или вы получаете ошибки доступа к файлам, проведите дополнительную проверку или обратитесь в службу технической поддержки Майкрософт для получения дальнейшей помощи.
В случае продолжающихся проблем с доступом к сетевой папке с уровня Сервера или Кластерного управления файловой папкой (FSRM), может потребоваться трассировка TCP/IP или проверка диска на наличие ошибок.
Проверка и настройка Службы компонентов является одним из способов решения проблемы с доступом к сетевым папкам в Windows. Следуйте указанным выше шагам, чтобы исправить ошибку и снова получить доступ к сетевым папкам на вашем сервере.
Видео:
Windows не удается получить доступ к указанному устройству, пути или файлу
Windows не удается получить доступ к указанному устройству, пути или файлу by Fan Streams 123,184 views 3 years ago 1 minute, 43 seconds