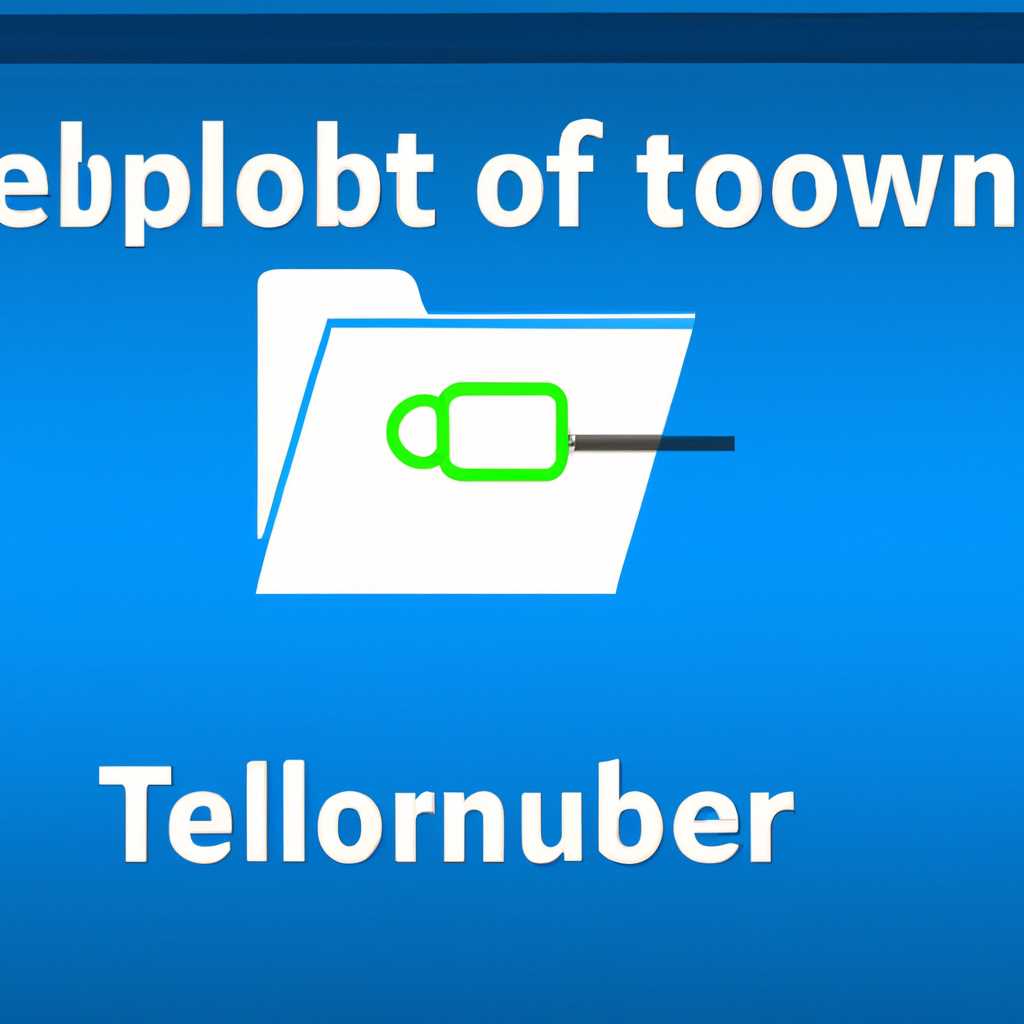- Как решить проблему с доступом к сетевой папке на Windows
- Причины и решение проблемы с доступом к сетевой папке в Windows
- Неправильная настройка сетевых параметров
- Ограничения безопасности Windows
- Включение и настройка Службы компонентов
- Шаг 1: Проверка работы Службы компонентов
- Шаг 2: Изменение настроек сети
- Шаг 3: Проверка доступа к папке повторно
- Шаг 4: Отключение IPv6
- Ошибки в настройках сетевых учетных записей
- Видео:
- ⚠️Ограниченный доступ к сетевой папке. Доступ к папке не для всех компьютеров сети.
Как решить проблему с доступом к сетевой папке на Windows
Сообщение об ошибке «Windows не может получить доступ к сетевой папке» — одна из самых распространенных проблем, с которыми пользователи Windows могут столкнуться. Эта ошибка может возникать по разным причинам и при работе с различными сетевыми ресурсами. Однако, несмотря на разнообразие возможных причин ошибки, существует несколько быстрых решений, которые могут помочь в ее исправлении.
Первым шагом для исправления ошибки «Windows не может получить доступ к сетевой папке» является проверка, насколько правильно настроены параметры доступа к сети на вашем компьютере. Проверьте, включен ли доступ к файловым и принтерным ресурсам в параметрах сети. Если доступ не включен, пожалуйста, включите его и повторите попытку получить доступ к сетевой папке.
Если проблема не решена, попробуйте повторно настроить сетевые параметры, а также проверить наличие ошибок связанных с доступом, которые могут возникнуть из-за неправильных настроек или установленных программ на вашем компьютере. Для этого можно воспользоваться командой «netsh int ip reset» в командной строке Windows.
Если проблема остается, убедитесь, что служба «Просмотр сетевых компьютеров» включена и работает правильно на вашем компьютере. Для этого щелкните правой кнопкой мыши на значке «Пуск» в левом нижнем углу экрана, выберите пункт «Выполнить», введите «services.msc» и нажмите клавишу «Enter».
В открывшемся окне «Службы» найдите «Просмотр сетевых компьютеров» и убедитесь, что статус службы «Запущен». Если служба не запущена, измените ее статус на «Автоматически» и нажмите кнопку «Применить». После этого попробуйте повторно получить доступ к сетевой папке.
Если все вышеперечисленные методы не помогли решить проблему, попробуйте обновить драйверы сетевой карты. Для этого откройте «Устройства и принтеры» (можно найти в меню «Пуск»), щелкните правой кнопкой мыши на значке сетевой карты и выберите пункт «Свойства». В открывшемся окне перейдите на вкладку «Обновление драйвера» и следуйте инструкциям на экране для установки последней версии драйвера.
В случае, если все вышеперечисленные методы не помогли решить проблему, возможно, причина ошибки кроется в неправильной конфигурации сетевого протокола. Попробуйте изменить настройки протокола доступа, установив значение «0x80004005». Для этого щелкните правой кнопкой мыши на значке сетевой карты в «Устройства и принтеры», выберите «Свойства» и перейдите на вкладку «Контекстное меню сетевого соединения». В контекстном меню выберите пункт «Настройка сетевого доступа» и измените значение на «0x80004005». После этого проведите проверку работоспособности сети и попробуйте повторно получить доступ к сетевой папке.
В случае возникновения других ошибок или если вы не уверены, какие настройки изменить, рекомендуется обратиться за помощью к специалисту по техническому обслуживанию. Работая со сетевыми ресурсами, всегда есть вероятность столкнуться с проблемами доступа, но с помощью описанных выше методов, можно легко исправить ошибку и продолжить работу с сетевыми папками.
Причины и решение проблемы с доступом к сетевой папке в Windows
Когда возникает ошибка «Windows не может получить доступ к сетевой папке», пользователь может столкнуться с проблемами доступа к сетевым ресурсам на своем компьютере под управлением операционной системы Windows. Чтобы убедиться, что проблема не связана с сетевыми компонентами, пользователю следует проверить и изменить разрешения доступа, а также настроить параметры безопасности.
В случае, если ошибка «Windows не может получить доступ к сетевой папке» возникает при попытке просмотра сетевых папок через Проводник Windows, можно выполнить несколько действий для ее исправления. Перезагрузите компьютер и попробуйте повторно открыть сетевую папку. Убедитесь, что компьютер, на котором расположена сетевая папка, включен и подключен к сети.
Проверка наличия ошибок в настройках сетевого протокола SMB также может помочь решить проблему доступа к сетевой папке в Windows. Для этого необходимо выполнить следующие действия:
- Откройте меню «Пуск» и введите в поисковой строке «Просмотр сетевых параметров».
- Выберите кнопкой мыши правой кнопкой пункт «Просмотр сетевых параметров» и выберите «Запустить от имени администратора».
- В открывшемся окне «Просмотр корректности состояния» просмотрите поле «Установленные компоненты» и убедитесь, что компоненты «SMB 1.0/CIFS File Sharing Support» и «SMB 1.0/CIFS» включены.
- Если эти компоненты не включены, выберите их и нажмите кнопку «OK».
- После включения или изменения настроек компонентов перезагрузите компьютер и проверьте доступ к сетевым папкам.
Если данное решение не помогло устранить ошибку, можно попробовать вручную изменить настройки протокола SMB. Для этого выполните следующие действия:
- Откройте командную строку с правами администратора.
- В командной строке введите команду «netsh int tcp set global netbios=enabled».
- Затем введите команду «netsh winsock reset» и перезагрузите компьютер.
Если все предыдущие изменения не устранили ошибку доступа к сетевой папке, можно попробовать отключить функцию «Client for Microsoft Networks» и снова включить ее:
- Откройте меню «Пуск» и введите в поисковой строке «Панель управления».
- Выберите пункт «Панель управления» и перейдите в раздел «Сеть и Интернет» -> «Центр управления сетями и общим доступом».
- На левой панели выберите «Изменить параметры адаптера».
- Найдите подключение к сети, с которым возникает проблема, нажмите на него правой кнопкой мыши и выберите «Свойства».
- В списке доступных компонентов сети найдите «Клиент для сети Microsoft» и отключите его.
- После отключения данного функционала выберите его снова и включите.
- Перезагрузите компьютер и проверьте доступ к сетевым папкам.
Если проблема с доступом по-прежнему не устранена, возможно, требуется переустановка компонентов сети Windows или обратиться к службе поддержки.
Важно отметить, что указанные выше методы исправления ошибок доступа к сетевым папкам могут не работать во всех случаях. Если ни один из этих методов не помог решить проблему, рекомендуется обратиться к специалистам или поискать дополнительные решения на специализированных форумах и сайтах по компьютерным проблемам.
Неправильная настройка сетевых параметров
Когда Windows не может получить доступ к сетевой папке, частой причиной этой ошибки может быть неправильная настройка сетевых параметров на вашем компьютере. Для исправления этой ошибки вам потребуется проверить и изменить некоторые настройки.
1. Включите центр управления сетями: щелкните правой кнопкой мыши на значок «Пуск» и выберите «Панель управления». Далее выберите «Сеть и Интернет» и откройте «Центр управления сетями и общим доступом».
2. Проверьте параметры сетевого подключения: в окне «Центр управления сетями и общим доступом» выберите ваше сетевое подключение и щелкните правой кнопкой мыши по нему. Выберите «Свойства» и прокрутите список компонентов до «Протокол Интернета версии 4 (TCP/IPv4)». Убедитесь, что этот параметр включен.
3. Проверьте настройки протокола TCP/IPv6: в том же окне «Центр управления сетями и общим доступом» выберите ваше сетевое подключение и щелкните правой кнопкой мыши по нему. Выберите «Свойства» и прокрутите список компонентов до «Протокол Интернета версии 6 (TCP/IPv6)». Если этот параметр включен, попробуйте отключить его и проверить доступ к сетевой папке снова.
4. Проверьте настройки NetBIOS: в окне «Центр управления сетями и общим доступом» выберите ваше сетевое подключение и щелкните правой кнопкой мыши по нему. Выберите «Свойства» и прокрутите список компонентов до «Протокол TCP/IP версии 4 (TCP/IPv4)». Щелкните на кнопке «Свойства» и перейдите на вкладку «WINS». Проверьте, что параметр «Включить NetBIOS через TCP/IP» включен.
5. Проверьте системные файлы: откройте командную строку, щелкнув правой кнопкой мыши на кнопке «Пуск» и выбрав «Командная строка (администратор)». В командной строке введите следующую команду: sfc /scannow. Это позволит проверить системные файлы на наличие ошибок и восстановить их в случае необходимости.
Пожалуйста, проверьте все эти настройки вручную, чтобы исправить проблемы, которые могут вызывать ошибку доступа к сетевой папке. Если после этого ошибка все еще возникает, проконсультируйтесь с вашим системным администратором или провайдером интернет-соединения.
Ограничения безопасности Windows
Чтобы исправить эту ошибку, вам необходимо выполнить ряд действий. Попробуйте сначала перезагрузить компьютер, может быть, это поможет. Также проверьте настройки доступа к сетевой папке. Для этого нажмите правой кнопкой мыши на папке, выберите «Свойства», затем перейдите на вкладку «Общий» и проверьте уровень доступа для пользователей.
Одной из возможных причин ошибки может быть неправильная настройка IPv6. Если у вас возникает ошибка 0x800070035 или 0x80004005, попробуйте отключить IPv6 следующим образом: откройте меню «Пуск», выберите «Обновление и безопасность», затем перейдите на вкладку «Обновление Windows» и нажмите кнопку «Проверить наличие обновлений». После этого проверьте доступ к сетевой папке.
Если указанные исправления не помогли, попробуйте выполнить сброс правил безопасности Windows к значениям по умолчанию. Чтобы это сделать, откройте командную строку от имени администратора и введите команду: «netsh advfirewall reset». Затем перезагрузите компьютер и проверьте доступ к сетевой папке.
Также стоит обратить внимание на возможные проблемы с сервером или сетью, с которой вы пытаетесь работать. Проверьте состояние сервера и убедитесь, что сетевые соединения настроены правильно.
| Ошибка | Описание | Исправление |
|---|---|---|
| 0x800070035 | Ошибка доступа к сетевой папке на уровне системных компонентов | Перезагрузить компьютер и проверить настройки доступа |
| 0x80004005 | Ошибка доступа к файлам и папке на уровне пользовательского контекста | Проверить настройки доступа, обновить Windows и отключить IPv6 |
Необходимо также отметить, что при работе с сетевыми папками в Windows может возникать ошибка из-за ограничений безопасности. Чтобы избежать подобных проблем, желательно обратиться в службу поддержки или использовать последняя версия Windows с установленными исправлениями.
Включение и настройка Службы компонентов
Часто при попытке получить доступ к сетевой папке, пользователи Windows могут столкнуться с ошибкой «Windows не может получить доступ к сетевой папке: 0x80004005». Эта ошибка может возникать по нескольким причинам, одна из которых связана с отключенной Службой компонентов в настройках компьютера.
Для исправления этой ошибки необходимо включить и настроить Службу компонентов следующим образом:
Шаг 1: Проверка работы Службы компонентов
1. Щелкните правой кнопкой мыши по кнопке «Пуск» в левом нижнем углу экрана и выберите «Панель управления».
2. В окне «Панель управления» выберите «Программы» или «Программы и компоненты», в зависимости от версии Windows.
3. Нажмите на «Включение или отключение компонентов Windows».
4. В открывшемся окне проверьте, что флажок рядом со Службой компонентов установлен.
5. Если флажок не установлен, поставьте галочку и нажмите «ОК».
Шаг 2: Изменение настроек сети
1. Откройте «Панель управления» и выберите «Сеть и общий доступ».
2. В левой панели выберите «Изменение параметров адаптера».
3. Щелкните правой кнопкой мыши по сетевой карте и выберите «Свойства».
4. Среди доступных свойств убедитесь, что установлен флажок рядом с компонентом IPv6.
5. Если флажок не установлен, поставьте галочку и нажмите «ОК».
Шаг 3: Проверка доступа к папке повторно
1. Вернитесь в Проводник или Мой компьютер и откройте сетевой диск или папку, к которым ранее не был получен доступ.
2. Если ошибка «Windows не может получить доступ к сетевой папке: 0x80004005» по-прежнему выдается, попробуйте выполнить следующую процедуру вручную.
Шаг 4: Отключение IPv6
1. Щелкните правой кнопкой мыши по кнопке «Пуск» и выберите «Выполнить».
2. Введите команду «netsh int ipv6 uninstall» и нажмите «OK».
3. Перезагрузите компьютер и повторите шаги 1-3 из предыдущего шага.
После выполнения этих шагов Служба компонентов должна быть включена и настроена правильно, что позволит пользователю получить доступ к сетевым папкам и файлам без ошибок. Если проблема по-прежнему сохраняется, желательно обратиться за помощью к специалистам технической поддержки операционной системы или посетить сайт, посвященный решению проблемы, такой как TechJunkie.
Ошибки в настройках сетевых учетных записей
Windows может не получить доступ к сетевой папке по различным причинам, связанным с настройками сетевых учетных записей. В этом случае, чтобы получить доступ к файлам и папкам, необходимо выполнить ряд действий.
1. Проверьте поддержку сетевого протокола IPv6: откройте «Панель управления» — «Сеть и интернет» — «Центр управления сетями и общим доступом» и просмотрите состояние подключения. Если IPv6 выключен, включите его. Для этого откройте «Настройки сети», найдите «IPv6» в списке компонентов и отметьте его.
2. Проверьте настройки файловой и сетевой службы WINS: откройте «Панель управления» — «Сеть и интернет» — «Центр управления сетями и общим доступом» — «Изменение настроек адаптера» — кликните правой кнопкой мыши на сетевое соединение и выберите «Свойства». Затем выберите «Протокол интернета версии 4 (TCP/IPv4)» и нажмите «Свойства». Перейдите на вкладку «Дополнительно» и убедитесь, что поле «WINS» установлено в «Отключить сетевой обзор».
3. Измените тип разрешений на сетевой папке: найдите папку, к которой у вас нет доступа, щелкните на нее правой кнопкой мыши и выберите «Свойства». Перейдите на вкладку «Общий доступ» и измените тип разрешений на «Общий доступ по сети».
4. Проверьте разрешения на использование NetBIOS: откройте «Панель управления» — «Сеть и интернет» — «Центр управления сетями и общим доступом» — «Изменение настроек адаптера» — кликните правой кнопкой мыши на сетевое соединение и выберите «Свойства». Затем выберите «Протокол интернета версии 4 (TCP/IPv4)» и нажмите «Свойства». Перейдите на вкладку «Дополнительно» и убедитесь, что поле «NetBIOS через TCP/IP» установлено в «Включить NetBIOS через TCP/IP».
5. Измените тип сетевого соединения на «Сеть общего доступа»: откройте «Панель управления» — «Сеть и интернет» — «Центр управления сетями и общим доступом» — «Изменение настроек адаптера» — кликните правой кнопкой мыши на сетевое соединение и выберите «Свойства». Затем выберите «Общий доступ», отметьте «Разрешить другим сетевым пользователям подключаться через это сетевое соединение» и нажмите «OK».
После выполнения этих шагов вы должны получить доступ к сетевым файлам и папкам, если ошибки были в настройках сетевых учетных записей. Если никаких изменений не было в настройках, причина проблемы может быть в других компонентах системы Windows, и вам следует обратиться в службу поддержки Windows для получения дальнейшей помощи.
Видео:
⚠️Ограниченный доступ к сетевой папке. Доступ к папке не для всех компьютеров сети.
⚠️Ограниченный доступ к сетевой папке. Доступ к папке не для всех компьютеров сети. by UseTips 4,365 views 1 year ago 9 minutes, 15 seconds