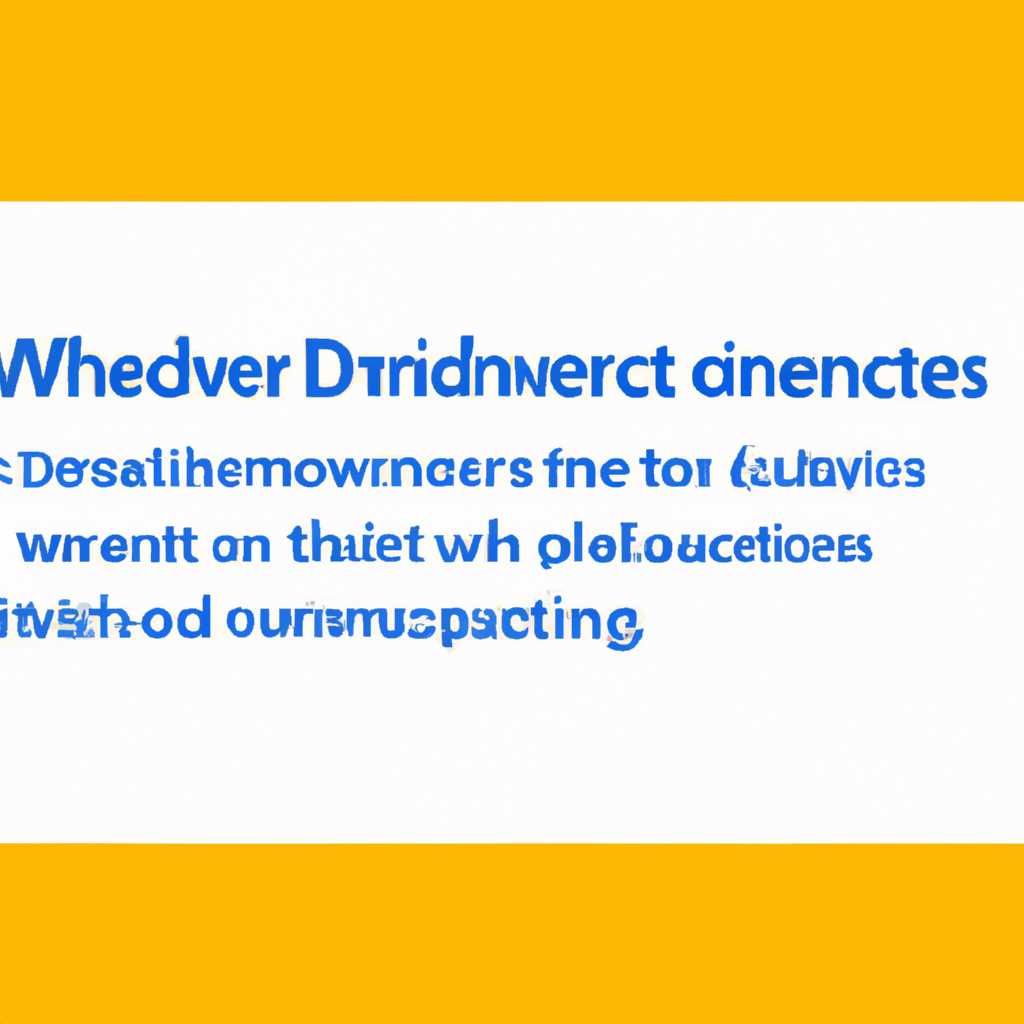- Причины и возможные решения, когда Windows не может получить список устройств из Центра обновления Windows
- Устаревшая версия Центра обновления Windows
- Неправильные настройки безопасности Центра обновления Windows
- Проверьте настройки безопасности
- Проверьте папки SoftwareDistribution и catroot2
- Обновите Windows
- Ошибка в системном реестре
- Попытка подключения к недоступному серверу Центра обновления Windows
- Отсутствие доступа к Интернету
- Шаг 1: Проверьте наличие проблем соединения
- Шаг 2: Проверьте наличие других устройств, использующих Интернет
- Шаг 3: Проверьте наличие антивирусного ПО или брандмауэра
- Шаг 4: Проверьте настройку в Центре обновления Windows
- Шаг 5: Попробуйте сбросить папки обновлений
- Возможные решения проблемы
- Метод 1: Проверка правильности установленных принтеров
- Метод 2: Проверка папок, ожидающих обновления
- Метод 3: Проверка папки softwaredistribution
- Метод 4: Проверка папки catroot2
- Метод 5: Использование инструментов фиксации проблем
- Видео:
- 80072EFE Обновление Windows 7
Причины и возможные решения, когда Windows не может получить список устройств из Центра обновления Windows
Обновление операционной системы Windows является важной процедурой для обеспечения безопасности вашего устройства и получения последних функций и исправлений. Однако иногда пользователи могут столкнуться с проблемой, когда Windows не может получить список устройств из Центра обновления Windows. В этой статье мы рассмотрим возможные причины этой проблемы и предложим решения для ее устранения.
Одной из причин, по которой Windows не может получить список устройств из Центра обновления Windows, может быть неисправность службы Центра обновления Windows (Windows Update). В этом случае вам может потребоваться выполнить некоторые действия, чтобы восстановить ее работоспособность.
Если вам не удалось получить список устройств из Центра обновления Windows, то первым шагом, который вы должны сделать, — это остановить службы Центра обновления Windows. Для этого нажмите кнопку «Пуск», найдите поле ввода для команд, введите «services.msc» (без кавычек) и нажмите клавишу «Enter». В окне «Службы» найдите службу «Центр обновления Windows» и щелкните правой кнопкой мыши на ней, затем выберите «Остановить».
После того как вы остановили службы Центра обновления Windows, следующий шаг — проверить папки softwaredistribution и catroot2. В Windows 10 и Windows 11 эти папки находятся в следующем расположении: C:\Windows\SoftwareDistribution и C:\Windows\System32\catroot2. Закройте Центр обновления Windows и Обозреватель файлов, а затем откройте командную строку с помощью административных прав. В командной строке введите следующие команды:
net stop wuauserv
net stop cryptSvc
net stop bits
net stop msiserver
ren C:\Windows\SoftwareDistribution SoftwareDistribution.bak
ren C:\Windows\System32\catroot2 catroot2.bak
net start wuauserv
net start cryptSvc
net start bits
net start msiserver
Эти команды приостановят службы Центра обновления Windows, переименуют папки softwaredistribution и catroot2, а затем восстановят службы. Это может помочь исправить проблему, из-за которой Windows не может получить список устройств из Центра обновления Windows.
| Причины, по которым Windows не может получить список устройств из Центра обновления Windows |
|---|
| Если у вас возникла проблема с получением списка устройств из Центра обновления Windows, есть несколько возможных причин, почему это может произойти. |
1. Путь к папке softwaredistribution, в которой хранятся временные файлы обновлений, может быть неправильно задан или отредактирован. Для проверки этого параметра откройте командную строку, щелкнув правой кнопкой мыши на кнопке «Пуск», выберите «Командная строка (администратор)» и введите следующую команду: net stop wuauserv && net stop bits && ren %systemroot%\SoftwareDistribution SoftwareDistribution.old && net start wuauserv && net start bits. Затем перезагрузите компьютер и проверьте, удалось ли вам получить список устройств в Центре обновления Windows. |
| 2. При проблемах с заголовками учетной записи безопасности в списке устройств могут возникнуть проблемы с защитой данных или настройками безопасности. Попытайтесь открыть Центр обновления Windows с другой учетной записью пользователей компьютера и проверьте, удалось ли вам получить список устройств. |
| 3. Устройства, такие как принтеры, могут быть неправильно установлены или использоваться другими приложениями на вашем компьютере. Проверьте список устройств и попытайтесь отключить или удалить любые устройства, которые не нужны или вызывают проблемы. |
| Если вы все еще сталкиваетесь с проблемой, рекомендуем выполнить следующую проверку: |
| 1. Откройте командную строку, щелкнув правой кнопкой мыши на кнопке «Пуск» и выберите «Командная строка (администратор)». |
2. Введите следующую команду: DISM.exe /Online /Cleanup-image /Restorehealth и нажмите Enter. Это запустит инструмент проверки образа системы и может занять некоторое время. |
3. По завершению проверки выполните следующую команду: sfc /scannow и нажмите Enter. Это поможет исправить обнаруженные проблемы в системе. |
| После завершения этих команд перезагрузите компьютер и попробуйте снова получить список устройств в Центре обновления Windows. |
Устаревшая версия Центра обновления Windows
В некоторых случаях у пользователей Windows могут возникнуть проблемы при установке обновлений из Центра обновления Windows. Одной из возможных причин таких проблем может быть использование устаревшей версии Центра обновления Windows.
Чтобы убедиться, что у вас установлена последняя версия Центра обновления Windows, выполните следующую последовательность действий:
- Найдите папку Центра обновления Windows на вашем компьютере. Обычно она находится по пути C:\Windows\SoftwareDistribution.
- Введите ввод команды
wuauserv stopв командной строке, чтобы остановить службу Центра обновления Windows. - Переименуйте папку SoftwareDistribution в другое имя, например, SoftwareDistributionBak. Для этого в командной строке введите команду
ren C:\Windows\SoftwareDistribution SoftwareDistributionBak. - Создайте новую папку под названием SoftwareDistribution в той же папке C:\Windows.
- Откройте командную строку от имени администратора.
- Введите следующую команду для копирования файлов из старой папки в новую:
xcopy C:\Windows\SoftwareDistributionBak\* C:\Windows\SoftwareDistribution /e /s /i /f /h - Начните обновление Windows и проверьте, удается ли получить список устройств из Центра обновления Windows.
Если после выполнения всех указанных действий проблема не решена, рекомендуем обратиться к специалисту или в службу поддержки операционной системы Windows для получения дополнительной помощи.
Неправильные настройки безопасности Центра обновления Windows
Если Windows не может получить список устройств из Центра обновления Windows, это может быть связано с неправильными настройками безопасности. В этом разделе мы рассмотрим причины и возможные решения для этой проблемы.
Проверьте настройки безопасности
Из-за некорректных настроек безопасности Центр обновления Windows может столкнуться с ошибками при получении списка устройств. Чтобы исправить эту проблему, вам нужно отредактировать настройки безопасности. Вот как это сделать:
- Откройте Центр обновления Windows, если он еще не открыт.
- Нажмите на кнопку «Получить обновления», чтобы открыть окно с обновлениями.
- На открывшемся окне выберите «Проверка наличия обновлений» из списка обновлений, ожидающих установки.
- Введите команду «cmd» в поле ввода.
- Нажмите на кнопку с изображением командной строки справа от поля ввода.
После выполнения этих шагов откроется командная строка. Введите следующую команду:
reg delete HKLM\SOFTWARE\Microsoft\Windows\CurrentVersion\WindowsUpdate /v SusClientId /f
Затем введите следующую команду:
reg delete HKLM\SOFTWARE\Microsoft\Windows\CurrentVersion\WindowsUpdate /v SusClientIdValidation /f
После удаления этих ключей реестра перезапустите компьютер и проверьте, исправилась ли проблема с получением списка устройств в Центре обновления Windows.
Проверьте папки SoftwareDistribution и catroot2
Если проблема с получением списка устройств осталась, вы можете проверить папки SoftwareDistribution и catroot2, которые связаны с обновлениями Windows.
- Найдите командную строку в меню Пуск и откройте ее.
- В командной строке введите следующую команду:
xcopy %windir%\SoftwareDistribution %windir%\SoftwareDistribution.old /i /s /h
- Нажмите Enter, чтобы выполнить эту операцию.
- В командной строке введите следующую команду:
xcopy %windir%\system32\catroot2 %windir%\system32\catroot2.old /i /s /h
После выполнения этих команд проверьте, решена ли проблема с получением списка устройств в Центре обновления Windows.
Обновите Windows
Если ни одно из вышеперечисленных решений не помогло, попробуйте обновить операционную систему Windows до последней версии. Microsoft регулярно выпускает исправления для неполадок, связанных с Центром обновления Windows.
Найдите в меню Пуск раздел «Настройки» и выберите его.
Найдите раздел «Обновление и безопасность» и выберите его.
В разделе «Обновление и безопасность» найдите и выберите «Проверка обновлений».
Если доступны новые обновления, установите их на компьютере. После установки последней версии Windows проверьте, исправилась ли проблема с получением списка устройств в Центре обновления Windows.
Если эти шаги не помогли решить проблему, рекомендуется обратиться к специалисту или обратиться в службу поддержки Microsoft для получения дальнейшей помощи.
Ошибка в системном реестре
Ошибка в системном реестре может быть одной из причин, по которой Windows не может получить список устройств из Центра обновления Windows. Эту проблему можно решить, выполнив следующие действия:
- Нажмите сочетание клавиш Win + R, чтобы открыть диалоговое окно «Выполнить».
- Введите команду regedit и нажмите кнопку «OK», чтобы открыть редактор реестра.
- В редакторе реестра перейдите к следующему параметру: HKEY_LOCAL_MACHINE\SOFTWARE\Microsoft\Windows\CurrentVersion\WindowsUpdate
- Проверьте, есть ли в этом параметре значение «PendingRequired» с типом REG_DWORD. Если его нет, создайте новый параметр с таким именем и типом.
- Установите значение параметра «PendingRequired» равным 1.
- Сохраните изменения и закройте редактор реестра.
- Перейдите в проводник и откройте папку C:\Windows\SoftwareDistribution.
- Найдите папку с именем «DataStore» и переименуйте ее в «DataStore.bak».
- Создайте новую папку с именем «DataStore».
- Перейдите обратно в редактор реестра и найдите параметр «AccountDomainSid» в том же параметре, где вы создали параметр «PendingRequired».
- Удалите параметр «AccountDomainSid».
- Закройте редактор реестра и перезагрузите компьютер.
- После перезагрузки компьютера откройте Центр обновления Windows и проверьте, удастся ли список устройств из Центра обновления Windows.
Если эти шаги не решат проблему, рекомендуем обратиться к другим пользователям за помощью или обратиться в службу поддержки Windows для удобного фикса проблемы.
Попытка подключения к недоступному серверу Центра обновления Windows
Одним из возможных причин возникновения проблемы с получением списка устройств из Центра обновления Windows может быть недоступность сервера. Если вы заметили, что ваш компьютер не обновляется и не может получить список устройств, рекомендуем проверить подключение к серверу Центра обновления Windows.
Для этого введите следующую команду в командной строке:
stop bits net; stop wuauserv net; stop appidsvc net; stop cryptsvc
Если сервер Центра обновления Windows остается недоступным, можно попытаться изменить путь к папке временных файлов обновления Windows. Откройте диалоговое окно «Выполнить», используя комбинацию клавиш Win + R, и введите следующую команду:
explorer %systemroot%\SoftwareDistribution
Затем отредактируйте путь к папке SoftwareDistribution, добавив «bak» в конец пути, чтобы он выглядел так:
%systemroot%\SoftwareDistributionBak
После этого закройте проводник и перезапустите службы Центра обновления Windows, введя следующие команды в командной строке:
net start bits; net start wuauserv; net start appidsvc; net start cryptsvc
Если эти действия не решат проблему, можно попытаться сбросить службу Центра обновления Windows. Для этого выполните следующие шаги:
- Откройте диалоговое окно «Выполнить», используя комбинацию клавиш Win + R, и введите «services.msc».
- Найдите в списке служб службу Центра обновления Windows (Windows Update).
- Щелкните правой кнопкой мыши по службе и выберите «Остановить».
- Перейдите в папку C:\Windows\SoftwareDistribution и удалите все файлы и папки внутри нее. Если некоторые файлы или папки невозможно удалить, закройте диспетчер задач и повторите попытку.
- Вернитесь к списку служб и найдите службу Центра обновления Windows (Windows Update).
- Щелкните правой кнопкой мыши по службе и выберите «Запустить».
После выполнения этих действий попробуйте снова обновить список устройств в Центре обновления Windows. Если проблема остается, рекомендуем обратиться к специалистам или посетить форумы пользователей Windows для получения дополнительной поддержки.
Отсутствие доступа к Интернету
Если вы не можете получить список устройств из Центра обновления Windows, причиной может быть отсутствие доступа к Интернету. Проверьте, работает ли ваше интернет-соединение и убедитесь в его стабильности.
Если вы уверены, что ваше интернет-соединение работает исправно, попробуйте следующие решения:
Шаг 1: Проверьте наличие проблем соединения
Для начала проверьте, работает ли ваше соединение с Интернетом. Откройте любой веб-браузер и попробуйте открыть любой веб-сайт, чтобы убедиться, что у вас есть доступ в Интернет. Если у вас возникли проблемы с соединением, обратитесь к своему поставщику услуг Интернета для устранения проблемы.
Шаг 2: Проверьте наличие других устройств, использующих Интернет
Если ваш компьютер подключен к маршрутизатору или сети, убедитесь, что другие устройства, подключенные к этой сети, могут получать доступ к Интернету. Если другие устройства также испытывают проблемы с подключением, проблема может быть связана с вашим маршрутизатором или сетью.
Шаг 3: Проверьте наличие антивирусного ПО или брандмауэра
Некоторые антивирусные программы или брандмауэры могут блокировать доступ к Центру обновления Windows. Попробуйте временно отключить антивирусное ПО или брандмауэр и проверьте, может ли Windows получить список устройств.
Шаг 4: Проверьте настройку в Центре обновления Windows
Если устройство Windows 10 использует Центр обновления Windows, проверьте настройки обновления. Нажмите правой кнопкой мыши на кнопку «Пуск» и выберите «Центр обновления Windows». В окне Центра обновления Windows перейдите на вкладку «Установка автоматических обновлений» и убедитесь, что установлена правильная настройка.
Шаг 5: Попробуйте сбросить папки обновлений
Если проблема с устройствами в Центре обновления Windows все еще не устранена, попробуйте выполнить следующие шаги для сброса папок обновлений:
- Нажмите клавишу Windows + X и выберите «Командная строка (администратор)».
- Введите следующую команду и нажмите Enter:
net stop wuauserv - Введите следующую команду и нажмите Enter:
net stop cryptSvc - Введите следующую команду и нажмите Enter:
net stop bits - Введите следующую команду и нажмите Enter:
net stop msiserver - Введите следующую команду и нажмите Enter:
ren C:\Windows\SoftwareDistribution SoftwareDistribution.bak - Введите следующую команду и нажмите Enter:
ren C:\Windows\System32\catroot2 catroot2.bak - Введите следующую команду и нажмите Enter:
net start wuauserv - Введите следующую команду и нажмите Enter:
net start cryptSvc - Введите следующую команду и нажмите Enter:
net start bits - Введите следующую команду и нажмите Enter:
net start msiserver
После выполнения этих команд перезагрузите компьютер и проверьте, устранена ли проблема с устройствами в Центре обновления Windows.
Если ни один из этих методов не помог устранить проблему, обратитесь за советом к специалистам службы поддержки Microsoft.
Возможные решения проблемы
Если у вас возникли неполадки с получением списка устройств из Центра обновления Windows, попробуйте использовать следующие методы для решения проблемы:
Метод 1: Проверка правильности установленных принтеров
Если у вас установлены принтеры, отредактируйте путь к папке принтера, чтобы указать правильное расположение принтера на вашем компьютере.
Метод 2: Проверка папок, ожидающих обновления
Если проблема связана с обновлением устройств, начните с проверки папок ожидающих обновления. Для этого выполните следующие команды в командной строке:
| xcopy %windir%\System32\catroot2\*.cat %userprofile%\Documents /y |
| xcopy %windir%\System32\CatRoot\{F750E6C3-38EE-11D1-85E5-00C04FC295EE}\*.cat %userprofile%\Documents /y |
Метод 3: Проверка папки softwaredistribution
Если у вас есть проблемы с обновлениями Windows 10, проверьте папку softwaredistribution. Для этого выполните следующие действия:
- Закройте все открытые окна на вашем компьютере.
- Откройте Проводник и найдите папку C:\Windows\SoftwareDistribution
- Остановите службу Windows Update, щелкнув правой кнопкой мыши на службе и выбрав «Остановить».
- В папке SoftwareDistribution найдите папку DataStore и переименуйте ее в DataStore.bak.
- Затем перезапустите службу Windows Update, щелкнув правой кнопкой мыши на службе и выбрав «Запустить».
- Попытайтесь выполнить обновление еще раз.
Метод 4: Проверка папки catroot2
Если проблема все еще не решена, проверьте папку catroot2. Для этого выполните следующие действия:
- Закройте все открытые окна на вашем компьютере.
- Откройте Проводник и найдите папку C:\Windows\System32\catroot2
- Переименуйте папку catroot2 в catroot2.bak.
- Перезапустите компьютер.
- Попытайтесь выполнить обновление еще раз.
Метод 5: Использование инструментов фиксации проблем
Если все остальные методы не помогли, вы можете использовать инструменты фиксации проблем от Microsoft. Для этого выполните следующие действия:
- Откройте Браузер и перейдите на сайт Microsoft.
- В строке поиска введите «фиксация проблем с обновлением Windows» и выберите соответствующую статью.
- Следуйте инструкциям в открывшемся окне, чтобы скачать и запустить инструмент фиксации проблем.
- После завершения операции проверьте, удалось ли решить проблему.
Если ни одно из указанных выше решений не помогло, рекомендуем обратиться в службу поддержки Microsoft для получения дальнейшей помощи.
Видео:
80072EFE Обновление Windows 7
80072EFE Обновление Windows 7 by Screenset420 21,397 views 1 year ago 1 minute, 38 seconds