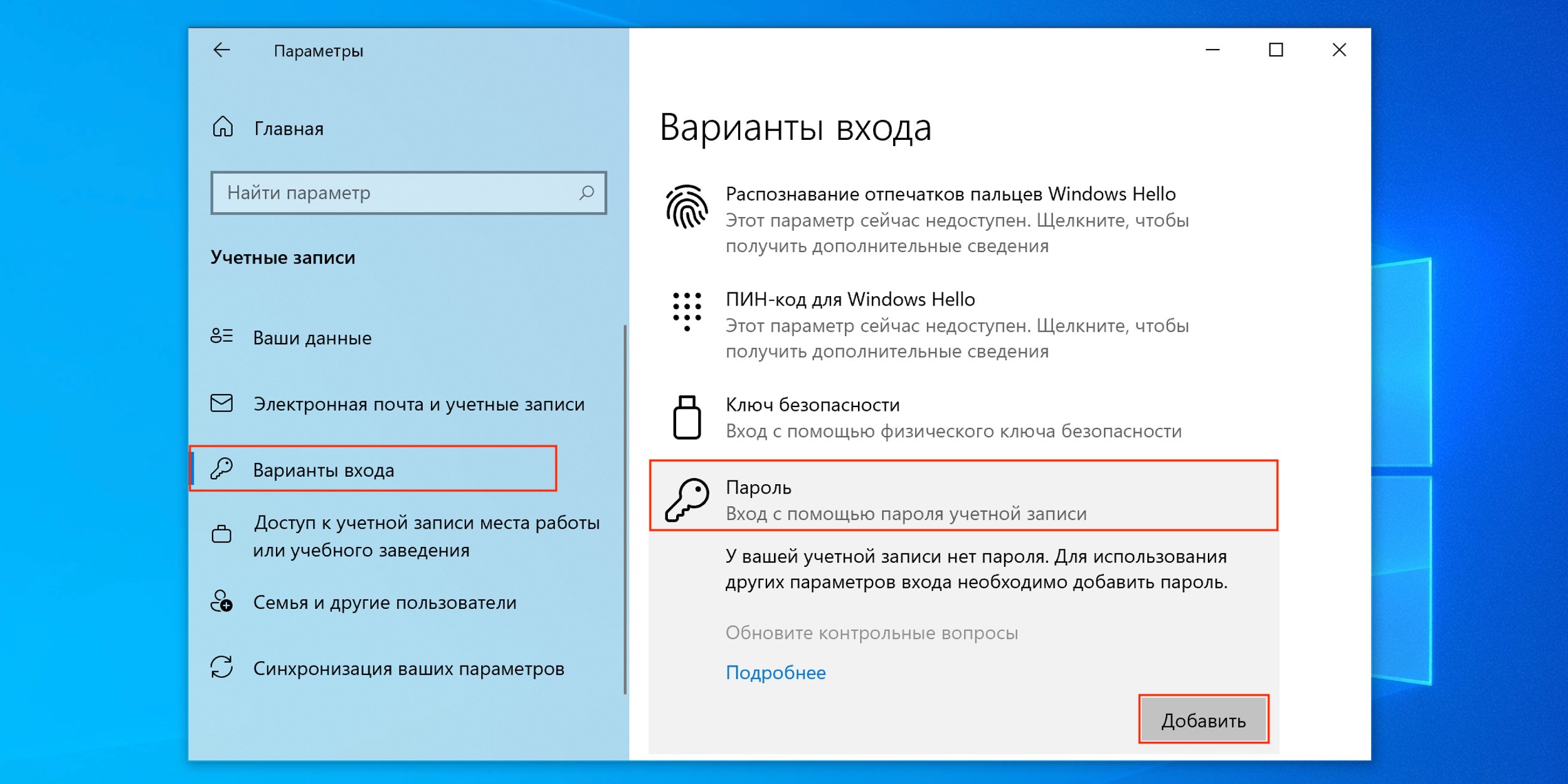- Удаление пароля учетной записи пошаговая инструкция безопасности
- Пошаговая инструкция по удалению пароля учетной записи
- Подготовка к удалению пароля
- №1. Создание резервной копии данных
- №2. Проверка наличия прав администратора
- Удаление пароля на Windows 10
- Как убрать пароль на Windows 8
- Удаление пароля на Windows 7
- Дополнительные способы безопасности вместо пароля
- №1. Использование длинного пароля
- №2. Использование установки ключа
- №3. Использование локальной учетной записи Windows
- №4. Сброс пароля с помощью программ
- Заключение
- Важные моменты для безопасного использования без пароля
- 1. Создать резервную запись учетной записи
- 2. Изменить пароль на более сложный
- 3. Удалить пароль с помощью редактора реестра
- 4. Отключить сброс пароля в режиме восстановления
- Что делать, если забыли пароль учетной записи
- №1. Использование средств виндовс
- №2. Использование майкрософт аккаунта
- №3. Использование командной строки
- Видео:
- Как сбросить пароль Windows 10 (Новое)
Удаление пароля учетной записи пошаговая инструкция безопасности
Иногда может возникнуть необходимость удалить пароль от учетной записи на вашем компьютере. Это может быть связано с блокировкой учетки, изменением администратора или просто тем, что вы забыли свой пароль. В данной статье мы расскажем вам, как одновременно обеспечить безопасность и избавиться от пароля учетной записи.
№1. Переходим в командную строку.
Для этого нажмите «Win + R», введите «cmd» и нажмите «Enter».
Либо найдите командную строку через поиск Windows или в меню «Пуск».
Открывается командная строка, в которой можно выполнять различные действия с системой.
№2. Запускаем командную строку от имени администратора.
Чтобы это сделать, нажмите правой кнопкой мыши на значок командной строки и выберите «Запуск от имени администратора».
Если у вас отсутствуют права администратора или вы не видите данную опцию, обратитесь к администратору системы.
№3. Вводим команду для сброса пароля.
В командной строке введите следующую команду и нажмите «Enter»:
net user ваше_имя_пользователя новый_пароль
Замените «ваше_имя_пользователя» на имя вашей учетной записи, а «новый_пароль» на ваш новый пароль.
Если вы хотите удалить пароль полностью, введите следующую команду и нажмите «Enter»:
net user ваше_имя_пользователя ""
Обратите внимание на двойные кавычки после имени пользователя.
№4. Перезагрузитесь и выходите из режима сна.
После сброса пароля перезагрузите компьютер и выйдите из режима сна, если он был активирован перед сбросом.
Теперь вы сможете войти в свою учетную запись без пароля.
Не забудьте создать новый пароль при первом входе в систему для обеспечения безопасности в дальнейшем.
Пошаговая инструкция по удалению пароля учетной записи
Если у вас установлен пароль на учетной записи Windows, вы можете его удалить, используя следующие шаги:
Шаг 1: Откройте меню «Пуск» и введите «редактор реестра» в поисковую строку.
Шаг 2: Нажмите на «Редактор реестра» в списке результатов.
Шаг 3: В редакторе реестра, пройдите по следующему пути: HKEY_LOCAL_MACHINE\SOFTWARE\Microsoft\Windows NT\CurrentVersion\Winlogon.
Шаг 4: В правой части окна найдите ключ DefaultPassword. Если его нет, вы можете создать новый ключ, щелкнув правой кнопкой мыши в пустой области и выбрав «Создать» и «Строковое значение». Назовите новый ключ «DefaultPassword».
Шаг 5: Щелкните правой кнопкой мыши по ключу DefaultPassword и выберите «Изменить».
Шаг 6: Введите желаемый пароль в поле «Значение данных» и нажмите «OK».
Шаг 7: Закройте редактор регистра и перезагрузите компьютер.
В результате выполнения этих шагов учетная запись Windows не будет требовать пароль при ее запуске.
Подготовка к удалению пароля
Перед тем как приступить к удалению пароля учетной записи в Windows, необходимо выполнить несколько подготовительных шагов:
№1. Создание резервной копии данных
Перед удалением пароля рекомендуется сделать резервную копию всех важных данных на вашем компьютере. Это поможет избежать потери информации в случае непредвиденных ситуаций.
№2. Проверка наличия прав администратора
Для удаления пароля учетной записи на компьютере должны быть права администратора. Если вы не являетесь администратором, обратитесь к администратору системы или выполните следующие шаги с его разрешения.
Теперь, когда все готово, вы можете приступить к удалению пароля с помощью следующих шагов:
Удаление пароля на Windows 10
Удаление пароля на учетной записи в операционной системе Windows 10 может быть полезно, если вы забыли свой пароль или просто не хотите его использовать. Это может помочь упростить доступ к вашей учетной записи без необходимости вводить пароль каждый раз при включении компьютера или входе в систему.
№1. Для начала откройте меню «Пуск» в левом нижнем углу экрана и нажмите на кнопку с изображением шестеренки, чтобы открыть «Параметры».
№2. В открывшемся окне «Параметры» выберите раздел «Учетные записи».
№3. В левой панели выберите «Параметры входа в систему».
№4. В разделе «Пароль» нажмите на кнопку «Изменить». Возможно, придется ввести текущий пароль администратора.
Следуя этим простым шагам, вы сможете удалить пароль учетной записи на Windows 10. Однако, обратите внимание, что без пароля ваш компьютер может быть менее защищенным, поэтому рекомендуется устанавливать пароли для своей учетной записи.
Как убрать пароль на Windows 8
Первый способ — использование командной строки. Для этого вам необходимо выполнить следующие шаги:
- Нажмите Win + R на клавиатуре, чтобы открыть Выполнить;
- Введите «cmd» и нажмите Enter;
- В появившемся окне командной строки введите команду: net user [имя учетной записи] «» (без кавычек), где [имя учетной записи] — это имя учетной записи, для которой нужно удалить пароль;
- Нажмите Enter и следуйте инструкциям.
Второй способ — использование редактора реестра. Вот пошаговая инструкция:
- Зажмите Win + R и введите «regedit», затем нажмите Enter;
- В редакторе реестра перейдите по следующему пути: HKEY_LOCAL_MACHINE\SOFTWARE\Microsoft\Windows NT\CurrentVersion\Winlogon;
- Найдите параметр «AutoAdminLogon» и дважды кликните на него;
- Измените значение на «1»;
- Переходите на следующий путь:HKEY_LOCAL_MACHINE\SOFTWARE\Microsoft\Windows NT\CurrentVersion\Winlogon;
- Найдите параметр «DefaultUserName» и дважды кликните на него;
- Удалите значение и оставьте поле пустым;
- найдите параметр «DefaultPassword» и дважды кликните на него;
- Удалите значение и оставьте поле пустым;
- После всех изменений перезагрузите компьютер.
Третий способ — использование программы для сброса пароля. Существует множество программ, которые могут помочь вам восстановить доступ к учетной записи без ввода пароля. Одним из таких программ является NT Password & Registry Editor. Для его использования вам нужно:
- Скачать программу NT Password & Registry Editor с официального сайта и записать ее на флешку;
- Загрузить компьютер с помощью этой флешки;
- В течение процесса загрузки выберите нужный диапазон чисел (обычно это 1) и нажмите Enter;
- Следуйте инструкциям программы для удаления пароля учетной записи.
Независимо от выбранного способа удаления пароля, стоит отметить следующие важные моменты:
- Перед удалением пароля учетной записи на Windows 8, убедитесь, что у вас есть доступ к администраторской учетной записи;
- Удаление пароля позволит вам входить в систему без ввода пароля, поэтому будьте осторожны и храните компьютер в безопасном месте;
- Если вы используете компьютер в общественных местах или с другими пользователями, рекомендуется не удалять пароль со своей учетной записи.
Удаление пароля на Windows 7
Перед тем как приступить к удалению пароля, учтите, что дальнейшие действия могут потребовать наличия прав администратора.
Шаг №1: Включите компьютер и при его запуске нажмите и удерживайте клавишу F8 до появления экрана выбора режима запуска Windows.
Шаг №2: В появившемся меню выберите пункт «Безопасный режим» или «Safe Mode» с помощью стрелок на клавиатуре. Затем нажмите клавишу Enter.
Шаг №3: После загрузки операционной системы в безопасном режиме, перейдите в меню «Пуск» и в строку поиска вбейте команду «cmd».
Шаг №4: Обходим политику защиты паролей с помощью программы-мастера такой как «dism++» или другой аналогичной. Запустите ее и выберите опцию «Отключить политику защиты паролей». Затем нажмите «Выход».
Шаг №5: После выхода из программы-мастера, вернитесь в командную строку. Введите команду «net user Администратор /active:yes» и нажмите Enter.
Шаг №6: Теперь можно сбросить пароль. Для этого нажмите на кнопку «Пуск», затем на картинку пользователя, с которой хотите удалить пароль. При нажатии на нее должно появиться окно с требованием ввода пароля. Просто нажмите «Enter» без ввода пароля и пароль будет удален.
Шаг №7: После удаления пароля, можете настроить новый пароль для вашей учетной записи, если это необходимо. Чтобы сделать это, зайдите в раздел «Учетные записи пользователей» в настройках системы и выберите вашу учетную запись для изменения.
Заключение:
Удаление пароля на Windows 7 может быть осуществлено с помощью указанных выше шагов. Обязательно помните, что без пароля учетная запись может быть уязвима для несанкционированного доступа, поэтому рекомендуется установить новый пароль после удаления старого, который будет надежным сочетанием букв, символов и цифр.
Важно отметить, что данный способ сброса пароля применим только для операционной системы Windows 7 и может не работать на более новых версиях, таких как Windows 8, 8.1 или 10.
Дополнительные способы безопасности вместо пароля
№1. Использование длинного пароля
Хотя удаление пароля может быть удобным, это также связано с определенными рисками. Вместо полного удаления пароля вы можете выбрать более сложный и длинный пароль. Чем длиннее пароль и чем сложнее комбинация символов, тем выше уровень безопасности.
Нажмите Win+R для открытия окна «Выполнить». В окошке введите netplwiz и нажмите Enter. В появившемся окне выберите свою учетную запись и нажмите кнопку «Свойства». Во вкладке «Общие» найдите строку «Пароль», нажмите на кнопку «Изменить» и введите желаемый пароль.
№2. Использование установки ключа
Вместо использования пароля можно установить специальный ключ, который будет использоваться для доступа к компьютеру. Это может быть флешка или другое устройство, которое вы всегда будете иметь при себе.
Нажмите Win+R для открытия окна «Выполнить». В окошке введите gpedit.msc и нажмите Enter. В появившемся окне перейдите в раздел «Компьютерная конфигурация» > «Макеты административной разблокировки» > «Система» > «Вход в систему» > «Необходимость использования устройства для входа в систему». Включите этот параметр и укажите путь к устройству.
№3. Использование локальной учетной записи Windows
Если у вас есть несколько учетных записей на компьютере, вы можете воспользоваться локальной учетной записью Windows вместо учетной записи Microsoft. Локальные учетные записи обладают некоторыми преимуществами в плане безопасности.
Нажмите Win+R для открытия окна «Выполнить». В окошке введите lusrmgr.msc и нажмите Enter. В появившемся окне найдите раздел «Пользователи» > «Правый щелчок мыши» на учетной записи, которую хотите использовать, и выберите «Свойства». Во вкладке «Общие» снимите галочку с поля «Пользователь должен ввести имя и пароль».
№4. Сброс пароля с помощью программ
Если вы забыли пароль и не можете получить доступ к своей учетной записи, существуют программы, которые могут помочь сбросить пароль.
- dism++ — это программа для управления компонентами и пакетами обновления Windows. Вы можете использовать ее для сброса пароля.
- Сброс паролей с помощью загрузочной флешки — это еще один способ сбросить пароль при помощи специальных инструментов на флеш-накопителе.
Если вы решите использовать программы для сброса пароля, обратите внимание, что это может быть опасно и привести к потере данных. Используйте такие программы с осторожностью и только если вы полностью понимаете, что делаете.
Заключение
Удаление пароля учетной записи — один из способов обеспечить безопасность данных на компьютере. Однако, если вы не хотите полностью отказываться от защиты своей учетной записи, вы можете использовать дополнительные способы безопасности, такие как использование длинного пароля, установка ключа, использование локальной учетной записи Windows или сброс пароля с помощью программ.
Важные моменты для безопасного использования без пароля
1. Создать резервную запись учетной записи
Перед тем как переходить к удалению пароля, рекомендуется создать резервную копию вашей учетной записи. Это позволит избежать потери данных, в случае возникновения проблем в дальнейшем. Для создания резервной записи учетной записи можно воспользоваться программой, такой как DISM++.
2. Изменить пароль на более сложный
При использовании пароля для входа в систему, рекомендуется выбирать сложные комбинации символов, которые включают в себя буквы, цифры и специальные символы. Введите желаемое значение пароля в командной строке, используя команду ‘net user Имя_учетки Новый_пароль’. Например, ‘net user Admin 12345678’.
3. Удалить пароль с помощью редактора реестра
Если у вас есть доступ к редактору реестра компьютера, то можно удалить пароль учетной записи следующим способом:
| Шаг №1 | Откройте командную строку с правами администратора. |
| Шаг №2 | Введите команду ‘regedit’ и нажмите Enter, чтобы запустить редактор реестра. |
| Шаг №3 | Навигируйте к следующему пути: HKEY_LOCAL_MACHINE\SOFTWARE\Microsoft\Windows NT\CurrentVersion\Winlogon |
| Шаг №4 | В правой части окна найдите параметр ‘AutoAdminLogon’ и установите его значение в ‘0’. |
| Шаг №5 | Перезагрузите компьютер и вы увидите, что пароль удален. |
4. Отключить сброс пароля в режиме восстановления
Чтобы дополнительно обезопасить вашу учетную запись, рекомендуется отключить возможность сброса пароля в режиме восстановления. Для этого выполните следующие действия:
| Шаг №1 | Откройте командную строку с правами администратора. |
| Шаг №2 | Введите команду ‘bcdedit /set {default} recoveryenabled no’ и нажмите Enter. |
| Шаг №3 | Перезагрузите компьютер для применения изменений. |
Не забывайте, что безопасность данных играет важную роль в защите от несанкционированного доступа. Поэтому следуйте указанным выше рекомендациям при удалении пароля учетной записи для обеспечения безопасности вашего компьютера.
Что делать, если забыли пароль учетной записи
Если вы забыли пароль учетной записи на вашем компьютере или устройстве, не отчаивайтесь. Существует несколько способов снять пароль или восстановить доступ к вашей учетной записи. В этом разделе мы рассмотрим несколько возможных вариантов решения этой проблемы.
№1. Использование средств виндовс
На некоторых версиях Windows существует встроенный инструмент для сброса пароля учетной записи. Чтобы воспользоваться этим инструментом, выполните следующие действия:
- Запустите компьютер и дождитесь появления экрана приветствия.
- Нажмите клавишу Win + R, чтобы открыть «Окно выполнения».
- Введите команду «netplwiz», и нажмите Enter.
- В появившемся окне выберите нужную учетную запись, и нажмите «Свойства».
- Перейдите на вкладку «Общие» и снимите галочку с опции «Требовать ввода имени пользователя и пароля».
- Нажмите «ОК» и введите текущий пароль (если он был задан). После этого пароль будет удален, и вход в систему будет осуществляться без пароля.
№2. Использование майкрософт аккаунта
Если ваша учетная запись связана с майкрософт аккаунтом, вы можете восстановить доступ к компьютеру с помощью онлайн-инструментов Microsoft. Для этого выполняйте следующие действия:
- На другом компьютере или устройстве зайдите на сайт microsoft.com и войдите в свой аккаунт.
- Проверьте настройки безопасности вашей учетной записи. Если доступна опция «Забыли пароль?», кликните на нее.
- Следуйте инструкциям на экране, чтобы восстановить доступ к вашей учетной записи. Обычно это включает ввод кода подтверждения, который будет отправлен на вашу альтернативную почту или телефон.
- После процедуры восстановления пароля вам будет предложено создать новый пароль. Запомните его или запишите в надежное место.
- Используя новый пароль, попробуйте войти в свою учетную запись на вашем компьютере или устройстве.
№3. Использование командной строки
Еще один способ снять пароль учетной записи — это использование командной строки и редактора реестра. Из-за сложности и потенциальных рисков данной процедуры, настоятельно рекомендуется иметь знания в области работы с системой.
- Нажмите Win + R, чтобы открыть «Окно выполнения».
- Введите команду «regedit» и нажмите Enter, чтобы открыть редактор реестра.
- Перейдите к следующему пути:
HKEY_LOCAL_MACHINE\SOFTWARE\Microsoft\Windows NT\CurrentVersion\Winlogon. - В правой панели найдите ключ «DefaultUserName» и убедитесь, что он содержит правильное имя пользователя.
- Создайте новую строковую переменную, назовите ее «DefaultPassword» и введите ваш пароль в качестве значения.
- Создайте также переменную «AutoAdminLogon» со значением «1».
- Перезагрузите компьютер. Теперь вход в систему будет происходить автоматически без запроса пароля.
Важно отметить, что данные способы являются ответственными действиями и могут иметь нежелательные последствия. Поэтому перед их использованием рекомендуется обратиться за помощью к опытному специалисту или следовать официальным инструкциям от производителя.
Видео:
Как сбросить пароль Windows 10 (Новое)
Как сбросить пароль Windows 10 (Новое) by remontka.pro video 182,673 views 2 years ago 5 minutes, 12 seconds