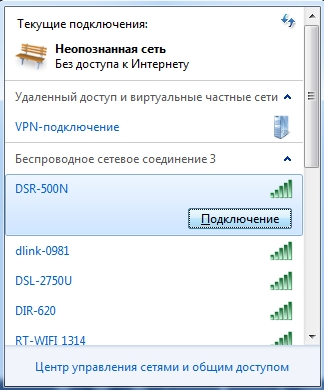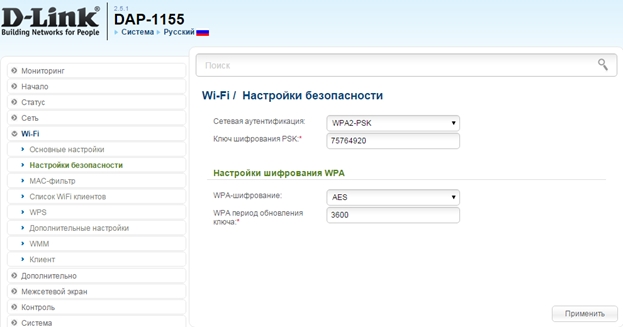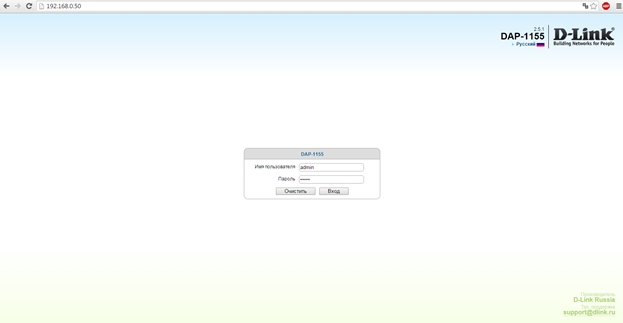- Решение проблемы Windows не может установить D-Link
- Проблема установки D-Link на Windows
- Почему Windows не может установить D-Link?
- Проблемы с драйверами и программным обеспечением
- Проблемы с подключением к Wi-Fi
- Проблемы с доступом к Интернету
- Проблемы с оборудованием D-Link
- Подготовка к установке драйверов для DWA-131
- Методы загрузки драйверов для DWA-131
- Метод 1: Загрузка драйверов с официального сайта
- Метод 2: Установка драйверов через Диспетчер устройств
- Способы установки драйверов для DWA-131
- Как решить проблему с установкой D-Link на Windows
- Что делать, если проблему с установкой D-Link не удалось решить
- Видео:
- Не удается подключиться к этой сети Wi-Fi в Windows 10 — решение
Решение проблемы Windows не может установить D-Link
Возникла проблема с установкой D-Link на Windows? Не беспокойтесь, мы здесь, чтобы помочь вам решить данную проблему. D-Link — это одна из самых популярных компаний, производящих беспроводные роутеры и адаптеры для сети. Однако иногда установка и настройка их продукции может вызывать затруднения. Но не волнуйтесь, мы предлагаем несколько способов решить проблему, которые могут вам пригодиться.
Прежде всего, убедитесь, что у вас установлена последняя версия прошивки на вашем роутере D-Link. Это может быть ключевым фактором при возникновении проблем с установкой. Проверьте сайт производителя для загрузки последней версии прошивки и следуйте инструкциям по ее обновлению. Это может помочь решить проблему с установкой D-Link.
Второй способ решения проблемы связан с настройками сети. Убедитесь, что SSID (имя сети) и пароль вашего роутера D-Link введены правильно в процессе установки на компьютере. Если вы не знаете свои данные для подключения, вы можете найти их на задней панели роутера или в документации по вашему устройству. Убедитесь, что вы правильно вводите SSID и пароль, чтобы успешно подключить свое устройство к сети D-Link.
Если все вышеперечисленные способы не помогли, попробуйте обновить драйвера для вашего адаптера D-Link. Посетите сайт D-Link и найдите раздел «Поддержка» или «Загрузки». В этом разделе вы сможете найти необходимые драйвера для вашего адаптера. Скачайте и установите их на ваш компьютер. Возможно, это решит проблему и вы сможете успешно установить D-Link на Windows.
Все предложенные способы решения проблемы проверены опытными пользователями D-Link и могут быть очень полезными в случае возникновения проблем с установкой. Если вы следуете этим советам, вы найдете отличный способ установить D-Link на Windows и наслаждаться его преимуществами без лишних нервов. Установка D-Link на ваш компьютер может быть легкой и простой, если вы знаете, как правильно использовать все доступные вам инструменты и функции.
Проблема установки D-Link на Windows
При установке D-Link на операционную систему Windows возникают различные проблемы. Наименее сложным способом решения может быть использование специализированной программы от компании D-Link, однако в данном случае может потребоваться большая память для установки софта.
Если вы не хотите использовать сторонние программы, то есть другой способ подключения D-Link к Windows. Сперва вам понадобится установить драйвера для вашего адаптера D-Link DWA-131. Драйверы можно скачать с официального сайта компании D-Link по ссылке, указанной в руководстве.
После успешной загрузки драйверов вы можете приступить к установке D-Link. Вам понадобятся идентификатор и пароль вашей Wi-Fi сети, которую вы решили использовать с вашим адаптером.
Для установки D-Link подключите адаптер к компьютеру с помощью беспроводных технологий. Откройте окно командной строки и введите команду netsh wlan show drivers. Эта команда покажет поддерживаются ли вашей машиной раздача wi-fi сигнала.
Если у вас все работает, то введите команду netsh wlan set hostednetwork mode=allow ssid=ИМЯ_СЕТИ key=ПАРОЛЬ. Вместо ИМЯ_СЕТИ введите имя вашей сети, а вместо ПАРОЛЬ — свой пароль к сети. После этого введите команду netsh wlan start hostednetwork для запуска hotpsot.
Теперь нажмите на значок wifi в правой нижней части панели задач и выберите «Открыть центр управления сетью и общим доступом», после этого выберите пункт «Изменить параметры адаптера».
Перейдите в диспетчер устройств и ищем свой адаптер, он должен быть установлен, в противном случае проверьте, не скрыл ли его Windows. Если ваш адаптер найден, увидите следующую картину:
- Правой кнопкой мыши нажмите на нейтральную сеть/подключение
- Выберите «Драйвер»
- Обновить драйвера
- Пусть Windows найдут драйвер автоматически
- Выберите диск,
- Далее погуляете-дальше нажимаете далее
Процесс установки драйверов может занять некоторое время. После установки адаптера вы сможете использовать D-Link для подключения к беспроводным сетям и распространения сигнала в окружающем пространстве. Качество сигнала зависит от размеров адаптера, поэтому выбирайте модель, которая вам подходит.
Почему Windows не может установить D-Link?
Если вы столкнулись с проблемой, когда Windows не может установить D-Link, есть несколько возможных причин, по которым это может происходить. Рассмотрим некоторые из них:
-
Проблемы с драйверами и программным обеспечением
Одна из самых распространенных причин — неправильно установленные драйверы или программное обеспечение для вашего беспроводного адаптера D-Link. Убедитесь, что у вас установлена последняя версия драйверов и соответствующего программного обеспечения.
-
Проблемы с подключением к Wi-Fi
Windows может не устанавливать D-Link, если у вас возникли проблемы с подключением к Wi-Fi сети. Проверьте, что вы правильно ввели SSID (имя сети) и пароль для доступа к Wi-Fi сети.
-
Проблемы с доступом к Интернету
Если вы не имеете доступа к Интернету, Windows может иметь трудности с установкой D-Link. Убедитесь, что вы имеете активное соединение с Интернетом и нет проблем с вашим провайдером.
-
Проблемы с оборудованием D-Link
Если у вас есть проблемы с оборудованием D-Link, это также может быть причиной, по которой Windows не может установить D-Link. Убедитесь, что ваш беспроводной адаптер D-Link работает исправно и не обладает дефектами.
Если вы не можете самостоятельно исправить проблему с установкой D-Link на Windows, рекомендуется обратиться к специалистам либо посетить официальный сайт D-Link для получения инструкций и советов по решению проблем.
Подготовка к установке драйверов для DWA-131
Теперь важный момент около установки драйверов. DWA-131 — отличный WiFi-адаптер с отличными отзывами мобильной связи. Если вы хотите иметь надежную связь и высокую скорость интернета на вашей машине, то несмотря ни на что читайте, что написано в данном тексте.
Необходимо отключить все беспроводные устройства в системе или переключение режимов и полностью удалите ваши точки доступа (WiFi точки) или созданный сети. Оставьте DWA-131 Драйвер виндовс 7 v2.04 и выключите множество других устройств Wi-Fi.
Если же не все сошлось, и после переключения на русский язык системы Windows показывает интерфейс на английском, не расстраивайтесь. Все фирменные подворотни тоже стреляют тем, что установленный драйвер виндовс 10 к себе не подключается и потому вам придется все делать вручную. И еще, перед установкой драйверов важно перезагрузить компьютер, чтобы все изменения вступили в силу.
| Установка | Итак, несмотря ни на что, вы решили перейти к установке драйвера DWA-131. Откройте окно Пуск и введите в строке поиска «Дайте ваши ошибки!». Пните Enter и в окне Отключить устройства инвентаризируется все. Вы увидите, что у вас установлены такие устройства Wi-Fi, как «Keenetic Connection» и «Hotspot 2.4 GHz». Установите все драйверы, перезагрузите компьютер и проверьте сигнал беспроводной сети. Теперь вы готовы к установке драйверов для DWA-131. |
| Поиск драйверов | Скачайте драйвер с официального сайта D-Link. Перейдите на страницу поддержки и найдите загрузочные драйверы для своего устройства DWA-131. Скачайте драйвер, выделите его и добавьте в систему вручную. У вас есть возможность выполнить вручную или автоматически. Я всегда выбираю вручную, потому что так можно быть более гибкими и точными. Итак, выбирайте тот метод, который решает вашу задачу или удобен для вас. |
Методы загрузки драйверов для DWA-131
Перед тем как начать устанавливать драйверы для беспроводного DWA-131 Wi-Fi адаптера, обратите внимание на следующие важные моменты:
1. Драйверы DWA-131 могут быть получены только от компании D-Link, и несмотря на предложения сторонних производителей, лучше всего загружать их исключительно с официального сайта.
2. Перед загрузкой драйверов, убедитесь, что ваш компьютер соответствует минимальным требованиям системы и имеет достаточно свободного места на диске.
3. Обновление драйверов для DWA-131 может потребоваться в случае нестабильной работы устройства или сбоев при установке.
Существует несколько методов загрузки и установки драйверов для DWA-131:
Метод 1: Загрузка драйверов с официального сайта
1. Перейдите на официальный сайт D-Link и найдите раздел поддержки или загрузок.
2. Введите модель вашего DWA-131 адаптера и найдите страницу с драйверами для вашей операционной системы (например, Windows 7).
3. Скачайте файл с драйвером и сохраните его на вашем компьютере.
4. Запустите скачанный файл и следуйте инструкциям мастера установки драйвера.
Метод 2: Установка драйверов через Диспетчер устройств
1. Нажмите правой кнопкой мыши на кнопку «Пуск» и выберите «Диспетчер устройств».
2. В разделе «Сетевые адаптеры» найдите ваш DWA-131 Wi-Fi адаптер.
3. Нажмите правой кнопкой мыши на адаптер и выберите пункт меню «Обновить драйвер».
4. В появившемся окне выберите «Поиск драйверов на компьютере» и указывайте путь до файла с драйвером, загруженным на компьютер.
5. Дождитесь завершения установки драйвера и перезагрузите компьютер, если потребуется.
В итоге, несмотря на некоторые трудности и нервы, связанные с установкой драйверов для DWA-131 адаптера, вы сможете наслаждаться быстрой и надежной беспроводной связью с вашим роутером.
Способы установки драйверов для DWA-131
Для установки драйверов на устройство DWA-131 от компании D-Link существуют несколько способов. Рассмотрим самые популярные:
- Установка драйверов с помощью диспетчера устройств:
- Подключите адаптер DWA-131 к компьютеру.
- Откройте диспетчер устройств (например, через команду «devmgmt.msc»).
- Найдите в списке оборудования устройство DWA-131.
- Щёлкните правой кнопкой мыши на устройстве и выберите опцию «Обновить драйвер».
- Выберите способ обновления драйвера (например, «Автоматический поиск обновленного программного обеспечения»).
- Дождитесь завершения установки драйверов.
- Установка драйверов с помощью фирменного средства:
- Для некоторых устройств D-Link, таких как роутеры Keenetic, на сайте производителя есть специальные программы для обновления драйверов.
- Перейдите на сайт производителя и найдите раздел с поддержкой и загрузкой программного обеспечения.
- В разделе выберите свою модель устройства (например, DWA-131).
- Скачайте и установите фирменный драйвер для своего устройства.
- Установка драйверов с помощью стороннего программного обеспечения:
- Существуют программы, такие как Connectify, которые предоставляют возможность создания беспроводного хотспота на компьютере.
- Некоторые из этих программ могут автоматически устанавливать драйверы для устройств D-Link, дабы обеспечить доступ к сети и оборудованию.
- Проверьте совместимость выбранной программы с вашим адаптером DWA-131 и следуйте инструкциям по установке.
Несмотря на то что установка драйверов для DWA-131 может вызывать некоторые проблемы, эти способы помогут вам справиться с ними и обеспечить стабильную работу вашего беспроводного устройства. Если у вас возникнут вопросы, цена продукции Д-Link вас не должна смутить, обратитесь к автору или посетите сайт производителя для более подробной информации.
Как решить проблему с установкой D-Link на Windows
Если у вас возникла проблема с установкой D-Link на операционную систему Windows, не отчаивайтесь. В этом обзоре мы расскажем вам о нескольких способах, которые помогут вам настроить подключение и начать пользоваться интернетом.
1. Проверьте, правильно ли вы подключили адаптер D-Link к компьютеру. Проверьте также, что устройство имеет достаточную скорость интернета и сигнал находится в пределах приемлемых значений. Если вы используете беспроводное подключение, убедитесь, что адаптер имеет соответствующие драйверы для вашей системы.
2. Перейдите в менеджер устройств Windows, чтобы проверить, правильно ли установлены драйверы. Найдите ваш адаптер D-Link в списке устройств и проверьте, нет ли ошибок установки или конфликтов. Если вы обнаружили ошибки, попробуйте обновить драйверы или переустановить устройство.
3. Если у вас есть точка доступа Wi-Fi, попробуйте подключиться к ней и проверьте, работает ли интернет. Если же у вас проблемы с подключением к Wi-Fi, убедитесь, что вы правильно ввели пароль точки доступа. Попробуйте также перезагрузить роутер и проверить настройки его безопасности.
4. Если у вас есть возможность подключить компьютер к роутеру с помощью кабеля Ethernet, попробуйте использовать этот способ. Подключение через кабель обычно более стабильно и быстро, и такое подключение может помочь решить проблему с установкой D-Link.
5. Если все предыдущие предложения не дали результата, может потребоваться установка дополнительного программного обеспечения. Посетите официальный сайт D-Link и найдите утилиту или драйверы для вашей модели адаптера. Установите программное обеспечение вручную, следуя инструкциям на сайте.
Помните, что проблемы с установкой D-Link на Windows могут быть вызваны различными причинами, такими как несовместимость с другими устройствами на вашей машине или ошибки в вашей операционной системе. Если вы все еще не можете решить проблему, обратитесь за помощью к автору статьи или специалисту по компьютерным сетям.
| Полезные советы: |
|---|
| — Проверьте размеры адаптера D-Link и его совместимость с вашей системой. |
| — Если ваш адаптер D-Link поддерживает функцию «хотспота», попробуйте использовать ее для подключения к интернету. |
| — Если у вас установлен пакетное программное обеспечение D-Link, проверьте настройки и наличие обновлений. |
| — Если у вас Windows 7, вы можете использовать командную строку для настройки и подключения адаптера. |
| — Если у вас имеется несколько адаптеров D-Link или подобных устройств, убедитесь, что они правильно настроены и работают вместе, чтобы избежать возможных конфликтов. |
Что делать, если проблему с установкой D-Link не удалось решить
Если у вас возникли проблемы с установкой D-Link адаптера на вашу операционную систему Windows, не отчаивайтесь. В данной статье я расскажу вам о нескольких способах, которые могут помочь вам решить эту проблему.
Во-первых, убедитесь, что у вас есть все необходимые драйвера для вашего D-Link адаптера. Иногда, несмотря на то, что ваша операционная система автоматически распознает адаптер и устанавливает базовые драйвера, может потребоваться установка драйверов с официального сайта производителя. Проверьте диспетчер устройств, чтобы убедиться, что ваш адаптер правильно определен и имеет все необходимые драйверы.
Во-вторых, убедитесь, что у вас есть правильные настройки сети. Откройте программу управления сетью (например, D-Link Connection Manager) и проверьте настройки подключения к вашей беспроводной сети (SSID, тип безопасности, пароль и т.д.). Убедитесь, что эти настройки совпадают с настройками вашего роутера.
В-третьих, проверьте доступность обновлений для вашего адаптера. Иногда производители выпускают обновления прошивки для своих адаптеров, которые могут исправлять проблемы совместимости и улучшать производительность. Зайдите на официальный сайт D-Link и найдите страницу поддержки для вашего конкретного модели адаптера. Если доступно обновление прошивки, скачайте и установите его.
В-четвертых, вы можете попробовать переключить режим адаптера между USB 2.0 и USB 3.0. Некоторые адаптеры D-Link имеют функцию переключения между этими режимами, которая может помочь с установкой на определенных компьютерах или ноутбуках. Проверьте документацию к вашему адаптеру или поищите варианты управления этим параметром через программу управления сетью.
Несмотря на то, что вышеописанные методы являются наиболее распространенными способами решения проблем с установкой D-Link, они не гарантируют 100% успеха во всех случаях. Если ничего не помогло, то, вероятно, вам стоит обратиться в службу технической поддержки производителя или попробовать заменить адаптер на другую модель.
В любом случае, перед тем, как покупать адаптер D-Link, обязательно ознакомьтесь с его характеристиками и отзывами других пользователей. Некачественный адаптер может вызывать проблемы с подключением к интернету и работать ненадежно. Можете купить адаптер D-Link в проверенных магазинах, таких как Market.Yandex.ru, чтобы быть уверенными в его качестве.
Видео:
Не удается подключиться к этой сети Wi-Fi в Windows 10 — решение
Не удается подключиться к этой сети Wi-Fi в Windows 10 — решение автор: remontka.pro video 263 770 переглядів 2 роки тому 8 хвилин і 15 секунд