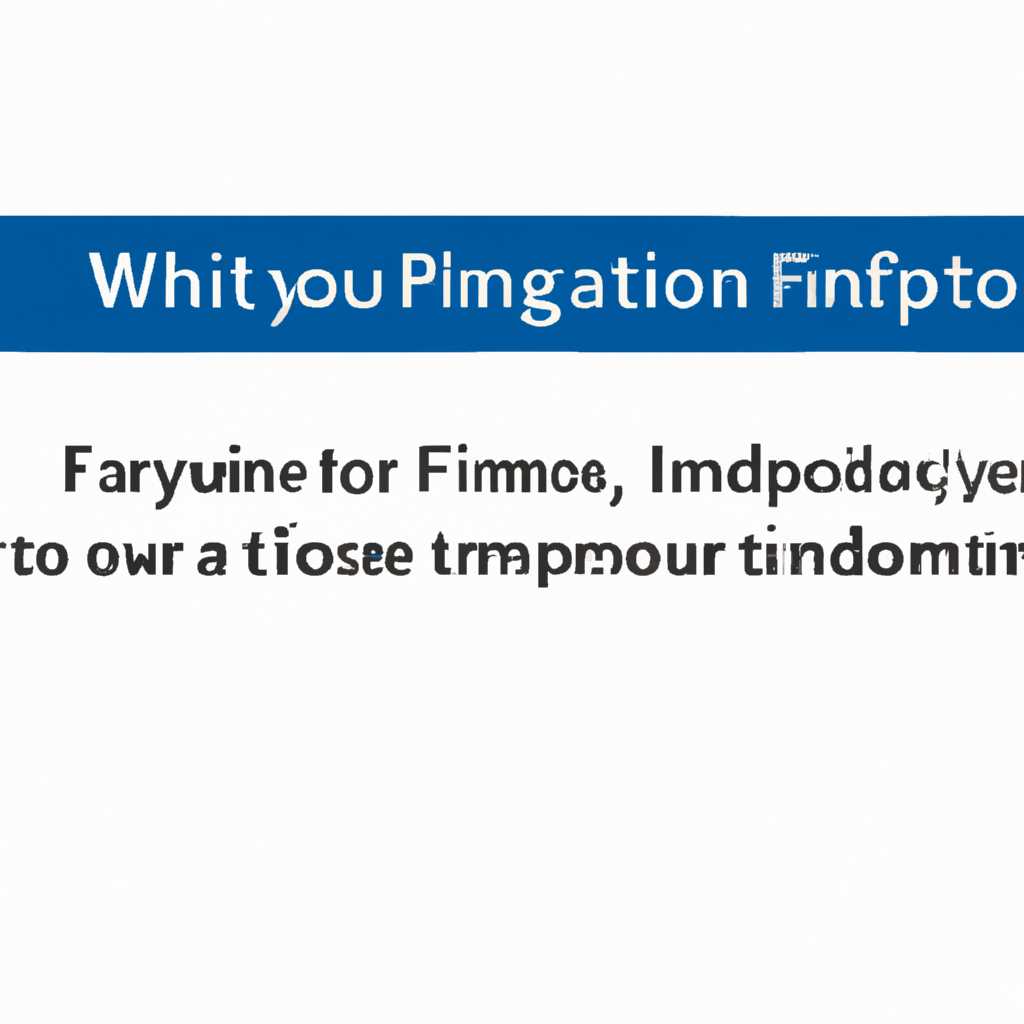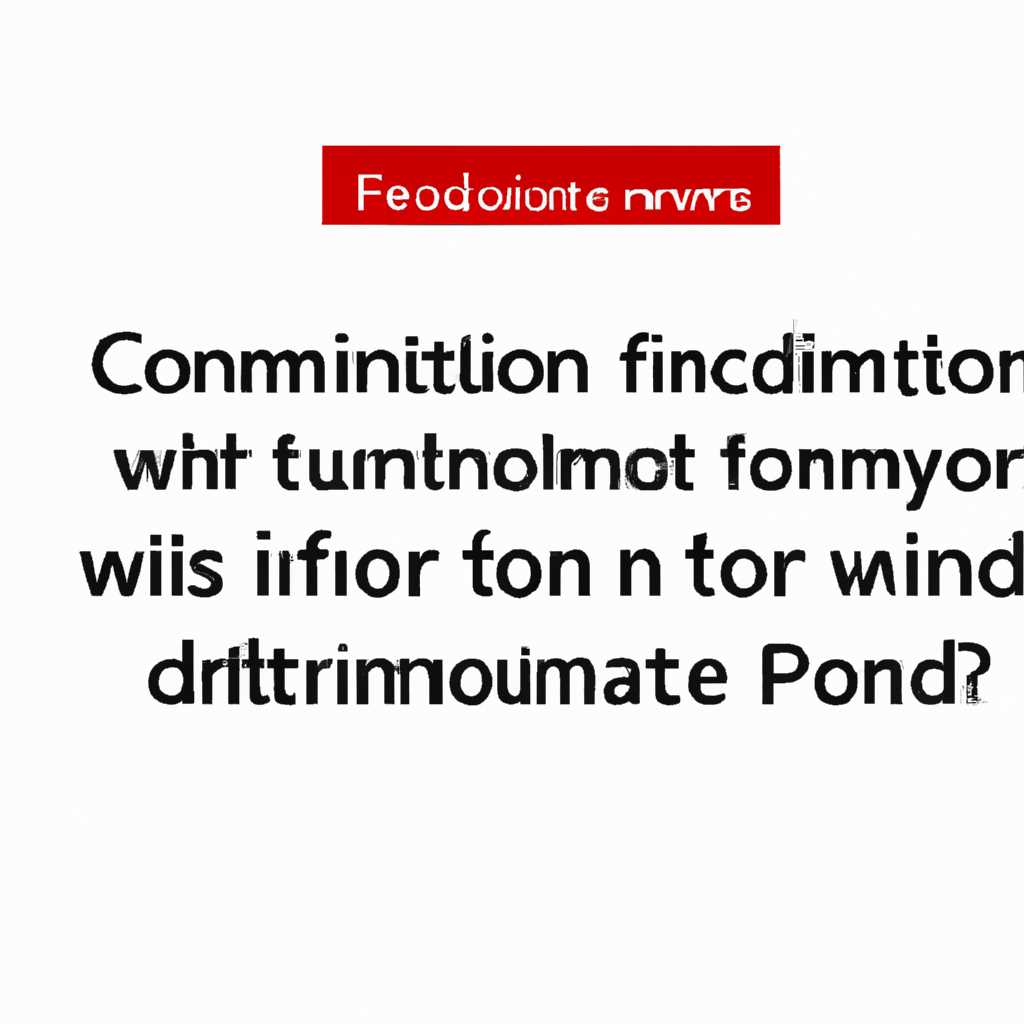- Ошибка при завершении форматирования на Windows? Как исправить проблему
- Windows не может завершить форматирование?
- Что нужно сделать
- Способ 1: Использование утилиты Управление дисками
- Способ 2: Использование командной строки
- Отформатируйте CD-RW
- Используйте Управление дисками
- 1. Сделайте резервные копии
- 2. Отключите диск перед удалением
- Видео:
- Windows не удалось завершить форматирование — решение
Ошибка при завершении форматирования на Windows? Как исправить проблему
Форматирование является одним из primary средств управления накопителями данных в операционной системе Windows. Оно позволяет полностью очистить флешку, карту памяти, жесткий диск или другой накопитель данных, подготавливая его к использованию. Но иногда форматирование может вызвать проблемы, и Windows не может завершить эту операцию.
Если ваш компьютер не может отформатировать флешку, накопитель или карту памяти, вам следует попробовать несколько методов.
Первым методом является использование инструмента управления дисками — diskmgmtmsc. Чтобы открыть его, нажмите правой кнопкой мыши по кнопке «Пуск» и выберите пункт «Управление» -> «Управление компьютером». В открывшемся окне найдите пункт «Управление дисками». В столбце «Диск» найдите нужную вам флешку, накопитель или карту памяти. Правой кнопкой мыши нажмите на выбранный диск и выберите опцию «Форматировать». Далее выберите необходимый тип форматирования — быструю или полную (детальная информация о доступных опциях форматирования находится на веб-сайте разработчика).
Если первый метод не сработал, попробуйте воспользоваться командной строкой. Откройте командную строку, нажав правой кнопкой мыши по кнопке «Пуск» и выбрав пункт «Командная строка». В командной строке введите команду «format X:» (где X — буква диска, который вы хотите отформатировать) и нажмите Enter. Диск будет отформатирован с использованием параметров по умолчанию.
В некоторых случаях может помочь использование стороннего программного обеспечения, например, Chip Genius или HDD Low Level Format Tool. Скачайте и установите одну из этих утилит, запустите ее и выполните указанные методы форматирования. Обратите внимание, что при этом могут быть потеряны все данные с выбранного диска, поэтому перед использованием таких программ необходимо создать резервные копии важных файлов.
Windows не может завершить форматирование?
Ошибка форматирования флешки или другого накопителя может возникнуть при запуске процесса. В такой ситуации важно не паниковать и обратиться к помощи Windows, чтобы исправить данную ошибку.
Если форматирование флешки с помощью обычных средств Windows не может быть завершено, можно попробовать следующий способ восстановления:
- Назовите флешку с ошибкой в «Дисках» (diskmgmt.msc) или в «Панели управления» -> «Управление компьютером» -> «Диски»
- Найдите флешку в списке дисков и, если она найдена, щелкните правой кнопкой мыши
- Выберите «Удалить том»
- Затем нажмите «Правой» кнопкой мыши на флешке снова и выберите «Создать простой том»
- В открывшемся окне нажмите кнопку «Далее» и можете выбрать объем для форматирования флешки
- Используя «Далее», выберите файловую систему, по которой будет отформатирована флешка (например, FAT32 или NTFS)
- После нажатия «Далее» начнется процесс форматирования
В случаях, когда форматирование флешки или другого накопителя не удается исправить указанным способом, можно попробовать использовать инструмент восстановления Windows, такой как «Диск восстановления». Этот инструмент можно найти на официальном сайте Microsoft и записать на USB-флешку или zip-архив.
Если желание исправить ошибку форматирования флешки все еще сохраняется, важно проверить флешку на наличие ошибок с помощью инструмента проверки диска Windows.
Для этого необходимо:
- Подключить флешку к компьютеру
- Открыть «Панель управления» и найти «Систему и безопасность»
- В разделе «Администрирование» выбрать «Управление компьютером»
- В окне «Диски» найти флешку и щелкнуть правой кнопкой мыши
- Выбрать «Свойства» и перейти на вкладку «Сервис»
- Нажать кнопку «Проверка» и, если будут найдены ошибки, выбрать «Исправить»
- После завершения процесса проверки и исправления ошибок очистить флешку и начать ее форматирование
Что нужно сделать
Если у вас возникли проблемы с завершением форматирования в операционной системе Windows, вот несколько вариантов решения проблемы:
Способ 1: Использование утилиты Управление дисками
- Нажмите Win+R, чтобы запустить окно «Выполнить».
- Введите «diskmgmt.msc» и нажмите Enter, чтобы открыть утилиту «Управление дисками».
- Найдите нужный накопитель, который вы хотите отформатировать.
- Щелкните правой кнопкой мыши на этом накопителе и выберите «Форматировать».
- Следуйте инструкциям на экране, чтобы завершить процедуру форматирования.
Способ 2: Использование командной строки
- Откройте командную строку, нажав Win+R и введя «cmd», а затем нажмите Enter.
- В командной строке введите «diskpart» и нажмите Enter, чтобы запустить утилиту управления дисками.
- Наберите «list disk», чтобы узнать список доступных дисков.
- Выберите нужный диск, который вы хотите форматировать, и введите «select disk <номер>«, где <номер> — это номер диска.
- Введите «clean», чтобы удалить все данные с диска.
- Затем введите «create partition primary», чтобы создать новый основной раздел.
- Наконец, введите «format fs=ntfs quick», чтобы выполнить быстрое форматирование в файловой системе NTFS или «format fs=fat32 quick», чтобы выполнить быстрое форматирование в файловой системе FAT32.
Если эти способы не помогли, попробуйте загрузить ваш накопитель через другой компьютер с помощью утилиты форматирования, доступной для вашего конкретного накопителя (например, HP USB Disk Storage Format Tool или JetFlash Online Recovery для флешки JetFlash). Эти утилиты позволяют выполнить форматирование накопителя на низком уровне, что может исправить ошибки форматирования и потерянные данные.
Также вы можете попробовать скачать и использовать утилиту «diskpart» с помощью командной строки. Команды «list disk» и «format» будут иметь такое же значение, как и в предыдущем способе.
Информируем, что форматирование может привести к полной потере данных. Поэтому перед форматированием обязательно создайте резервную копию данных с накопителя, если это возможно.
Отформатируйте CD-RW
1. Найдите устройство CD-RW в системе. Если вы не уверены, как найти его, откройте меню «Пуск», щелкните правой кнопкой мыши на значок «Устройство и принтеры» и выберите «Управление». В открывшемся окне «Управление» найдите «Устройства съемного хранения».
2. Запустите инструмент JetFlash Recovery Tool. Если данный инструмент не запускается, проверьте, установлен ли он на вашем компьютере. Если нет, найти его можно на официальном сайте производителя устройства.
3. Нажмите кнопку «Start» в открывшемся окне JetFlash Recovery Tool. Начнется быстрая проверка накопителя на наличие ошибок.
4. После проверки нажмите кнопку «Format» для начала форматирования. Убедитесь, что значение «Level» важно для вас. Если нет, оставьте его без изменений.
5. Введите нужную вам информацию в столбце «Primary Volume Label». Вы можете использовать любое значение.
6. Чекбокс «Quick Format» важен, если вы хотите быстро отформатировать свою CD-RW. Если вы хотите выполнить полное форматирование, оставьте этот чекбокс неотмеченным.
7. Щелкните кнопку «Format» для запуска процесса форматирования. Вам может потребоваться подтверждение для выполнения этой операции.
8. После завершения форматирования вы увидите окно с сообщением «Форматирование успешно завершено». Нажмите «OK», чтобы закрыть это окно.
Вот как отформатировать CD-RW с помощью утилиты JetFlash Recovery Tool. Другой способ отформатировать CD-RW — это использовать HP USB Disk Storage Format Tool или SDFormatter. Вы можете найти эти утилиты на официальных сайтах производителей.
Важно помнить, что форматирование USB-накопителя или SD-карты приведет к полному удалению всех данных на них. Поэтому перед выполнением форматирования убедитесь, что у вас есть резервные копии всех важных данных.
Если вы все еще не можете отформатировать CD-RW после попыток с использованием указанных выше инструментов, рекомендуется обратиться в службу технической поддержки производителя устройства или обратиться к специалисту по ремонту компьютеров. В некоторых случаях проблема может быть связана с аппаратной неисправностью CD-RW накопителя.
Используйте Управление дисками
Когда Windows не может завершить форматирование вашей системы, нельзя потерять надежду. С помощью инструмента «Управление дисками» вы сможете исправить эту проблему и отформатировать ваш диск даже в случаях, когда другие методы не срабатывают.
Чтобы восстановить вашу карту памяти, флеш-накопитель или жёсткий диск, выполните следующие шаги:
- Найдите пункт «Управление дисками»: откройте меню «Пуск», нажмите правой кнопкой мыши на кнопку «Мой компьютер», выберите «Управление», а затем в открывшемся меню выберите «Управление дисками».
- В окне «Управление дисками» вы увидите список всех доступных дисков вашей системы. Найдите нужную карту памяти или флеш-накопитель в этом списке.
- Щелкните правой кнопкой мыши на нужной карте памяти и выберите пункт «Форматирование». В некоторых случаях может появиться предупреждение о потере данных, если на диске есть файлы, которые вы хотите сохранить, сделайте это предварительно.
- Выберите опции форматирования в открывшемся окне форматирования. Здесь вы можете выбрать файловую систему (например, NTFS или FAT32), задать имя диска и даже выполнить полное форматирование (включая исправление повреждений).
- Нажмите кнопку «ОК» для начала процесса форматирования. Может потребоваться некоторое время, чтобы завершить этот процесс, особенно при выполнении полного форматирования.
Если ваша карта памяти или флеш-накопитель использует формат файловой системы NTFS и вы не можете отформатировать ее с помощью «Управления дисками», вы можете скачать и использовать специальную утилиту HP USB Disk Storage Format Tool. С помощью этой утилиты вы сможете отформатировать USB-накопитель даже в случае повреждений или неполадок.
При использовании управления дисками, запомните следующие важные моменты:
1. Сделайте резервные копии
Прежде чем форматировать диск или карту памяти, убедитесь, что вы создали резервные копии всех важных файлов и данных. Важно помнить, что форматирование приведет к стиранию всех данных с диска, поэтому это важный шаг, чтобы избежать потери информации.
2. Отключите диск перед удалением
Перед тем, как выполнить форматирование, убедитесь, что вы отключили все программы или процессы, которые могут использовать этот диск. Например, закройте окна проводника, которые работают с этим диском, и выйдите из программ, которые используют файлы на диске. Это позволит избежать ошибок в процессе форматирования.
С помощью инструмента «Управление дисками» вы сможете отформатировать и восстановить вашу карту памяти, флеш-накопитель или жёсткий диск даже в случаях, когда другие методы не работают. Попробуйте использовать этот инструмент при возникновении проблем с форматированием и восстановите работоспособность вашего накопителя.
Видео:
Windows не удалось завершить форматирование — решение
Windows не удалось завершить форматирование — решение by Izzy Laif 39,198 views 7 years ago 32 seconds