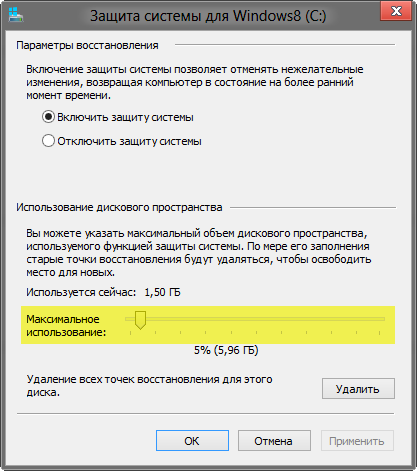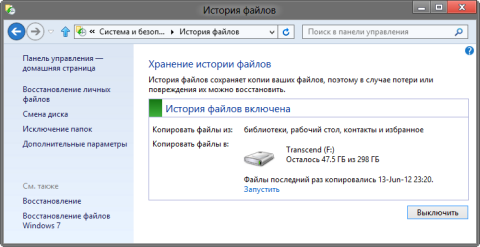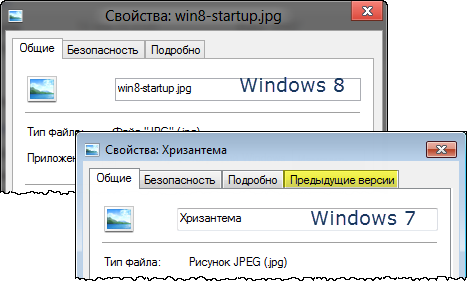- Восстановление файлов в системе Windows из теневых копий: подробное руководство
- Восстановление файлов из теневых копий в Windows 7
- Вопросы и ответы о восстановлении файлов в системе Windows из теневых копий
- Как восстановить файлы из теневых копий в системе Windows?
- 1. Восстановление файлов из теневых копий в Windows 7, 8 и 10
- 2. Восстановление файлов из теневых копий в Windows XP
- Примечание:
- Как найти и активировать теневые копии файлов в Windows?
- Что делать, если теневые копии файлов отсутствуют в системе Windows?
- 1) Восстановление файлов с использованием командной строки
- 2) Использование специализированных программ
- 3) Обратиться к специалисту
- Что еще стоит знать о восстановлении файлов из теневых копий?
- Примечание:
- Дополнительная информация
- 1. Введение
- 2. Установка и активация теневых копий
- 3. Восстановление файлов с использованием теневых копий
- 4. Восстановление системных файлов
- 5. Восстановление загрузочного файла
- 6. Восстановление драйверов AHCI
- Видео:
- Теневая копия файлов (VSS) в Windows 10
Восстановление файлов в системе Windows из теневых копий: подробное руководство
Восстановление файлов, удаленных с жесткого диска, может быть проблемой для многих пользователей Windows. Однако, с помощью технологии теневых копий, восстановление потерянных данных становится более простым процессом. Файлы, которые были удалены или потеряны, могут быть восстановлены с помощью теневых копий, которые автоматически создаются системой.
Чтобы восстановить файл из теневых копий, вам понадобится дополнительная помощь. В Windows 7 и более поздних версиях, таких как Windows 8 и Windows 10, есть дополнительная защита файлов с помощью теневых копий. Чтобы найти теневые копии, просто нажмите правой кнопкой мыши на файл или папку, выберите «Восстановить предыдущие версии», и откроется окно с доступными версиями файла.
Если вы работаете на компьютере, где нет доступных теневых копий файлов, или если вы используете более старую версию Windows, такую как Windows XP, 2000 или NT, то вам придется восстановить файлы с помощью других методов. В таком случае, вы можете использовать установочный компакт-диск Windows или создать загрузочный диск с дополнительными драйверами.
Если вам нужны файлы из предыдущих версий Windows, вы можете найти их в папке «Windows.old» на диске. В старых версиях Windows, таких как Windows XP, файлы могут быть перемещены в другое место, поэтому сначала проверьте, что все нужные данные находятся в папке «Windows.old». Затем вы можете скопировать эти файлы на ваш жесткий диск или другие диски на вашем компьютере.
На этапе установки Windows 7 вам будет предложено установить дополнительные его версии. Если вы хотите восстановить файлы из предыдущих версий Windows, выберите «Сохранить файлы пользователей». Это позволит сохранить все файлы и папки, которые вы создали. Также, если вы установите Windows 7 поверх существующей операционной системы, все ваши файлы будут перемещены в папку «Windows.old».
Примечание: Важно отметить, что восстановление файлов с помощью теневых копий может быть доступно только для некоторых версий Windows и может отличаться в зависимости от установленной версии. Предыдущие версии Windows могут сохранять файлы в различных местах, таких как папки или сектора диска. Поэтому важно следовать инструкциям для вашей конкретной ситуации, чтобы восстановление прошло успешно.
Восстановление файлов из теневых копий в Windows 7
Для восстановления файлов из теневых копий в Windows 7, сначала найдите папку «Windows.old» на вашем жестком диске. Затем откройте папку и найдите нужные файлы или папки. Вы можете скопировать их на ваш жесткий диск или переместить их в другую папку.
Чтобы восстановить системные файлы, вам нужно установить дополнительные версии Windows 7. Чтобы сделать это, выполните следующие шаги:
- Вставьте установочный компакт-диск Windows 7 (или созданный загрузочный диск) в ваш компьютер.
- Перезагрузите компьютер и выберите компьютер, с которого вы хотите загрузиться. Возможно, вам понадобится изменить настройки загрузки в BIOS.
- Затем следуйте инструкциям на экране для установки Windows 7.
- На этапе установки выберите «Я хочу выполнить чистую установку Windows».
- Выберите жесткий диск, на котором установлена предыдущая версия Windows, и нажмите «Далее».
- Вам будет предложено переместить файлы в папку «Windows.old». Если вы согласны, нажмите «Далее».
- Установка Windows 7 будет завершена, и ваши файлы будут восстановлены в папке «Windows.old».
Теперь у вас есть подробное руководство по восстановлению файлов в системе Windows из теневых копий. Независимо от версии Windows, у вас есть несколько способов восстановления удаленных или потерянных файлов, включая использование теневых копий, установку предыдущих версий Windows и использование установочного компакт-диска.
Вопросы и ответы о восстановлении файлов в системе Windows из теневых копий
Как восстановить файлы из теневых копий в системе Windows?
1. Восстановление файлов из теневых копий в Windows 7, 8 и 10
В Windows 7, 8 и 10 можно использовать встроенную функцию «Предыдущие версии» для доступа к теневым копиям и восстановления файлов.
Шаг 1: Откройте папку, содержащую файл, который вы хотите восстановить. Щелкните правой кнопкой мыши на папке и выберите «Восстановить предыдущие версии».
Шаг 2: В появившемся окне «Предыдущие версии» вы увидите список доступных теневых копий для выбранной папки. Выберите дату и время, которые соответствуют состоянию файлов, которые вы хотите восстановить.
Шаг 3: Нажмите кнопку «Восстановить» и подтвердите восстановление файлов.
2. Восстановление файлов из теневых копий в Windows XP
В Windows XP можно использовать утилиту «Восстановление системы» для доступа к теневым копиям и восстановления файлов.
Шаг 1: Закройте все открытые файлы и программы.
Шаг 2: Нажмите кнопку «Пуск» > «Все программы» > «Средства администрирования» > «Службы компоновщика томов» > «Start».
Шаг 3: В окне «Службы компоновщика томов» выберите раздел «Хранение» и найдите диск, на котором находится файл, который вы хотите восстановить. Запомните имя диска и использование свободного места на диске.
Шаг 4: Откройте командное окно, нажав «Пуск» > «Выполнить» и введите «cmd».
Шаг 5: В командной строке введите следующую команду:
cd %systemroot%\system32
estore
Затем введите:
rstrui.exe
Шаг 6: Запустится Восстановление системы. Следуйте инструкциям на экране, чтобы восстановить систему до ранее созданной точки восстановления, которая включала нужные вам файлы.
Примечание:
1. В Windows Vista и более поздних версиях теневых копий может не быть настроено для некоторых системных дисков.
2. Если вы переустановили Windows или переместили файл, созданный в предыдущей версии Windows, на новую установку Windows, теневые копии предыдущей версии файлов не будут доступны.
Как найти и активировать теневые копии файлов в Windows?
Для поиска и активации теневых копий файлов в Windows вам понадобится следовать нескольким шагам:
- Найдите папку, в которой находится файл, который вам нужно восстановить. Некоторые файлы могут быть сохранены в различных папках, поэтому вам необходимо знать их местонахождение.
- Закройте все файлы, связанные с этой папкой, чтобы избежать ошибок при восстановлении.
- Щелкните правой кнопкой мыши на папке и выберите «Восстановить предыдущие версии».
- В открывшемся окне вы увидите список теневых копий файлов и папок. Определите нужную версию и выберите ее.
- Нажмите кнопку «Восстановить» и укажите место, куда вы хотите перенести файлы. Если вы хотите вернуть файлы в исходную папку, просто нажмите «Восстановить» без указания нового места.
Важно отметить, что Windows автоматически создает теневые копии файлов только на системных дисках. Если ваши файлы находятся на других дисках, таких как дополнительные жесткие диски или компакт-диски, то теневые копии файлов создаваться не будут. Кроме того, не все типы файлов и папок могут быть восстановлены из теневых копий.
Если у вас есть дополнительная информация о файле или папке, которую вы пытаетесь восстановить, вы можете использовать функцию поиска файловых запросов для поиска этих файлов в теневых копиях.
Почему некоторые файлы или папки отсутствуют в теневых копиях? Иногда файлы или папки удаляются или перемещаются, после чего они удаляются из теневых копий. Также важно помнить, что теневые копии автоматически удаляются через определенное время или при недостатке свободного места на диске.
Что делать, если теневые копии файлов отсутствуют в системе Windows?
Иногда может возникнуть ситуация, когда в системе Windows отсутствуют теневые копии файлов. Это может произойти по разным причинам, например, если функция восстановления системы была отключена или если пространство для хранения теневых копий было заполнено.
В таких случаях есть несколько вариантов действий для восстановления файлов:
1) Восстановление файлов с использованием командной строки
Для начала откройте командную строку, нажав клавишу Win + R и введя cmd. Затем выполните следующие шаги:
1. Введите команду vssadmin list shadows и нажмите Enter. Эта команда покажет список доступных теневых копий файлов.
2. Определите дату и время создания нужной теневой копии и запишите ее идентификатор.
3. Введите команду vssadmin create shadow /for=c:, где «c» — это буква диска, на котором находятся восстанавливаемые файлы. В результате будет создана новая теневая копия файлов.
4. Введите команду vssadmin list shadows и убедитесь, что новая теневая копия появилась в списке.
5. Введите команду mklink /d C:\ShadowCopy C:\path\to\shadow\copy\folder, где «C:\path\to\shadow\copy\folder» — это путь к папке, где хранятся теневые копии файлов.
2) Использование специализированных программ
Если встроенные средства Windows не позволяют восстановить файлы, можно воспользоваться сторонними программами для восстановления данных. Некоторые из них способны восстанавливать удаленные файлы из теневых копий.
Некоторые из таких программ:
— EaseUS Data Recovery Wizard
— Recuva
— MiniTool Power Data Recovery
Скачайте и установите одну из этих программ на компьютер, затем запустите ее и следуйте инструкциям для восстановления файлов.
Важно помнить, что некоторые из этих программ могут потребовать установки на дополнительный носитель, чтобы избежать перезаписи данных.
3) Обратиться к специалисту
Если вы не можете восстановить файлы самостоятельно или не уверены в своих навыках, лучше обратиться к специалисту. Он сможет оценить ситуацию и предложить наиболее эффективное решение для восстановления файлов.
В любом случае, для успешного восстановления файлов из теневых копий важно действовать максимально оперативно, чтобы не потерять данные насовсем.
Что еще стоит знать о восстановлении файлов из теневых копий?
В этом разделе мы рассмотрим некоторые дополнительные вопросы и ситуации, возникающие при восстановлении файлов из теневых копий в системе Windows:
- Как найти тень копию файла или папки? Для этого откройте папку, в которой находится файл или папка, и щелкните правой кнопкой мыши на пустой области. Затем выберите вкладку «Предыдущая версия» и найдите нужную тень копию.
- Как определить, что тень копия файла или папки является самой последней? Проверьте дату и время создания или изменения тень копии. Обычно самая последняя тень копия имеет самую новую дату и время.
- Что делать, если нужные файлы или папки отсутствуют в тень копиях? В этом случае можно попробовать использовать специализированные программы для восстановления удаленных файлов, которые могут быть эффективными при восстановлении данных.
- Если установка Windows находится на другом диске или разделе, что делать? В этом случае можно попробовать перейти на другую версию Windows, загрузившись с установочного компакт-диска или флешки с Windows. Затем воспользоваться командным вводом для перемещения файлов из теневой папки на жесткий диск с установкой Windows.
- Чем отличается точка восстановления от теневых копий? Точка восстановления в Windows создается автоматически перед установкой драйверов или программ. Она содержит информацию о состоянии системы в определенный момент времени. Тень копии, в свою очередь, создаются регулярно и включают в себя копии файлов и папок на определенный момент времени.
Примечание:
Помимо использования теневых копий для восстановления файлов, также рекомендуется регулярно создавать резервные копии данных для предотвращения потери информации в случае сбоя или удаления файлов.
Дополнительная информация
В этом разделе вы найдете дополнительную информацию о восстановлении файлов из теневых копий в системе Windows. Ниже представлены некоторые полезные советы и рекомендации.
1. Введение
Перед тем как приступить к восстановлению файлов, важно понимать, что теневые копии создаются на основе предыдущих версий файлов и папок. Это означает, что если вы внесли какие-либо изменения в файлы после создания теневой копии, то эти изменения могут быть утрачены при восстановлении.
2. Установка и активация теневых копий
По умолчанию, включение и активация функции создания теневых копий отключены. Чтобы включить их, необходимо выполнить следующие шаги:
- Откройте командное окно с правами администратора.
- Введите команду «vssadmin list shadows» для определения наличия теневых копий на вашем компьютере.
- Если теневые копии не создаются, введите команду «vssadmin create shadow /for=C:» (вместо C: укажите нужную букву диска) для создания теневой копии.
3. Восстановление файлов с использованием теневых копий
Чтобы восстановить файлы с использованием теневых копий, выполните следующие шаги:
- Перейдите к папке, содержащей удаленные файлы или папки, и щелкните правой кнопкой мыши на нужном файле или папке.
- Выберите «Восстановить предыдущие версии» из контекстного меню.
- В окне «Восстановление предыдущих версий» выберите нужную теневую копию и нажмите кнопку «Восстановить».
4. Восстановление системных файлов
Если вам нужно восстановить системные файлы, выполните следующие шаги:
- Запустите компьютер с помощью диска установки Windows XP или Windows 2000.
- Определите место, где установлена операционная система.
- Скопируйте файлы из папки %systemroot%\Repair на диске установки.
- Переместите файлы в папку %systemroot%\System32\config на жестком диске компьютера.
- Закройте командное окно и перезагрузите компьютер.
5. Восстановление загрузочного файла
Если у вас возникли проблемы с загрузкой операционной системы, может потребоваться восстановление файла boot.ini. Чтобы это сделать, выполните следующие шаги:
- Запустите компьютер с помощью диска установки Windows XP или Windows 2000.
- Выберите режим восстановления (Recovery Console) в меню установки.
- Введите команду «bootcfg /rebuild» для пересоздания файла boot.ini.
6. Восстановление драйверов AHCI
Если вы обновили операционную систему на Windows 7 или более позднюю версию, и у вас возникли проблемы с загрузкой из-за измененного режима AHCI в BIOS, вы можете попробовать восстановить драйверы AHCI. Чтобы это сделать, выполните следующие шаги:
- Запустите компьютер с помощью диска установки Windows.
- Выберите режим восстановления (Recovery Mode) в меню установки.
- Откройте командное окно и выполните следующую команду: «regedit».
- Перейдите к разделу «HKEY_LOCAL_MACHINE\SYSTEM\CurrentControlSet\Services\iaStorV».
- В правой части окна найдите параметр «Start» и сделайте двойной щелчок мыши.
- В поле «Значение» введите «0» и нажмите кнопку «ОК».
- Закройте редактор реестра и перезагрузите компьютер.
Надеемся, эта информация была полезной для вас. Если у вас возникли вопросы или вам нужна дополнительная помощь, обратитесь к Руководству по восстановлению файлов в системе Windows из теневых копий.
Видео:
Теневая копия файлов (VSS) в Windows 10
Теневая копия файлов (VSS) в Windows 10 by PracticU — онлайн IT курсы 2,129 views 2 years ago 11 minutes, 37 seconds