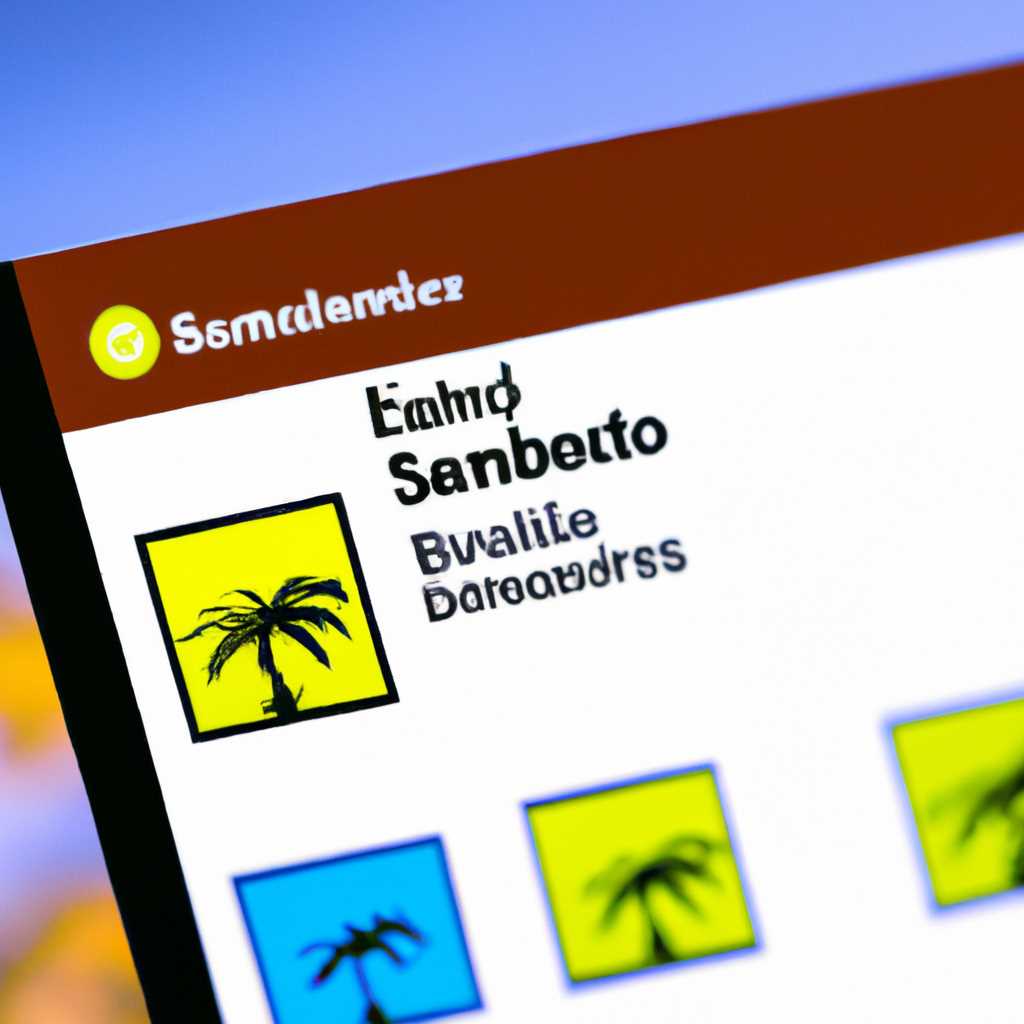- Windows не обнаруживает samba в локальной сети: проблемы и решения
- Включение сетевого обнаружения в Windows 10
- Причины проблемы
- Решение проблемы
- Проблема: Windows 10 не видит компьютеры в сетевом окружении
- Решение: Подключение компьютеров с Windows 10 в сетевое окружение рабочей группы
- Проблема: Не отображаются компьютеры с Windows 10 в сетевом окружении рабочей группы
- Проверьте настройки сетевого обнаружения
- Проверьте настройки брандмауэра
- Перезагрузите службы и компьютеры
- Заключение
- Решение: Активация сетевого обнаружения и проверка наличия рабочей группы
- Проблема: Windows 10 не видит сетевые папки
- Проверьте настройки сети и обнаружения
- Настройка расширенных параметров брандмауэра Windows
- Проверьте настройки протокола Samba на вашем сервере
- Решение: Проверка наличия общих ресурсов и настройка прав доступа
- Шаг 1: Просмотр общих ресурсов
- Шаг 2: Проверка доступа к общим ресурсам
- Шаг 3: Включение обнаружения сети
- Проблема: SMB 1.0 и проблемы с Master Browser в Windows 10
- Решение: Обновление SMB 10 и настройка Master Browser на компьютере с Windows 10
- 1. Проверьте настройки обнаружения соседних компьютеров
- 2. Проверьте настройки NetBIOS
- 3. Обновите SMB до версии 1.0
- 4. Настройка Master Browser
- 5. Проверьте общие настройки сетевого окружения
- Видео:
- Linux не видит сеть Windows
Windows не обнаруживает samba в локальной сети: проблемы и решения
Если вы сталкиваетесь с проблемой отсутствия обнаружения samba в локальной сети на вашем компьютере с операционной системой Windows, то в этой статье мы рассмотрим возможные причины и способы их решения. Samba – это серверная программа, которая позволяет Windows-компьютерам обмениваться файлами с Linux-компьютерами. Она широко используется в сетевых окружениях, поэтому так важно разобраться, почему ваш компьютер не может обнаружить сервер Samba.
Одной из причин может быть неправильная настройка сетевых параметров вашего Windows-компьютера. Для начала, убедитесь, что вы используете правильные настройки IP-адреса и маски подсети. Для этого выполните команду ipconfig в командной строке или консоли Windows.
Кроме того, проверьте настройки группы рабочей сети вашего компьютера. Чтобы это сделать, откройте панель управления Windows, найдите раздел «Система и безопасность» и перейдите в «Система». В этом разделе откройте «Дополнительные параметры системы», перейдите на вкладку «Компьютер имя» и убедитесь, что ваш компьютер находится в рабочей группе, которая соответствует группе вашей сети.
Если вы все еще не можете обнаружить сервер Samba, то можно воспользоваться командами SMBControl или NetSH для включения обнаружения сетевых устройств. В командной строке или консоли Windows выполните команду smbcontrol smbd on или netsh advfirewall set publicprofile state on соответственно. После выполнения данных команд перезагрузите ваш компьютер и проверьте, обнаруживает ли Windows сервер Samba в вашей локальной сети.
В некоторых случаях проблема может быть связана с отключением сетевого обнаружения на вашем компьютере. Чтобы разрешить обнаружение сетевой службы, откройте командную строку от имени администратора и выполните команду netsh advfirewall firewall set rule group=»Network Discovery» new enable=Yes. После этого перезагрузите компьютер и убедитесь, что samba обнаруживается в вашей локальной сети.
В этой статье мы рассмотрели возможные причины проблемы с обнаружением сервера Samba в локальной сети Windows и предложили несколько решений. Убедитесь, что все настройки вашего компьютера корректны, а также выполните соответствующие команды для включения сетевого обнаружения. В большинстве случаев это позволит вам решить проблему и успешно подключиться к серверу Samba.
Включение сетевого обнаружения в Windows 10
Причины проблемы
Проблема обнаружения сетевых ресурсов может возникать по разным причинам. Например, в Windows 10 существуют некоторые настройки, которые могут препятствовать обнаружению сетевых устройств и папок.
Во-первых, проверьте свои настройки сети. Если ваш компьютер находится в частной сети или сети домашней группы, убедитесь, что тип сети установлен как «Частная». Если тип сети установлен как «Общественная», Windows может блокировать сетевое обнаружение.
Для изменения типа сети следуйте этим шагам:
- Откройте настройки Windows 10, нажав на значок «Пуск» в левом нижнем углу и выберите «Настройки».
- Выберите «Сеть и интернет».
- Выберите «Wi-Fi» или «Ethernet», в зависимости от типа подключения.
- На открывшейся странице выберите «Сеть текущего подключения».
- Выберите «Частная» вместо «Общественной».
Во-вторых, проверьте настройки безопасности Windows 10, которые могут блокировать обнаружение сетевых ресурсов. Например, Windows Defender может блокировать доступ к сети. Для проверки этого следуйте этим шагам:
- Откройте Windows Defender.
- Перейдите в «Защитник брандмауэра Windows».
- Убедитесь, что функция «Включить брандмауэр Windows Defender» отключена.
Решение проблемы
Если после проверки настроек Windows 10 ваш компьютер все еще не обнаруживает samba в локальной сети, попробуйте выполнить следующие действия:
1. Убедитесь, что включена служба NetBIOS в вашей сети. Для этого выполните следующие команды в командной строке с правами администратора:
netsh interface tcp set global netbios=enableddism /online /enable-feature /featurename:SMB1Protocol
2. Проверьте настройки вашего сетевого хоста. Включите общий доступ к папкам и файлам на вашем компьютере:
- Откройте проводник Windows.
- Щелкните правой кнопкой мыши на папке или диске, к которым нужно предоставить доступ.
- Выберите «Свойства».
- Перейдите на вкладку «Общий доступ».
- Отметьте «Разрешить сетевым пользователям изменять мои файлы» и «Разрешить сетевым пользователям просматривать мои файлы».
- Нажмите «Применить» и «ОК».
3. Убедитесь, что ваш компьютер настроен в качестве «мастера браузера» в локальной сети. Для этого выполните следующие действия:
- Откройте командную строку с правами администратора.
- Введите команду
sudo nano /etc/samba/smb.conf. - Найдите секцию [global] и добавьте следующую строку под ней:
local master = yes. - Сохраните файл и перезагрузите компьютер.
Если вы все еще сталкиваетесь с проблемами обнаружения сетевых ресурсов в Windows 10, рекомендуем обратиться к службе поддержки Microsoft или обратиться к специалисту по сетевым настройкам.
Проблема: Windows 10 не видит компьютеры в сетевом окружении
Если у вас есть проблемы с тем, что компьютеры в вашей сети не отображаются в Windows 10, вот несколько решений, которые могут помочь исправить эту проблему:
1. Проверьте настройки сетевого обнаружения:
- Откройте «Панель управления» и перейдите в «Сеть и общий доступ» или «Сеть и Интернет».
- Настройки сети и общего доступа откройте с помощью команды консоли «ncpa.cpl».
- На панели слева выберите «Изменить параметры сети».
- Выберите сеть, в которой вы находитесь, и убедитесь, что у сети установлен статус «Общественная сеть» или «Рабочая сеть».
- Если у вас есть приватная сеть, убедитесь, что функция «Средство обнаружения сети» включена.
2. Проверьте настройки защитника Windows:
- Откройте «Параметры Windows» и перейдите в «Обновление и безопасность».
- На панели слева выберите «Защитник Windows».
- На странице защитника Windows найдите «Сетевое обнаружение» и убедитесь, что оно включено.
3. Включите обнаружение устройств через командную строку:
- Откройте командную строку с правами администратора.
- Введите команду «netsh advfirewall set allprofiles state on».
- После этого перезагрузите компьютер и проверьте, видят ли другие компьютеры ваш компьютер в сети.
4. Убедитесь, что протоколы SMB включены:
- Откройте «Панель управления» и перейдите в «Программы и компоненты».
- Кликните на «Включение или отключение компонентов Windows».
- Раскройте «Службы файлов и печати» и убедитесь, что протоколы SMB включены.
Если ни одно из этих решений не помогло, вам может понадобиться обратиться к системному администратору или провайдеру интернет-услуг.
Решение: Подключение компьютеров с Windows 10 в сетевое окружение рабочей группы
Если ваш компьютер с операционной системой Windows 10 не может обнаружить другие компьютеры в локальной сети, то проблема может быть связана с отключенными сетевыми службами или некорректной настройкой сетевого окружения. В этой статье мы рассмотрим несколько решений, которые могут помочь вам исправить эту проблему.
1. Проверьте наличие подключения к сети.
Убедитесь, что компьютеры, которые вы пытаетесь обнаружить, находятся в одном сетевом окружении или рабочей группе. Вы можете открыть панель управления и перейти в раздел «Сеть и Интернет» для проверки текущего сетевого окружения.
2. Включите функцию обнаружения сети.
Если ваш компьютер не видит другие компьютеры в локальной сети, вам может понадобиться включить функцию обнаружения сети. Для этого откройте панель управления, перейдите в раздел «Сеть и Интернет» и выберите «Центр управления сетями и общим доступом». Затем перейдите в «Изменение параметров адаптера» и щелкните правой кнопкой мыши на подключении к сети. Откройте «Свойства» и убедитесь, что опция «Клиент для служб файлов и печати» включена.
3. Включите службу «Просмотр сети».
Если ваш компьютер не обнаруживает другие компьютеры через просмотр сети, это может быть вызвано отключенной службой «Просмотр сети». Чтобы включить эту службу, откройте командную консоль с правами администратора и выполните следующую команду:
netsh advfirewall set allprofiles state off
4. Проверьте наличие активированных сетевых протоколов.
Если ваш компьютер не видит другие компьютеры в сети, убедитесь, что вы используете правильные сетевые протоколы. Откройте панель управления, выберите «Сеть и Интернет» и перейдите в раздел «Сетевые и общие ресурсы». Здесь вы можете увидеть список активированных протоколов. Убедитесь, что протокол SMB (Server Message Block) включен.
5. Перезагрузите службы сети.
Если все предыдущие решения не помогли, вы можете попробовать перезагрузить службы сети. Откройте командную консоль с правами администратора и выполните следующие команды:
net stop browser
net start browser
net stop smb
net start smb
netsh advfirewall reset
netsh advfirewall set allprofiles state on
После выполнения этих команд перезагрузите компьютер.
Это лишь некоторые из возможных решений проблемы с обнаружением samba в локальной сети на компьютерах с Windows 10. В зависимости от конкретной ситуации у вас могут возникнуть другие проблемы или потребоваться другие команды для исправления ситуации. Рекомендуется обратиться к специалисту по устройствам Windows или к документации Microsoft для получения более подробной информации и решения проблемы.
Проблема: Не отображаются компьютеры с Windows 10 в сетевом окружении рабочей группы
Если вы столкнулись с проблемой, когда компьютеры с операционной системой Windows 10 не отображаются в сетевом окружении рабочей группы, несмотря на то, что все другие компьютеры видятся, возможно, у вас возникли проблемы с обнаружением соседних компьютеров в вашей локальной сети.
Проверьте настройки сетевого обнаружения
Чтобы убедиться, что компьютер видит другие компьютеры в сетевом окружении, откройте панель управления и откройте «Сетевое и общее использование». Затем откройте «Сетевое обнаружение и файловые службы» и перейдите к «Свойствам сети».
Откройте «Домашнюю сеть» и убедитесь, что сетевое обнаружение включено. Если нет, включите его. Также убедитесь, что общие папки и протоколы включены.
Проверьте настройки брандмауэра
Брандмауэр Windows может быть причиной проблемы, поэтому убедитесь, что правила брандмауэра позволяют обнаруживать сетевые компьютеры. Откройте «Диспетчер брандмауэра Windows» из «Панели управления» и проверьте правила для «Сетевого обнаружения» и «Браузера компьютеров».
Проверьте, есть ли правила для ваших сетевых профилей (например, частная или общая сеть) и убедитесь, что они включены. Если необходимо, создайте новое правило или настройте существующие правила.
Перезагрузите службы и компьютеры
Если после проверки настроек сетевого обнаружения и брандмауэра проблема все еще остается, попробуйте перезагрузить службы и компьютеры.
Выполните следующие шаги:
- Откройте командную строку от имени администратора.
- Введите команду
dism.exe /online /cleanup-image /restorehealthи нажмите Enter. Эта команда проверит целостность системных файлов и может исправить возможные проблемы. - Перезагрузите компьютер.
Если после перезагрузки проблема все еще не решена, попробуйте перезагрузить все компьютеры в вашей локальной сети.
Заключение
Проблема с отображением компьютеров с Windows 10 в сетевом окружении рабочей группы может возникать по разным причинам. В этой статье были представлены некоторые решения, которые могут помочь вам решить эту проблему.
Если ни одно из вышеуказанных решений не сработало, рекомендуется обратиться к специалисту или на форумы поддержки Microsoft, где вы сможете получить более подробную помощь и рекомендации.
Решение: Активация сетевого обнаружения и проверка наличия рабочей группы
Чтобы исправить эту проблему, следуйте указанным ниже шагам:
| Шаг 1: | Откройте окно командной строки со значком cmd на вашем компьютере Windows. |
| Шаг 2: | Введите команду netsh advfirewall set allprofiles state on, чтобы включить сетевое обнаружение в вашем окружении. |
| Шаг 3: | Убедитесь, что ваша рабочая группа указана правильно. Чтобы проверить или изменить рабочую группу, выполните следующую команду: net config workstation. |
| Шаг 4: | Если рабочая группа отображена некорректно, вы можете использовать следующую команду, чтобы изменить ее: net config workstation /r:grouphere, где grouphere — имя вашей рабочей группы. |
После выполнения этих шагов Windows должна начать обнаруживать Samba в вашей локальной сети. Если проблема всё еще не решена, проверьте следующее:
| 1. | Убедитесь, что сетевые папки не отключены на вашем компьютере. Для этого откройте «Проводник» и выберите «Просмотр» → «Параметры папок» → «Вид» → «Разрешить отображение сетевых папок». |
| 2. | Установите SMB-клиент на вашем компьютере. Для Windows 10 вы можете использовать следующую команду в командной строке: dism /online /enable-feature /featurename:SMB1Protocol. |
| 3. | Проверьте, что служба «Браузер компьютеров» не отключена. Для этого откройте консоль «Службы» (наберите в строке поиска «services.msc») и убедитесь, что служба «Браузер компьютеров» работает в автоматическом режиме. |
В случаях, когда Windows все еще не обнаруживает Samba в соседних компьютерах, вы можете использовать утилиту smbcontrol для проверки сетевых подключений и просмотра статуса Samba.
Все вышеперечисленные решения помогут включить сетевое обнаружение и убедиться, что ваша рабочая группа указана правильно. После выполнения этих действий Windows сможет обнаруживать Samba в вашей локальной сети и отображать сетевые папки на других компьютерах.
Проблема: Windows 10 не видит сетевые папки
Проверьте настройки сети и обнаружения
Прежде чем приступить к решению проблемы, убедитесь, что ваша сеть настроена правильно и обнаружение включено.
1. Откройте «Панель управления» и выберите «Сеть и Интернет».
2. Нажмите на «Центр управления сетями и общим доступом».
3. На панели слева выберите «Изменение параметров адаптера».
4. Правой кнопкой мыши щелкните ваше сетевое подключение и выберите «Свойства».
5. Убедитесь, что протокол «Клиент для сети Microsoft» включен.
6. Если он выключен, включите его, щелкнув на нем, а затем на кнопке «Установка».
7. Также убедитесь, что протокол «Файл и папка Microsoft» включен.
Настройка расширенных параметров брандмауэра Windows
Проблема может также возникать из-за настроек брандмауэра Windows 10, которые мешают обнаружению сетевых папок. Чтобы исправить это, выполните следующие шаги:
1. Откройте «Панель управления» и выберите «Система и безопасность».
2. Выберите «Центр управления защитником Windows».
3. На левой панели выберите «Настройка расширенных параметров брандмауэра Windows».
4. На панели справа выберите «Настройка для типа сети, где вы находитесь» (часто это будет «Частная сеть»).
5. Убедитесь, что для обнаружения сетевой части используется правильный профиль.
6. Включите все приватные сетевые функции, чтобы обеспечить правильное обнаружение.
Проверьте настройки протокола Samba на вашем сервере
Если у вас есть собственный сервер Samba, убедитесь, что все настройки протокола на сервере настроены правильно.
1. Откройте консоль вашего сервера или подключитесь к нему через SSH.
2. Запустите команду sudo nano /etc/samba/smb.conf, чтобы открыть файл настроек Samba.
3. Убедитесь, что параметр workgroup соответствует вашей группе рабочей сети Windows.
4. Убедитесь, что параметр netbios name соответствует имени вашего сервера.
5. Перезагрузите службу Samba, чтобы применить изменения: sudo systemctl restart smbd.
Если у вас возникли другие проблемы с обнаружением сетевых папок в Windows 10, вы можете обратиться к разделу справки Microsoft или обратиться к онлайн-сообществу для получения дополнительной поддержки.
Решение: Проверка наличия общих ресурсов и настройка прав доступа
Если ваш компьютер с Windows не обнаруживает сетевую папку с помощью протокола Samba, может быть дело в неправильной настройке общих ресурсов и прав доступа. Для решения этой проблемы следуйте указанным ниже инструкциям.
Шаг 1: Просмотр общих ресурсов
Перед тем как настраивать права доступа, убедитесь, что общие ресурсы на вашей сетевой папке отображаются и доступны для других компьютеров в локальной сети. Чтобы открыть папку с общими ресурсами, выполните следующие действия:
- Откройте Проводник Windows, нажав сочетание клавиш Win + E.
- На левой панели выберите «Сеть».
- В сетевом окружении находите компьютеры и общие ресурсы, которые должны быть доступны в вашей локальной сети.
Если общие ресурсы отображаются, это означает, что Samba работает правильно, но проблема может быть связана с правами доступа к этим ресурсам.
Шаг 2: Проверка доступа к общим ресурсам
Для проверки доступа к общим ресурсам выполните следующие действия:
- Выполните команду sudo smbstatus в терминале, чтобы убедиться, что служба Samba работает и видит общие ресурсы.
- Проверьте текущие права доступа на сетевую папку, используя команду sudo smbcacls.
- Если доступ к папке разрешен только для определенных пользователей или групп, убедитесь, что вы используете правильные учетные данные при попытке доступа.
Если доступ к общему ресурсу отключен или некоторые компьютеры не могут его видеть, вам может потребоваться включить обнаружение сети в вашей текущей сетевой конфигурации.
Шаг 3: Включение обнаружения сети
В некоторых случаях ваш компьютер с Windows может быть настроен таким образом, что он не обнаруживает сетевые ресурсы. Чтобы убедиться, что функция обнаружения сети включена, выполните следующие действия:
- Откройте Панель управления Windows.
- Перейдите в раздел «Сеть и интернет» и выберите «Центр управления сетями и общим доступом».
- На левой панели выберите «Изменение параметров общего доступа».
- Убедитесь, что обнаружение сети и общие ресурсы включены для вашего сетевого профиля.
После включения обнаружения сети попробуйте обновить список общих ресурсов и проверить доступ к сетевым папкам через протокол Samba.
В случае наличия установленного антивирусного программного обеспечения, такого как Windows Defender или стороннее программное обеспечение, убедитесь, что они не блокируют обнаружение сети или доступ к общим ресурсам. Если возникают проблемы, временно отключите защитника или настройте исключения в вашем антивирусном программном обеспечении.
После проведения всех необходимых настроек, перезагрузите компьютер и повторите попытку обнаружения и доступа к сетевым папкам через протокол Samba. В большинстве случаев эти действия помогают решить проблемы с обнаружением Samba в локальной сети под управлением Windows 10.
Проблема: SMB 1.0 и проблемы с Master Browser в Windows 10
Если вы обнаружили проблемы с использованием сети Samba в локальной сети с компьютером под управлением Windows 10, причиной этого может быть отключение поддержки SMB 1.0 или проблемы с Master Browser.
Когда вы активируете сетевое обнаружение в настройках Windows, все компьютеры, находящиеся в локальной сети, должны отображаться в окружении Network в проводнике Windows. Но в некоторых случаях соседние компьютеры не отображаются после установки Windows 10 и открытия сетевого окружения. Бывает также, что ваши сетевые ресурсы отображаются в окружении сети, но вы не можете получить доступ к ним.
Следующие проблемы могут возникнуть при отключении поддержки SMB 1.0 и проблемах с Master Browser:
- Компьютеры в вашей сети не видят Windows 10 компьютер.
- В окружении сети отображаются только ваш компьютер и другие компьютеры в вашей рабочей группе.
- Компьютеры в сети не обнаруживаются в окружении сети или группе «Сетевое окружение Windows».
В случаях, когда у вас возникают проблемы с доступом к сетевым папкам и устройствам, а также с отображением компьютеров в сети, можно попробовать решить проблему, включив поддержку SMB 1.0 и установив Master Browser в Windows 10.
Чтобы включить поддержку SMB 1.0 в Windows 10:
- Откройте консоль «Командная строка» от имени администратора.
- В командной строке выполните следующие команды:
- dism.exe /online /enable-feature /all /featurename:smb1protocol /norestart
- dism.exe /online /enable-feature /featurename:smb1protocol /all
После выполнения этих команд перезагрузите компьютер, чтобы изменения вступили в силу.
Однако, важно обратить внимание на то, что использование устаревшей версии SMB 1.0 может быть небезопасно. Поэтому перед включением поддержки SMB 1.0 рекомендуется принять соответствующие меры безопасности.
Если после включения SMB 1.0 и установки Master Browser проблемы с возникают или компьютеры в сети не обнаруживаются, вам может понадобиться изменить настройки Firewall или защитника Windows. Также вы можете использовать команды NetBIOS для обнаружения компьютеров и устройств в вашей локальной сети.
Решение: Обновление SMB 10 и настройка Master Browser на компьютере с Windows 10
Если в вашем сетевом окружении компьютеры с Windows 10 не обнаруживают сетевые папки и ресурсы, находящиеся на других компьютерах, возможно, проблема связана с настройками SMB и обнаружением Master Browser.
1. Проверьте настройки обнаружения соседних компьютеров
Перейдите в «Панель управления» и откройте «Параметры сети и общего доступа». Убедитесь, что обнаружение сетевых папок и принтеров включено. Если эта опция отключена, включите ее.
2. Проверьте настройки NetBIOS
В контекстном меню «Сетевое окружение» выберите «Свойства» и перейдите во вкладку «TCP/IPv4». Нажмите на кнопку «Дополнительно» и убедитесь, что опция «Включить NetBIOS через TCP/IP» выбрана.
3. Обновите SMB до версии 1.0
В Windows 10 по умолчанию только версии SMB 2.0 и выше включены. Однако, некоторые устройства и программы могут работать только с SMB 1.0. Чтобы включить SMB 1.0, выполните следующие команды от имени администратора в командной строке:
sudo apt-get update
sudo apt-get install cifs-utils
4. Настройка Master Browser
Если некоторые компьютеры в вашей сети не отображаются или не обнаруживаются другими компьютерами, возможно, проблема связана с Master Browser. Для настройки Master Browser выполните следующие шаги:
Откройте командную консоль от имени администратора и выполните команду:
netsh advfirewall set private state off
Эта команда отключает фаерволл для частной сети. Вы также можете выполнить аналогичную команду для публичной сети, если у вас есть такая настройка:
netsh advfirewall set public state off
Далее, выполните следующую команду для запуска Master Browser:
smbcontrol smbd reload-config
После выполнения этих команд перезагрузите компьютер для применения настроек.
5. Проверьте общие настройки сетевого окружения
Если после всех вышеперечисленных действий проблема не решена, проверьте общие настройки сетевого окружения:
— Убедитесь, что все компьютеры находятся в одной группе.
— Проверьте, видно ли вашу сеть при просмотре сетевого окружения.
— Проверьте, отображаются ли все компьютеры и общие папки при просмотре сетевого окружения.
— В случаях, когда некоторые компьютеры видны, а некоторые нет, будут полезны следующие команды:
nbtstat -a [IP-адрес компьютера]
nbtstat -n
nbtstat -r
nbtstat -RR
Вы можете использовать эти команды в командной строке, чтобы увидеть настройки NetBIOS и проверить обнаружение компьютеров в вашей сети.
Надеемся, эти решения помогут вам обнаружить и использовать сетевые ресурсы в Windows 10.
Видео:
Linux не видит сеть Windows
Linux не видит сеть Windows door Prosto-Linux 1.922 weergaven 2 jaar geleden 3 minuten en 18 seconden