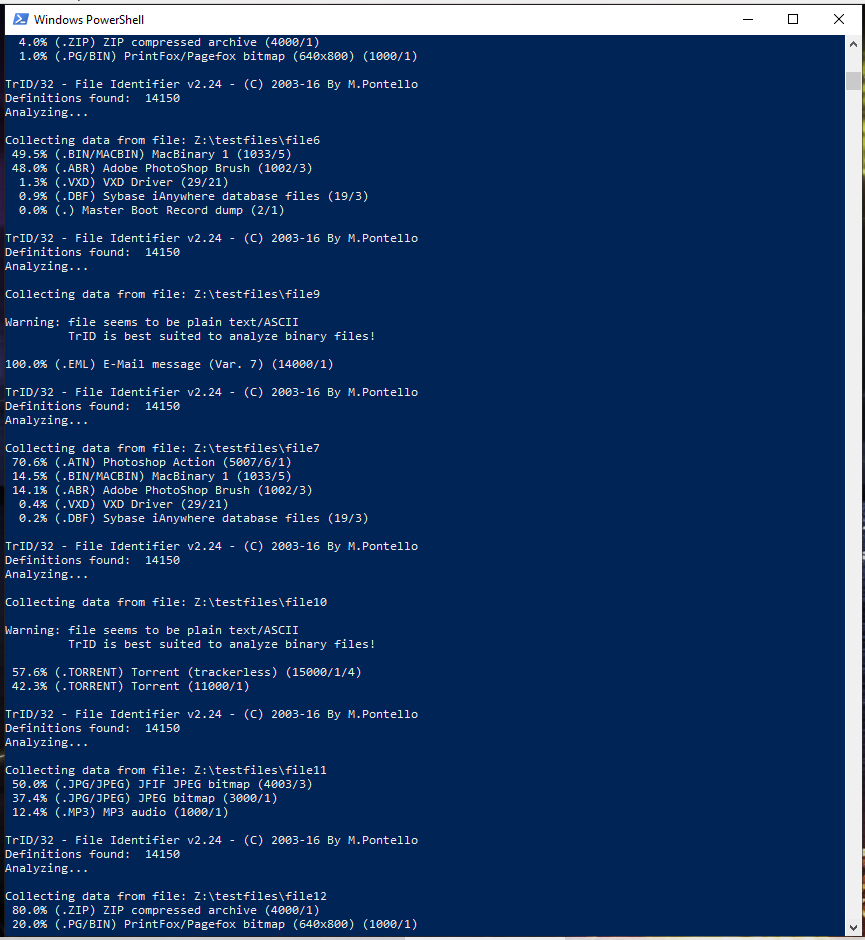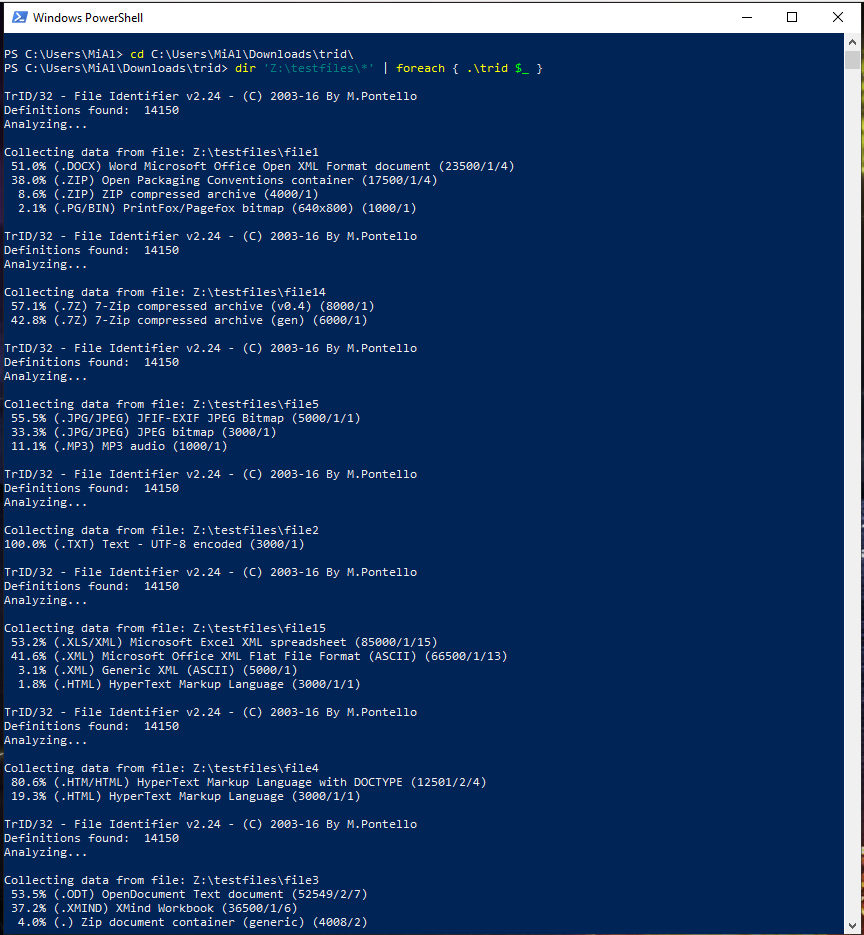- Как узнать расширение файла все способы и инструкции
- Как узнать формат файла без расширения
- 1. Использование встроенных средств операционных систем
- 2. Установка дополнительной программы для анализа файлов
- 3. Использование онлайн-сервисов для определения формата файла
- Зачем знать расширение файла
- Windows не определяет тип файла
- Способ 2 Настройка «Параметры папок»
- Для Windows 8.1
- Для Windows 10
- Способ 5: Identify
- Способ 4: Analyze It
- Способ 1: Меню «Свойства» файла
- Видео:
- Как изменить формат файла?
Как узнать расширение файла все способы и инструкции
Когда вы сталкиваетесь с файлом, возникает необходимость определить его расширение и тип. Это может быть полезно, чтобы знать, какую программу использовать для его открытия или для выполнения определенных действий. В этой статье мы рассмотрим несколько способов узнать расширение файла в различных операционных системах.
Первый способ, который вы можете использовать для определения расширения файла, — это использование проводника операционной системы. Например, в Windows 10 вы можете выбрать файл, щелкнув на нем правой кнопкой мыши, а затем выбрав «Свойства» во всплывающем меню. В открывшемся диалоговом окне перейдите на вкладку «Общие» и найдите поле «Тип файла». В нем будет указано расширение файла. Аналогичные шаги можно сделать и в более старых версиях Windows, таких как Windows 7 и Windows XP.
Второй способ узнать расширение файла — это использование специальных программных средств. Например, существуют программы, способные анализировать формат файла и подробно определять его тип и расширение. Одна из таких программ — это «Identify», которая позволяет загрузить файл и получить информацию о его формате. Такие программы могут быть полезны в случаях, когда вы не знаете, какое расширение имеют ваши файлы.
Как узнать формат файла без расширения
Иногда вам может понадобиться определить тип файла, у которого отсутствует расширение. Включить определение формата таких файлов можно несколькими способами:
- Использовать встроенные средства операционных систем.
- Установить дополнительную программу для анализа файлов.
- Использовать онлайн-сервисы для определения формата файла.
Вот подробное описание каждого из этих методов:
1. Использование встроенных средств операционных систем
Для операционных систем Windows XP, 7, 8 и 10 можно воспользоваться встроенными средствами для определения формата файла без расширения.
- Найдите файл без расширения, о котором вы хотите узнать формат.
- Щелкните правой кнопкой мыши на файле и выберите «Свойства».
- В открывшемся окне «Свойства» перейдите на вкладку «Общие» (или «Дополнительно» в Windows 10).
- В разделе «Тип файлов» вы найдете информацию о формате файла.
2. Установка дополнительной программы для анализа файлов
Если вы хотите более подробно узнать о формате файла, вы можете установить специализированную программу для анализа файлов. Например:
- Analyze-it
- LocateOpener
Установите выбранную программу на свой компьютер и следуйте инструкциям для определения формата файла без расширения.
3. Использование онлайн-сервисов для определения формата файла
Если у вас возникают трудности с установкой программ на компьютер или вы хотите быстро определить формат файла без расширения, вы можете воспользоваться онлайн-сервисами, например:
- File Format
- TrIDNet
Загрузите файл на выбранный онлайн-сервис и дождитесь результатов. Вы получите информацию о формате файла без расширения.
Теперь вы знаете различные способы определения формата файла без расширения. Выберите удобный для вас метод и получите необходимую информацию.
Зачем знать расширение файла
Знание расширения файла может быть полезным во множестве ситуаций. Вот несколько причин, по которым вам может быть интересно узнать расширение файла:
- Определение типа файла: Расширение файла определяет его тип и формат данных, содержащихся в файле. Зная расширение, вы сможете легко понять, какая программа может открыть и работать с этим файлом.
- Выбор соответствующей программы: Зная расширение файла, вы сможете выбрать соответствующую программу для его открытия. Например, если у вас есть файл с расширением .docx, вы можете открыть его с помощью Microsoft Word.
- Настройка программ: Расширение файла связано с определенной программой по умолчанию для его открытия. Если вы хотите изменить программу, используемую для открытия файлов определенного типа, вам понадобится знать расширение.
- Анализ файловой системы: Расширение файла также может служить для анализа файловой системы. Последнее число в расширении может указывать на версию формата (например, .docx — это формат Microsoft Word 2007 и более поздних версий, а .doc — для более старых версий).
- Узнать местоположение файла: В операционных системах Windows можно использовать расширение файла для локализации файла в проводнике. Нажмите правой кнопкой мыши на файле, выберите «Свойства» и перейдите на вкладку «Общие». Во вкладке «Тип файла» вы найдете расширение файла.
Это лишь некоторые примеры использования знания расширения файла. В любом случае, знание расширения файла может быть полезным для более подробного определения его типа, выбора соответствующей программы и выполнения других действий, связанных с этим файлом.
Windows не определяет тип файла
Если ваша система Windows не определяет тип файла, то существует несколько способов, с помощью которых можно узнать расширение данного файла. Вот подробная инструкция, как выполнить эту задачу:
- В Windows XP, 7 и 8 нажмите правой кнопкой мыши на файле, расширение которого хотите узнать. В контекстном меню выберите пункт «Свойства». Если вы используете Windows 10, то вместо этого нажмите правой кнопкой мыши на файле и выберите пункт «Открыть с помощью» — «Просмотреть свойства», затем на вкладке «Общие» нажмите кнопку «Изменить».
- В открывшемся окне «Свойства» или «Параметры», перейдите на вкладку «Общие». Найдите строку «Тип файла» или «Формат файла». Здесь будет указано расширение файла.
- Если в параметрах расширения нет, то вам может сработать метод анализа. Найдите иконку вашего файла в проводнике Windows. Нажмите правой кнопкой мыши на этой иконке и выберите пункт «Свойства». В открывшемся окне перейдите на вкладку «Общие» и найдите строку «Тип файлов». Рядом с ней будет указано расширение файла.
- Если и эти способы не сработали, то вы можете воспользоваться сторонними средствами для определения расширения файла. Найдите одну из таких программ в интернете и установите ее на свой компьютер. Откройте программу и выберите опцию «Locateopener» или «Identify file format». Загрузите ваш файл в программу, и она покажет вам его расширение.
Зачем нужно знать расширение файла? Расширение файла указывает на его формат и тип. Это часто бывает полезно, так как не все программы могут открыть все типы файлов. Иногда расширение файла может быть скрыто, и в этом случае знание его расширения становится еще более важным. Кроме того, определение расширения файла помогает определить, как настроена система Windows для работы с данным типом файлов.
Важно отметить, что определение типа файла по его расширению – это скорее способ узнать, сколько операционных систем знает о данном расширении и с какой программой ассоциируется данное расширение. Некоторые программы могут иметь свои способы определения формата файла, даже если Windows не определяет его.
Способ 2 Настройка «Параметры папок»
Если вы не знаете, как узнать расширение файла, то в Windows можно использовать метод настройки «Параметры папок». Этот способ позволяет определить тип и формат файла без необходимости использования стороннего программного обеспечения.
Для того чтобы узнать расширение файла, выполните следующие действия:
- Откройте проводник Windows, для этого нажмите кнопкой мыши на значок «Проводник» в панели задач или используйте комбинацию клавиш Win + E.
- Перейдите в папку, где находится интересующий вас файл.
- Найдите этот файл в проводнике.
- Щелкните правой кнопкой мыши на файле, для которого вы хотите узнать расширение, и в контекстном меню выберите пункт «Свойства».
- В открывшемся окне «Свойства файла» перейдите на вкладку «Общие».
- В разделе «Тип файла» будет указано расширение файла.
Таким образом, с помощью этого метода настройки «Параметры папок» вы можете узнать расширение файла без необходимости устанавливать дополнительные программы или воспользоваться системными средствами анализа файла.
Для Windows 8.1
Если вы используете операционную систему Windows 8.1, то узнать расширение файла можно несколькими способами. В этом разделе мы подробно рассмотрим несколько способов для определения расширений файлов в Windows 8.1.
Способ 1: Используйте «Проводник»
1. Нажмите кнопкой правой мыши на файле, расширение которого вы хотите узнать.
2. В открывшемся меню выберите пункт «Свойства».
3. В открывшемся окне «Свойства» перейдите на вкладку «Общие».
4. В разделе «Тип файла» вы найдете информацию о расширении данного файла.
Способ 2: Включите отображение расширений файлов через «Параметры папок»
1. Откройте «Проводник» (это окно, где вы видите список файлов и папок на вашем компьютере).
2. В верхней части окна «Проводник» найдите и нажмите на вкладку «Вид».
3. Перейдите в раздел «Параметры» и нажмите на кнопку «Изменить папки и параметры поиска».
4. В открывшемся окне «Параметры папок» перейдите на вкладку «Вид».
5. Найдите параметры «Скрыть расширения для зарегистрированных типов файлов» и уберите галочку напротив этого параметра.
6. Нажмите на кнопку «Применить» и затем «ОК». Теперь все файлы будут отображаться с расширениями.
Способ 3: Используйте командную строку
1. Загрузите командную строку Windows, нажав сочетание клавиш «Win + R», введите «cmd» и нажмите «Enter».
2. В командной строке введите следующую команду: locateopener "путь_к_файлу", где «путь_к_файлу» — это путь к файлу, расширение которого вы хотите узнать.
3. Нажмите «Enter» и в результате выполнения команды вам будет показано расширение файла.
Способ 4: Используйте онлайн-средства
Если вы не хотите использовать утилиты командной строки или настройки операционной системы, вы можете воспользоваться онлайн-сервисами для определения расширения файла. Просто загрузите файл на один из таких сервисов, и они покажут вам тип и расширение файла.
Теперь, зная все эти способы, вы сможете легко узнать расширение любого файла в операционной системе Windows 8.1.
Для Windows 10
Если вы используете операционную систему Windows 10 и хотите узнать расширение файла, у вас есть несколько способов сделать это.
- Способ 1: Использование проводника
- Способ 2: Использование параметров
- Способ 3: Использование командной строки
- Способ 4: Использование онлайн-инструментов
- Способ 5: Использование сторонних программ
Откройте проводник, перейдя в панель задач и щелкнув на значке «Проводник».
Найдите файл, расширение которого вы хотите узнать, и щелкните на нем правой кнопкой мыши.
В контекстном меню выберите «Свойства».
В открывшемся окне свойств файла найдите информацию о расширении в поле «Тип файла».
Нажмите клавишу Win + I, чтобы открыть меню «Параметры».
Перейдите в раздел «Система» и выберите «Общие».
Прокрутите вниз и найдите опцию «Показывать расширения файлов». Убедитесь, что переключатель включен.
Теперь вы сможете видеть расширения файлов в проводнике.
Нажмите клавиши Win + R, чтобы открыть окно «Выполнить».
Введите «cmd» и нажмите Enter, чтобы открыть командную строку.
Введите команду «dir» и укажите путь к файлу, расширение которого вы хотите узнать.
Последнее расширение файла будет отображено в списке файлов.
Если вы не хотите выполнять действия напрямую на вашей системе, вы можете воспользоваться онлайн-инструментами, которые определат расширение файла за вас.
Просто загрузите файл в соответствующую онлайн-утилиту, и она покажет вам расширение и формат файла.
Существуют также специальные программы, которые могут определить типы и расширения файлов на вашей системе. Одна из таких программ — «LocateOpener».
Загрузите и установите эту программу на свой компьютер.
Запустите ее и просмотрите файл, расширение которого вас интересует, чтобы получить информацию о нем.
Теперь, когда вы знаете несколько способов определить расширение файла на Windows 10, вы сможете легко узнавать типы файлов без необходимости устанавливать дополнительные программы или использовать онлайн-инструменты.
Способ 5: Identify
Если вы работаете с файлами на операционных системах Windows XP, 7, 8 или 10, чтобы узнать расширение файла, можно использовать метод Identify. Этот способ позволяет определить тип файла, даже если у вас нет особого программного обеспечения для этого.
1. В проводнике найдите файл, расширение которого вы хотите узнать.
2. Щелкните правой кнопкой мыши на файле и в контекстном меню выберите «Свойства».
3. В открывшемся окне на вкладке «Общие» перейдите к разделу «Тип».
4. Под этим разделом вы увидите параметры, отображающие тип файла и его расширение. Например, если файл имеет тип «Изображение» и расширение «.jpg», то вы можете быть уверены, что это файл изображения в формате JPEG.
5. Если вы хотите более подробно узнать о файле, перейдите на вкладку «Подробно».
7. Найдите параметр «Тип файла» и раскройте его.
8. Под этим параметром будет отображено расширение файла. Например, если тип файла — «Фотография» и расширение — «.png», то вы узнаете, что это файл изображения в формате PNG.
Зачем нужно знать расширение файла? Знание расширения файла позволяет определить, какую программу использовать для его открытия или управления им. Более того, без знания расширения файла многие действия с ним могут быть невозможными.
Способ 4: Analyze It
Если вы не знаете, какое у файла расширение, можно воспользоваться средствами операционных систем, чтобы это определить. Ниже подробно описан метод для Windows XP и более ранних версий Windows.
1. Откройте проводник (папку) с файлами, чтобы найти нужный файл.
2. Правой кнопкой мыши нажмите на файл и выберите «Свойства» в контекстном меню. Откроется окно с параметрами файла.
3. В верхней части окна с параметрами найдите вкладку «Общие» и нажмите на неё.
4. В поле «Тип файла» будет отображено расширение этого файла (например, «DOC» для документа в формате Microsoft Word).
Если вы не видите поля «Тип файла», значит, операционная система не может определить его расширение, скорее всего из-за неправильной настройки программы, которая открывает файлы данного рода. В этом случае можно попробовать включить отображение расширений для всех файлов в Windows.
5. Чтобы включить отображение расширений файлов, найдите в панели задач кнопку «Пуск» и кликните по ней правой кнопкой мыши. В открывшемся меню выберите «Параметры» или «Свойства».
6. В открывшемся окне «Параметры» или «Свойства» выберите вкладку «Панель задач и меню Пуск», а затем нажмите кнопку «Настроить».
7. В окне настройки «Параметры» или «Свойства» найдите раздел «Папки и файлы» или «Папки и файлы пусковой панели». Найдите опцию «Загрузите запуск» или «Проводник: Показывать расширения типов файлов и папок» и выберите её.
8. Нажмите кнопку «ОК» или «Применить» для сохранения изменений.
Теперь вы сможете видеть расширения файлов в проводнике Windows.
Способ 1: Меню «Свойства» файла
Чтобы воспользоваться этим способом, выполните следующие действия:
- Найдите файл, расширение которого вы хотите узнать.
- Выберите файл и нажмите правой кнопкой мыши.
- В открывшемся контекстном меню выберите «Свойства».
После этого откроется окно «Свойства файла», в котором вы сможете узнать различную информацию о файле.
Для определения формата файла вам необходимо перейти на вкладку «Параметры», которая обычно находится в верхней части окна «Свойства файла».
В этом разделе вы найдете поле «Тип файла», где будет отображаться формат файла. Например, если файл имеет расширение «.docx», параметр «Тип файла» будет указывать на формат «Документ Microsoft Word».
Используя этот метод, вы можете быстро и легко узнать формат файла без необходимости открывать программу, которая обычно связана с данным типом файла. Если у вас установлены различные программы для работы с файлами разных типов, то в этом разделе также будет указана программа, связанная с выбранным расширением.
| Преимущества | Недостатки |
|---|---|
|
|
Видео:
Как изменить формат файла?
Как изменить формат файла? by websoftEX 290,265 views 6 years ago 4 minutes, 34 seconds