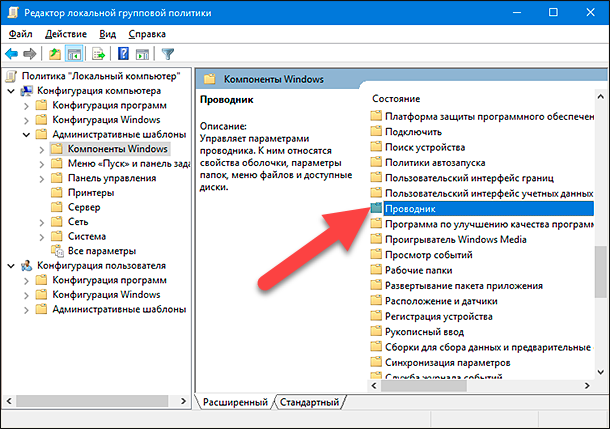- Как сортировать папки по размеру в Windows подробная инструкция
- Включить числовую сортировку с помощью инструмента «Редактор реестра»
- Заключение
- Использование программного обеспечения стороннего производителя
- Сортировка с использованием инструмента «Редактор групповой политики»
- Сортировка папок в «Windows 10» по размеру
- 1. Сортировка папок по размеру с помощью проводника «Windows 10»
- 2. Сортировка папок по размеру с использованием редактора реестра
- Заключение
- Как выстроить по размеру файлы и/или папки в определенной директории в Windows 10
- Метод 1: Использование стандартных инструментов Windows
- Метод 2: Использование программного обеспечения TreeSize
- Метод 3: Использование «Редактора реестра» Windows
- Как сортировать файлы или папки в Windows 10 по размеру
- Способ 1: Сортировка с помощью главного окна папки
- Способ 2: Сортировка с использованием стороннего программного обеспечения
- Заключение
- Видео:
- Как открыть ОБЩИЙ ДОСТУП к папке windows 10: как расшарить папку БЫСТРО!
Как сортировать папки по размеру в Windows подробная инструкция
Когда вы работаете с большим количеством файлов и папок на своем компьютере под управлением операционной системы Windows, управление пространством хранения может быть вызовом. Одним из способов эффективного использования свободного места на диске является сортировка папок по их размеру.
Windows предоставляет несколько способов выполнить эту операцию, которые будут рассмотрены в этой статье. Независимо от того, какой метод вы выберете, вы сможете увидеть, какие папки занимают больше места на вашем компьютере и принять необходимые меры для оптимизации использования дискового пространства.
Метод 1: Сортировка папок с помощью проводника Windows
Первый и самый простой способ сортировки папок по размеру — использование проводника Windows. Для этого выполните следующие шаги:
- Откройте проводник Windows, нажав клавишу Win + E или щелкнув на значке «Проводник» на панели задач.
- Перейдите в нужную папку, в которой вы хотите выполнить сортировку.
- Щелкните правой кнопкой мыши на открытой папке и выберите в контекстном меню пункт «Сортировка» -> «По размеру».
- Папки в этой директории будут отсортированы в порядке убывания размера, то есть самые большие папки будут отображаться вверху списка.
Теперь вы можете легко управлять размером и использованием пространства каждой папки в заданной директории.
Метод 2: Использование команды treesize
Если вам нужны дополнительные функции для сортировки и управления размером папок, вы можете воспользоваться сторонней программой, такой как TreeSize. TreeSize — это программное обеспечение, которое предоставляет расширенные возможности для анализа использования пространства на диске.
Для использования TreeSize выполните следующие действия:
- Скачайте и установите TreeSize с официального сайта производителя.
- Запустите TreeSize и выберите нужную директорию для сканирования.
- Программа выполнит сканирование и отобразит список папок, отсортированных по размеру.
- Вы сможете просматривать и редактировать список представленных элементов, проводя различные операции по вашему усмотрению.
TreeSize предлагает множество дополнительных функций, таких как групповое редактирование, выполнение команды или редактирование реестра. Использование TreeSize может быть особенно полезно, когда вам необходимо работать с определенной папкой или производить длительное сканирование файлового пространства.
Теперь, с помощью этих двух методов, вы можете легко и эффективно управлять пространством на жестком диске вашего компьютера под управлением Windows.
Включить числовую сортировку с помощью инструмента «Редактор реестра»
Инструмент «Редактор реестра» в операционной системе Windows позволяет изменять параметры и настройки, которые определяют работу программного обеспечения. С его помощью также можно включить числовую сортировку папок по их размеру, что упростит поиск и управление данными в соответствии с необходимыми критериями.
Для включения числовой сортировки папок по размеру в Windows 10 или более поздних версиях операционной системы, выполните следующие действия:
- Откройте «Редактор реестра», нажав сочетание клавиш Win + R, введите команду regedit и нажмите клавишу Enter.
- Перейдите к следующему разделу:
HKEY_LOCAL_MACHINE\SOFTWARE\Microsoft\Windows\CurrentVersion\Explorer\FolderTypes\{5c4f28b5-f869-4e84-8e60-f11db97c5cc7}\TopViews\{2023ECEC-E06A-4372-AAEF-680BFB06B3D4} - Щелкните правой кнопкой мыши на параметре GroupByKey и выберите команду Изменить.
- В окне «Редактор реестра» введите значение System.FileName и нажмите кнопку ОК.
- Далее откройте папку, которую хотите отсортировать по размеру.
- На главной панели окна откройте вкладку «Вид» и щелкните по варианту «Сортировать по».
- Выберите вариант «Размер».
- Теперь папки в выбранной папке будут отсортированы в соответствии с их размером.
Важно отметить, что использование инструментов «Редактор реестра» требует особой осторожности, поэтому перед внесением изменений рекомендуется создать резервную копию данных. Также следует обращать внимание на действия, которые могут занимать время и ресурсы компьютера.
Ввод некорректных данных или неправильные настройки в реестре могут привести к непредсказуемым последствиям, поэтому перед использованием инструментов «Редактор реестра» рекомендуется проконсультироваться с производителем программного обеспечения или специалистом.
Включение числовой сортировки папок по размеру поможет вам быстро найти и управлять данными в соответствии с вашими потребностями.
Заключение
В данной статье мы рассмотрели, как можно включить числовую сортировку папок по их размеру в Windows с помощью инструмента «Редактор реестра». Этот метод позволит вам отсортировать папки в выбранной папке и упростить управление данными в соответствии с вашими критериями.
Помните, что использование инструментов «Редактор реестра» требует осторожности, поэтому перед изменением параметров рекомендуется создать резервные копии данных и проконсультироваться с производителем программного обеспечения или специалистом.
Использование программного обеспечения стороннего производителя
Если встроенные функции сортировки папок по размеру в Windows не удовлетворяют вашим потребностям, вы можете использовать специальное программное обеспечение стороннего производителя. Такие инструменты позволяют выполнять более сложные действия с папками, не доступные в стандартном проводнике Windows.
Одним из таких инструментов является программное обеспечение «Папки 10». Это позволяет работать с папками, используя различные параметры сортировки, включая размер. Вы можете открыть папку с помощью этого инструмента, выполнить сортировку по размеру и просмотреть представленные элементы в порядке возрастания или убывания размера.
Для использования «Папки 10» вам нужно открыть приложение, выбрать папку, с которой вы хотите работать, и нажать на кнопку «Сортировать». Приложение выполнит сортировку папки по размеру и отобразит ее содержимое в соответствующем порядке.
Еще одним инструментом, позволяющим сортировать папки по размеру, является программное обеспечение «Folder Size». Этот инструмент позволяет отслеживать размеры папок в реальном времени и упорядочивать их в порядке увеличения или уменьшения размера. Вы можете открыть папку в программе «Folder Size», выполнить сортировку по размеру и увидеть список папок, упорядоченных по размеру.
Данные программные инструменты стороннего производителя предоставляют дополнительные функции и возможности для работы с папками по размеру. Они могут оказаться полезными, когда вам необходимо быстро и эффективно организовать и найти папки на вашем устройстве.
Сортировка с использованием инструмента «Редактор групповой политики»
Если вы хотите сохранить время и упростить процесс сортировки папок по размеру в Windows, вы можете воспользоваться инструментом «Редактор групповой политики». Этот инструмент позволяет настраивать разные параметры работы операционной системы, в том числе сортировку папок в проводнике.
Для того чтобы использовать «Редактор групповой политики», откройте меню «Пуск», введите в поисковой строке «gpedit.msc» и нажмите клавишу Enter. Откроется окно «Редактор групповой политики».
Далее вам нужно перейти в раздел «Компьютерная конфигурация», затем развернуть раздел «Административные шаблоны», после чего развернуть «Компоненты Windows» и выбрать «Проводник».
В списке доступных параметров найдите значение «Сортировать все файлы и папки по размеру», дважды щелкните по нему, чтобы открыть окно параметра.
| Значение параметра | Описание |
|---|---|
| Не настроено | Сортировка папок по размеру не используется. |
| Включить | Папки сортируются по размеру в соответствии с данными о их размере. |
| Отключить | Папки сортируются по другим параметрам, таким как название или тип файла. |
Выберите вариант «Включить», чтобы включить сортировку папок по размеру. Затем нажмите кнопку «Применить» и закройте окно «Редактора групповой политики».
Теперь при открытии папки в проводнике все файлы и папки будут отсортированы по размеру. Это позволит вам быстро найти папки, которые занимают много места на диске, и работать с ними.
Если у вас не установлен «Редактор групповой политики», вы можете воспользоваться сторонним программным обеспечением, например, программой TreeSize, которая позволяет выполнить сканирование диска и выстроить папки по размеру.
Введение в групповую политику позволяет пользователям настраивать разные параметры работы системы в соответствии с их нуждами и предпочтениями. Использование инструмента «Редактор групповой политики» позволяет быстро изменить настройки сортировки папок по размеру без необходимости работать напрямую с реестром данных или использовать стороннее программное обеспечение.
Сортировка папок в «Windows 10» по размеру
Сортировка папок по размеру в операционной системе «Windows 10» может быть очень полезной функцией, особенно когда вам нужно найти и удалить крупные файлы или освободить место на диске.
Для сортировки папок по размеру в «Windows 10» вы можете использовать функцию сортировки, предоставляемую проводником «Windows». Это позволяет вам легко увидеть, какие папки и файлы занимают больше всего места на вашем компьютере.
Чтобы начать сортировку папок по размеру, откройте проводник «Windows» и откройте нужную вам папку. Далее щелкните правой кнопкой мыши в пустой области окна проводника и выберите «Сортировать по» из контекстного меню.
В представленных параметрах сортировки выберите «Размер». При необходимости измените направление сортировки путем щелчка на заголовке столбца «Размер».
1. Сортировка папок по размеру с помощью проводника «Windows 10»
Сортировка папок по размеру с использованием проводника «Windows 10» — это простая и удобная функция. Этот инструмент позволяет вам легко увидеть, какие папки и файлы занимают больше всего места на вашем компьютере и упорядочить их в соответствии с их размером.
Чтобы использовать этот инструмент, откройте проводник «Windows» и откройте нужную вам папку. Далее щелкните правой кнопкой мыши в пустой области окна проводника и выберите «Сортировать по» из контекстного меню.
В параметрах сортировки выберите «Размер», и проводник «Windows 10» автоматически упорядочит папки и файлы в папке по их размеру — начиная с самых больших.
2. Сортировка папок по размеру с использованием редактора реестра
Если вы хотите более гибкую и точную сортировку папок по размеру, вы можете воспользоваться функцией редактора реестра «Windows». С помощью этой функции вы можете установить кастомные параметры сортировки, такие как «Меньше->Больше» или «Больше->Меньше».
Для использования редактора реестра «Windows», откройте меню «Пуск» и введите «regedit». Затем откройте редактор реестра и перейдите к следующему пути: «HKEY_CURRENT_USER\Software\Microsoft\Windows\CurrentVersion\Explorer».
Далее, создайте новый параметр реестра, нажав правой кнопкой мыши на области справа и выбрав «Новый» -> «Значение DWORD (32-бит)». Введите название параметра «SortingSize» и дважды щелкните на нем, чтобы отредактировать его.
Введите значение параметра в соответствии с вашей предпочтительной сортировкой: 0 для сортировки по возрастанию размера и 1 для сортировки по убыванию размера.
После того как вы отредактировали значение параметра, закройте редактор реестра и перезагрузите компьютер. Теперь проводник «Windows» будет сортировать папки и файлы в выбранной вами папке в соответствии с заданным порядком сортировки.
Заключение
Как вы можете видеть, сортировка папок по размеру в «Windows 10» может быть произведена с использованием проводника «Windows» или с помощью редактора реестра «Windows». Оба метода позволяют легко найти и упорядочить папки и файлы по размеру, что может быть полезно при управлении данными на вашем компьютере.
Выберите метод сортировки, который лучше всего соответствует вашим потребностям, и начните работать с вашими папками и файлами в «Windows 10» в соответствии с их размером!
Как выстроить по размеру файлы и/или папки в определенной директории в Windows 10
В Windows 10 можно управлять и сортировать файлы и папки в определенной директории по их размеру. Это полезно, чтобы быстро найти и управлять большими файлами или папками на компьютере. Существует несколько способов выполнить эту задачу с использованием стандартных инструментов операционной системы или стороннего программного обеспечения.
Метод 1: Использование стандартных инструментов Windows
1. Откройте нужную директорию в Проводнике Windows. Для этого можно воспользоваться клавишами быстрых действий Win + E.
2. После открытия директории, щелкните правой кнопкой мыши на свободном месте в окне и выберите «Сортировать по» -> «Размер».
Метод 2: Использование программного обеспечения TreeSize
1. Скачайте и установите программу TreeSize (доступна как бесплатная версия, так и платная версия с дополнительными возможностями).
2. Откройте программу TreeSize и выберите нужную директорию, в которой вы хотите организовать файлы и папки по размеру.
3. В главном окне программы появится список файлов и папок в соответствии с их размером.
Метод 3: Использование «Редактора реестра» Windows
Примечание: Перед использованием редактора реестра Windows, рекомендуется создать точку восстановления системы.
1. Откройте редактор реестра, нажав сочетание клавиш Win + R, введите «regedit» и нажмите Enter.
2. В редакторе реестра перейдите к следующему пути: HKEY_LOCAL_MACHINE\SOFTWARE\Microsoft\Windows\CurrentVersion\Explorer\FolderTypes\{ef87b4cb-f2ce-4785-8658-4ca6c63e38c6}\TopViews\{00000000-0000-0000-0000-000000000000}
3. Создайте новое значение DWORD с названием «SortSize» и установите его значение равным «1».
4. Перезагрузите компьютер или проведите выход из учетной записи пользователя, чтобы изменения вступили в силу.
После выполнения любого из этих методов вы сможете отсортировать файлы и папки в определенной директории по их размеру, что значительно облегчит управление данными на вашем компьютере в Windows 10.
Как сортировать файлы или папки в Windows 10 по размеру
Сортировка файлов и папок в Windows 10 по размеру может быть полезной, когда нужно быстро найти и управлять крупными файлами или освободить место на локальном диске. В Windows 10 существует несколько способов отсортировать папки и файлы по их размеру. В этом разделе представлены подробные инструкции по каждому из этих способов.
Способ 1: Сортировка с помощью главного окна папки
Один из самых простых способов отсортировать файлы или папки по размеру — это использование главного окна папки в Windows 10.
- Откройте папку, содержащую файлы или папки, которые нужно отсортировать.
- Щелкните правой кнопкой мыши на пустом месте в окне папки и выберите «Сортировка» в выпадающем меню.
- В появившемся меню выберите «Размер». Окно папки автоматически отсортирует файлы и папки по их размеру.
Теперь файлы и папки будут отсортированы по размеру в порядке возрастания.
Способ 2: Сортировка с использованием стороннего программного обеспечения
Если встроенные функции сортировки в главном окне папки в Windows 10 не подходят, можно воспользоваться сторонним программным обеспечением. Одним из таких программных средств является «Редактор реестра».
Чтобы выполнить сортировку файлов или папок с использованием «Редактора реестра», следуйте этим шагам:
- Откройте «Редактор реестра». Для этого нажмите комбинацию клавиш «Win + R», введите «regedit» и нажмите «Enter».
- В окне «Редактор реестра» перейдите к следующему разделу:
HKEY_CURRENT_USER\Software\Microsoft\Windows\CurrentVersion\Explorer. - Создайте новый раздел с именем «ShellSize». Для этого щелкните правой кнопкой мыши на правой панели редактора реестра и выберите «Новый -> Ключ». Введите имя «ShellSize» для нового раздела.
- В разделе «ShellSize» создайте новую строку DWORD с именем «LogicalViewMode». Для этого щелкните правой кнопкой мыши на правой панели редактора реестра и выберите «Новый -> DWORD (32-битное значение)». Введите имя «LogicalViewMode» для новой строки.
- Щелкните правой кнопкой мыши на значении «LogicalViewMode» и выберите «Изменить».
- Установите значение «2» и сохраните изменения.
- Закройте «Редактор реестра».
- Перезагрузите компьютер для применения изменений.
После перезагрузки компьютера файлы и папки в Windows 10 будут отсортированы по размеру в порядке возрастания.
Заключение
Сортировка файлов и папок по размеру в Windows 10 может быть полезной для организации данных и освобождения места на локальном диске. С помощью представленных в данном разделе инструкций вы сможете легко отсортировать файлы и папки по их размеру в Windows 10.
Видео:
Как открыть ОБЩИЙ ДОСТУП к папке windows 10: как расшарить папку БЫСТРО!
Как открыть ОБЩИЙ ДОСТУП к папке windows 10: как расшарить папку БЫСТРО! by Comp Profi 25,167 views 2 years ago 5 minutes, 30 seconds