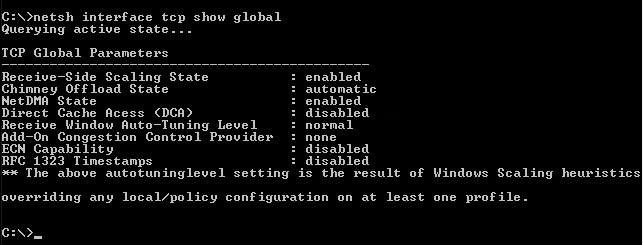- Решение проблемы Windows не может найти файл netsh
- Очистите мусорные файлы, чтобы исправить ошибку netshexe
- 1. Очистка временных файлов
- 2. Очистка кэша DNS
- 3. Очистка временных файлов Интернета
- Очистите реестр, чтобы исправить netsh.exe
- Настройка Windows для исправления критических ошибок netshexe
- 3 простых шага по исправлению ошибок NETSHEXE
- Шаг 1: Проверка наличия файлов NETSHEXE
- Шаг 2: Использование команды Netsh
- Шаг 3: Очистка реестра и устранение других проблем
- Как вы поступите с файлом netsh.exe
- Некоторые сообщения об ошибках, которые вы можете получить в связи с файлом netshexe
- 1. Файл netshexe был удален или перемещен
- 2. Ошибка «netshexe не является исполняемым файлом Win32»
- Как исправить netsh.exe, которое перестало работать из-за ошибки
- Шаг 1: Проверьте наличие файла netsh.exe
- Шаг 2: Восстановите файл netsh.exe
- Шаг 3: Исправление конфигурации netsh
- Шаг 4: Использование инструмента проверки системных файлов
- NETSHEXE: полезные советы для улучшения производительности
- Очистите мусорные файлы
- Исправление ошибок реестра
- Настройка интерфейса
- Обновление драйверов
- Как избежать критических ошибок и сбоев netshexe при использовании процессов
- 1. Проверьте наличие необходимых файлов
- 2. Проверьте реестр системы
- 3. Проверьте настройки плейсхолдера интерфейса
- 4. Избегайте ошибок в команде netsh
- 5. Обновите драйверы сетевых устройств
- Видео:
- Windows не может открыть данный файл.Решение проблемы!!!
Решение проблемы Windows не может найти файл netsh
Одной из самых распространенных ошибок, возникающих в системе Windows, является ошибка в поиске файла netsh. Эта ошибка может возникать по разным причинам и может негативно отражаться на работе вашего компьютера. Поэтому решение этой проблемы является крайне важным и критически необходимым для нормальной работы вашей системы.
Ошибка в поиске файла netsh связана с настройками и конфигурацией вашего Windows. Она может возникнуть, если файл netsh отсутствует в системе, был поврежден или испорчен. Кроме того, причиной могут быть некорректные настройки реестра или конфликты между различными программными компонентами системы.
Чтобы исправить эту ошибку, вам необходимо выполнить ряд простых и критических действий. Возможно, вам понадобятся некоторые технические навыки, поэтому, если вы не уверены в своих знаниях и опыте, рекомендуется обратиться за помощью к специалисту.
Один из вариантов исправления ошибки в поиске файла netsh состоит в очистке и настройке реестра вашей системы. Для этого нажмите сочетание клавиш Windows + R, чтобы открыть окно «Выполнить». Введите команду «regedit» и нажмите Enter. Откроется реестр вашей системы, в котором вы должны найти следующий путь: HKEY_LOCAL_MACHINE\SYSTEM\CurrentControlSet\Services\WinSock. Проверьте, все ли ключи и значения в этом пути находятся в корректном состоянии. Если вы заметили какие-либо некорректности, исправьте их вручную или воспользуйтесь специализированными программами для настройки реестра.
Очистите мусорные файлы, чтобы исправить ошибку netshexe
Когда вы испытываете проблемы с файлом netshexe в Windows, которая не может найти файл, это может быть вызвано накоплением мусорных файлов в вашей системе. Эти мусорные файлы могут вызвать конфликты и ошибки в работе netshexe.
Чтобы исправить эту проблему, вы можете выполнить очистку мусорных файлов на вашем компьютере. Вот некоторые шаги, которые вы можете выполнить:
1. Очистка временных файлов
Windows создает временные файлы во время работы, и они могут накапливаться со временем. Для удаления временных файлов вы можете:
— Нажмите на кнопку «Пуск» и выберите «Выполнить».
— Введите «temp» без кавычек и нажмите клавишу Enter.
— Выделите все файлы и папки в этой директории и удалите их.
2. Очистка кэша DNS
Кэш DNS сохраняет информацию об IP-адресах веб-сайтов, посещенных вами ранее. Удаление этой информации может помочь исправить ошибку netshexe. Для очистки кэша DNS выполните следующие действия:
— Нажмите Win + R, чтобы открыть окно «Выполнить».
— Введите cmd и нажмите клавишу Enter, чтобы открыть окно командной строки.
— В командной строке введите ipconfig /flushdns и нажмите клавишу Enter.
3. Очистка временных файлов Интернета
Временные файлы Интернета, также известные как файлы кеша, сохраняются при посещении веб-сайтов и могут занимать много места. Для очистки временных файлов Интернета выполните следующие действия:
— Нажмите Win + R, чтобы открыть окно «Выполнить».
— Введите inetcpl.cpl и нажмите клавишу Enter, чтобы открыть свойства Интернета.
— В свойствах Интернета перейдите на вкладку «Общие» и нажмите кнопку «Удалить» в разделе «Временные файлы Интернета».
После выполнения этих шагов вам может потребоваться перезагрузить компьютер. После перезагрузки попробуйте выполнить netshexe снова и проверьте, исправилась ли проблема.
Если проблема не была решена, может быть также полезно проверить вашу конфигурацию сети, установку драйверов и наличие подключений.
Надеемся, что эти рекомендации помогут вам исправить ошибку netshexe и вернуть вашу систему в нормальное рабочее состояние.
Очистите реестр, чтобы исправить netsh.exe
Если ваша ОС Windows не может найти файл netsh.exe и вы столкнулись с ошибками выполнения, то очистка реестра может помочь вам в исправлении этой проблемы. В данной статье мы рассмотрим шаги, которые вы можете выполнить для устранения ошибок, связанных с отсутствующим или поврежденным файлом netsh.exe.
Шаг 1: Создание точки восстановления
Прежде чем проводить любые изменения в реестре, рекомендуется создать точку восстановления, чтобы в случае возникновения проблемы можно было вернуть систему к предыдущему состоянию. Чтобы создать точку восстановления, выполните следующие действия:
- Нажмите кнопку «Пуск» и в поисковой строке введите «Система».
- Выберите «Создать точку восстановления» из списка результатов.
- Нажмите на кнопку «Создать».
- Впишите описание точки восстановления и нажмите «Создать».
- Дождитесь завершения процесса создания точки восстановления.
Шаг 2: Очистка реестра
Очистка реестра позволяет удалить ненужные или поврежденные записи, которые могут приводить к проблемам с файлом netsh.exe. Для очистки реестра выполните следующие действия:
- Нажмите кнопку «Пуск» и в поисковой строке введите «Редактор реестра».
- Выберите «Редактор реестра» из списка результатов.
- В левой панели редактора реестра найдите следующий пункт: HKEY_LOCAL_MACHINE\SOFTWARE\Microsoft\WindowsNT\CurrentVersion\NetworkCards.
- Щелкните правой кнопкой мыши на пункте NetworkCards и выберите «Удалить».
- Подтвердите удаление путем нажатия на кнопку «Да».
- Перезагрузите компьютер.
После перезагрузки компьютера проверьте, удалось ли исправить проблему с файлом netsh.exe. Если проблема не исчезла или возникли новые ошибки, рекомендуется обратиться к специалистам или производителю вашего ПО.
Настройка Windows для исправления критических ошибок netshexe
Ошибка «Windows не может найти файл netsh» может быть очень раздражающей и мешать нормальной работе компьютера. Однако, существуют несколько шагов, которые можно предпринять, чтобы исправить данную проблему.
Первым шагом будет проверка наличия файла netshexe в системе. Произведите поиск данного файла в вашем компьютере, используя Windows Search или любой другой файловый менеджер. Если файл не будет найден, вам придется его получить. Для этого вы можете воспользоваться ссылкой на официальный сайт Microsoft или другим доверенным источником.
После получения файла netshexe следующим шагом будет его установка. Выберите место, в которое вы хотите сохранить файл, например, на вашем рабочем столе. Затем, откройте командную строку и перейдите в каталог, где находится файл. Наберите команду «netsh» в командной строке, чтобы запустить процесс установки.
Если у вас проблемы с доступом к файлу netshexe или его установкой, это может быть связано с ошибкой в конфигурации вашей системы. Чтобы исправить это, откройте реестр (Registry Editor), найдите следующие ключи: HKEY_LOCAL_MACHINE\SYSTEM\CurrentControlSet\Services\WinSock и HKEY_LOCAL_MACHINE\SYSTEM\CurrentControlSet\Services\WinSock2. Убедитесь, что значения этих ключей совпадают с заданными по умолчанию. Если значения отличаются, отредактируйте их, чтобы они были правильными.
После выполнения всех вышеуказанных шагов попробуйте перезагрузить компьютер и проверьте, исправилась ли проблема с файлом netshexe. Если проблема все еще не решена, попробуйте следующие дополнительные действия.
Очистите временные файлы и данные: удалите файлы из временных папок и очистите кэш браузера. Это может помочь избавиться от конфликтов и ошибок, которые могут возникнуть из-за временных файлов.
Обновите драйвера: проверьте, есть ли обновления для всех установленных устройств на вашем компьютере, таких как графические карты, звуковые карты, сетевые адаптеры и т.д. Установите последние версии драйверов с официальных сайтов производителей.
И наконец, если все остальные методы не помогли, попробуйте выполнить полную переустановку операционной системы Windows. Это может быть крайней мерой, но иногда это единственный способ решить сложные проблемы.
В итоге, исправление критических ошибок netshexe в Windows может потребовать определенных действий и последовательного подхода. Будьте терпеливыми и следуйте указанным шагам внимательно, чтобы получить положительный результат.
3 простых шага по исправлению ошибок NETSHEXE
Ошибка NETSHEXE может возникнуть в операционной системе Windows в результате различных проблем со связью или повреждениями файлов. В этой статье мы рассмотрим 3 простых шага, которые помогут вам исправить ошибки NETSHEXE и вернуть вашу систему в рабочее состояние.
Шаг 1: Проверка наличия файлов NETSHEXE
Первым шагом в исправлении ошибок NETSHEXE является проверка наличия всех необходимых файлов. Убедитесь, что файлы NETSHEXE находятся в правильном месте и не повреждены.
- Откройте проводник Windows и перейдите в следующий путь:
C:\Windows\System32. - Найдите файлы
netsh.exeиnetsh.exe.mui. - Если файлы отсутствуют или повреждены, вам потребуется восстановить их. Вы можете скачать эти файлы с официального сайта Microsoft или выполнить ремонт установки Windows.
Шаг 2: Использование команды Netsh
Вторым шагом в исправлении ошибок NETSHEXE является использование команды Netsh. Эта команда поможет вам восстановить настройки Winsock и исправить ошибки связи.
- Откройте командную строку, нажав клавиши
Win + Rи введя командуcmd. - В командной строке введите следующую команду и нажмите Enter:
netsh winsock reset. - Дождитесь выполнения команды и перезагрузите компьютер.
Шаг 3: Очистка реестра и устранение других проблем
Третий шаг в исправлении ошибок NETSHEXE состоит в очистке реестра и устранении других возможных проблем.
- Откройте реестр Windows, нажав клавиши
Win + Rи введя командуregedit. - Перейдите к следующему пути:
HKEY_LOCAL_MACHINE\SYSTEM\CurrentControlSet\Services\Winsock. - Удалите ключи
Netsh.exeиWinsock.exe(если они присутствуют). - Проверьте другие ключи и убедитесь, что они не повреждены или испорчены.
После выполнения этих шагов вам следует проверить, были ли исправлены ошибки NETSHEXE. Если проблема все еще остается, рекомендуется обратиться к специалисту или поддержке Windows для дальнейшей помощи.
Как вы поступите с файлом netsh.exe
Если у вас возникла проблема с найтием файла netsh.exe, рекомендуется выполнить следующие шаги:
Шаг 1: Проверьте расположение файла netsh.exe в системе. Обычно он находится в следующей директории:
C:\Windows\System32\
Шаг 2: Если файл netsh.exe отсутствует в указанной директории, возможно, он был удален или перемещен. В таком случае, вы можете попробовать восстановить его из резервной копии системы или переустановить операционную систему.
Шаг 3: Если файл netsh.exe находится в указанной директории, но система не может его найти, может быть проблема с переменными среды. Вы можете проверить значения переменных среды, особенно PATH, и убедиться, что они указывают на правильные директории.
Шаг 4: Если у вас возникают другие ошибки при выполнении команды netsh.exe, вы можете попробовать выполнить следующие действия:
— Проверьте наличие опечаток в команде. Убедитесь, что вы правильно ввели все параметры и ключи.
— Перезагрузите компьютер и попробуйте выполнить команду заново.
— Выполните команду от имени администратора. Для этого, щелкните правой кнопкой мыши на командную строку (cmd.exe) и выберите «Запуск от имени администратора».
Если проблема с файлом netsh.exe остается без решения или вы не уверены в своих действиях, рекомендуется обратиться к специалисту по информационным технологиям или службе поддержки Microsoft для получения дополнительной помощи и рекомендаций.
Некоторые сообщения об ошибках, которые вы можете получить в связи с файлом netshexe
Если вы обнаружили, что ваша система Windows не может найти файл netshexe, то возможно, вы столкнулись с одной из следующих ошибок:
1. Файл netshexe был удален или перемещен
Ваш антивирус или системная утилита могла ошибочно определить файл netshexe как угрозу и переместить его в карантин или удалить. Попробуйте найти файл в вашем антивирусном карантине и восстановите его, если это возможно.
2. Ошибка «netshexe не является исполняемым файлом Win32»
Эта ошибка может быть связана с тем, что файл netshexe был поврежден или загружен в неправильной версии. Попробуйте найти другую версию файла или переустановить программу, с которой он связан.
3. Ошибка «netshexe не найден»
Если система не может найти файл netshexe, убедитесь, что он присутствует в правильном месте на вашем компьютере. Проверьте папку System32 в директории Windows, чтобы убедиться, что файл netshexe находится там.
4. Ошибки сетевых настроек
Файл netshexe обеспечивает командную строку для настройки сетевых параметров операционной системы Windows. Если вы получаете ошибки при использовании сетевых команд netsh, возможно, ваш интерфейс сети неправильно настроен или вашей системе требуются дополнительные драйверы.
5. Ошибки при выполнении команды netsh
Если вы получаете ошибки при выполнении команды netsh через командную строку, проверьте права пользователя, которым вы входите в систему. Для выполнения некоторых команд netsh требуются права администратора.
Если вы испытываете проблемы с файлом netshexe, рекомендуется обратиться к службе поддержки Microsoft или провести дополнительные исследования, чтобы исправить ошибки и восстановить нормальное функционирование вашей системы Windows.
Как исправить netsh.exe, которое перестало работать из-за ошибки
Если вы столкнулись с проблемой, когда Windows не может найти файл netsh.exe, это может повредить вашу систему и привести к проблемам с подключением к сети. Ошибка может возникнуть из-за неправильной конфигурации или потери файла netsh.exe. В этой статье мы рассмотрим следующие шаги, которые помогут вам исправить эту ошибку и вернуть работоспособность netsh.exe.
Шаг 1: Проверьте наличие файла netsh.exe
Проверьте, есть ли файл netsh.exe на вашем компьютере. Откройте проводник Windows и перейдите по следующему пути: C:\Windows\System32. Если вы не можете найти файл netsh.exe, продолжайте с шага 2.
Шаг 2: Восстановите файл netsh.exe
Если файл netsh.exe отсутствует, вам понадобится восстановить его. Получить файл можно из исходного установочного образа Windows или скачать из надежного источника. Убедитесь, что загруженный файл имеет правильное имя и правильное местоположение в папке C:\Windows\System32.
Шаг 3: Исправление конфигурации netsh
Иногда проблема с netsh может быть связана с поврежденной конфигурацией. Чтобы исправить это, выполните следующие действия:
- Откройте командную строку с правами администратора. Нажмите Win + X и выберите «Командная строка (администратор)» из меню.
- В командной строке введите следующую команду и нажмите Enter:
netsh int ip reset - После выполнения команды перезагрузите компьютер и проверьте, исправилась ли проблема.
Шаг 4: Использование инструмента проверки системных файлов
Если вы все еще испытываете проблемы с netsh.exe, вы можете воспользоваться встроенным инструментом проверки системных файлов (SFC) для исправления поврежденных файлов системы. Чтобы выполнить SFC, следуйте этим инструкциям:
- Откройте командную строку с правами администратора (как описано в шаге 3).
- В командной строке введите следующую команду и нажмите Enter:
sfc /scannow - Дождитесь завершения проверки и исправления системных файлов.
- После завершения процесса перезагрузите компьютер и проверьте, исправилась ли проблема.
Надеемся, что эти шаги помогут вам исправить проблему с netsh.exe и восстановить нормальное функционирование вашей системы. Если проблема не устраняется, рекомендуем обратиться к специалисту или службе поддержки Microsoft для дальнейших рекомендаций и исправлений.
NETSHEXE: полезные советы для улучшения производительности
Если у вас возникли проблемы с файлом netsh и ваша операционная система Windows не может его найти, не паникуйте. В этой статье мы расскажем вам о нескольких полезных советах для улучшения производительности.
Очистите мусорные файлы
Первым шагом к улучшению производительности вашей системы является очистка мусорных файлов. Забытые и неиспользуемые файлы могут замедлять работу вашего компьютера. Нажмите на кнопку «Пуск», выберите «Настройки» и перейдите в пункт «Система». Далее прокрутите вниз и нажмите на ссылку «Панель управления». Затем выберите «Систему и безопасность» и перейдите в раздел «Административные инструменты». В этом разделе найдите и запустите инструмент «Очистка диска». Он поможет вам удалить ненужные временные файлы и освободить дополнительное пространство на жестком диске.
Исправление ошибок реестра
Ошибки реестра могут быть одной из причин проблем с файлом netsh. Чтобы исправить ошибки реестра, нажмите на кнопку «Пуск» и введите «regedit» в строке поиска. Нажмите клавишу Enter, чтобы открыть Редактор реестра. Перейдите к следующему пути: HKEY_LOCAL_MACHINE\SYSTEM\CurrentControlSet\Services\Winsock. Найдите и удалите любые записи, связанные с проблемным файлом netsh.
Настройка интерфейса
Интерфейс вашей операционной системы может быть причиной проблем с файлом netsh. Если у вас установлен ультрабыстрый интерфейс, попробуйте его отключить. Для этого откройте меню «Пуск», выберите «Настройки» и перейдите в раздел «Сеть и Интернет». В этом разделе найдите раздел «Интерфейс» и отключите ультрабыстрый интерфейс.
Обновление драйверов
Устаревшие драйверы могут вызывать проблемы с файлом netsh. Чтобы обновить драйверы, перейдите на сайт производителя вашего компьютера, введите модель вашего устройства и загрузите последние версии драйверов. После загрузки драйверов выполните их установку согласно инструкциям на экране.
Мы надеемся, что эти советы помогут вам в исправлении проблемы с файлом netsh и повышении производительности вашей системы. Будьте внимательны и следуйте инструкциям. Удачи!
Как избежать критических ошибок и сбоев netshexe при использовании процессов
В этой статье мы рассмотрим несколько советов, как избежать критических ошибок и сбоев netshexe при использовании процессов.
1. Проверьте наличие необходимых файлов
Первым шагом является проверка наличия необходимых файлов netshexe в системе. Убедитесь, что файл netsh.exe находится в директории C:\Windows\System32.
2. Проверьте реестр системы
Если файлы netshexe находятся на своих местах, но ошибка все равно возникает, то проверьте реестр системы. Для этого выполните следующую команду в командной строке:
reg query «HKLM\SOFTWARE\Microsoft\Windows NT\CurrentVersion\Winlogon» /v Shell
Убедитесь, что значение параметра Shell равно explorer.exe. Если значение отличается, исправьте его следующей командой:
reg add «HKLM\SOFTWARE\Microsoft\Windows NT\CurrentVersion\Winlogon» /v Shell /t REG_SZ /d «explorer.exe» /f
3. Проверьте настройки плейсхолдера интерфейса
Если у вас установлен Microsoft Plus, то иногда возникают проблемы с файлами netshexe из-за настроек блокировки плейсхолдера интерфейса. Чтобы исправить эту проблему, следуйте инструкциям:
- Нажмите правую кнопку мыши на рабочем столе и выберите «Персонализация».
- Перейдите в раздел «Цвет и настройка апплета».
- Переместите ползунок влево для выбора «Использовать прозрачность» (параметр должен быть включен) и установите «Прозрачность цвета акцента» в 100%.
4. Избегайте ошибок в команде netsh
Если вы используете команду netsh для настройки сетевых параметров, будьте осторожны при вводе команды. Даже небольшие опечатки в команде могут привести к критическим ошибкам и сбоям. Проверьте правильность написания команды перед выполнением.
5. Обновите драйверы сетевых устройств
Иногда проблемы с файлами netshexe могут возникать из-за устаревших драйверов сетевых устройств. Чтобы исправить эту проблему, обновите драйверы сетевых устройств до последней версии. Посетите официальный веб-сайт производителя вашего устройства и следуйте инструкциям по обновлению.
Следуя этим рекомендациям, вы сможете избежать критических ошибок и сбоев netshexe при использовании процессов на вашей операционной системе Windows. В случае если проблема не устраняется, рекомендуется обратиться к специалисту или технической поддержке Microsoft для получения дополнительной помощи.
Видео:
Windows не может открыть данный файл.Решение проблемы!!!
Windows не может открыть данный файл.Решение проблемы!!! by -SPaRta- Ikey 851 views 7 years ago 3 minutes, 19 seconds