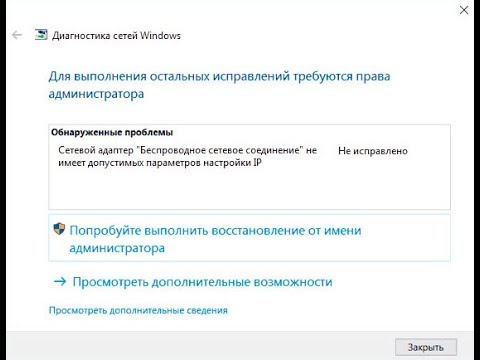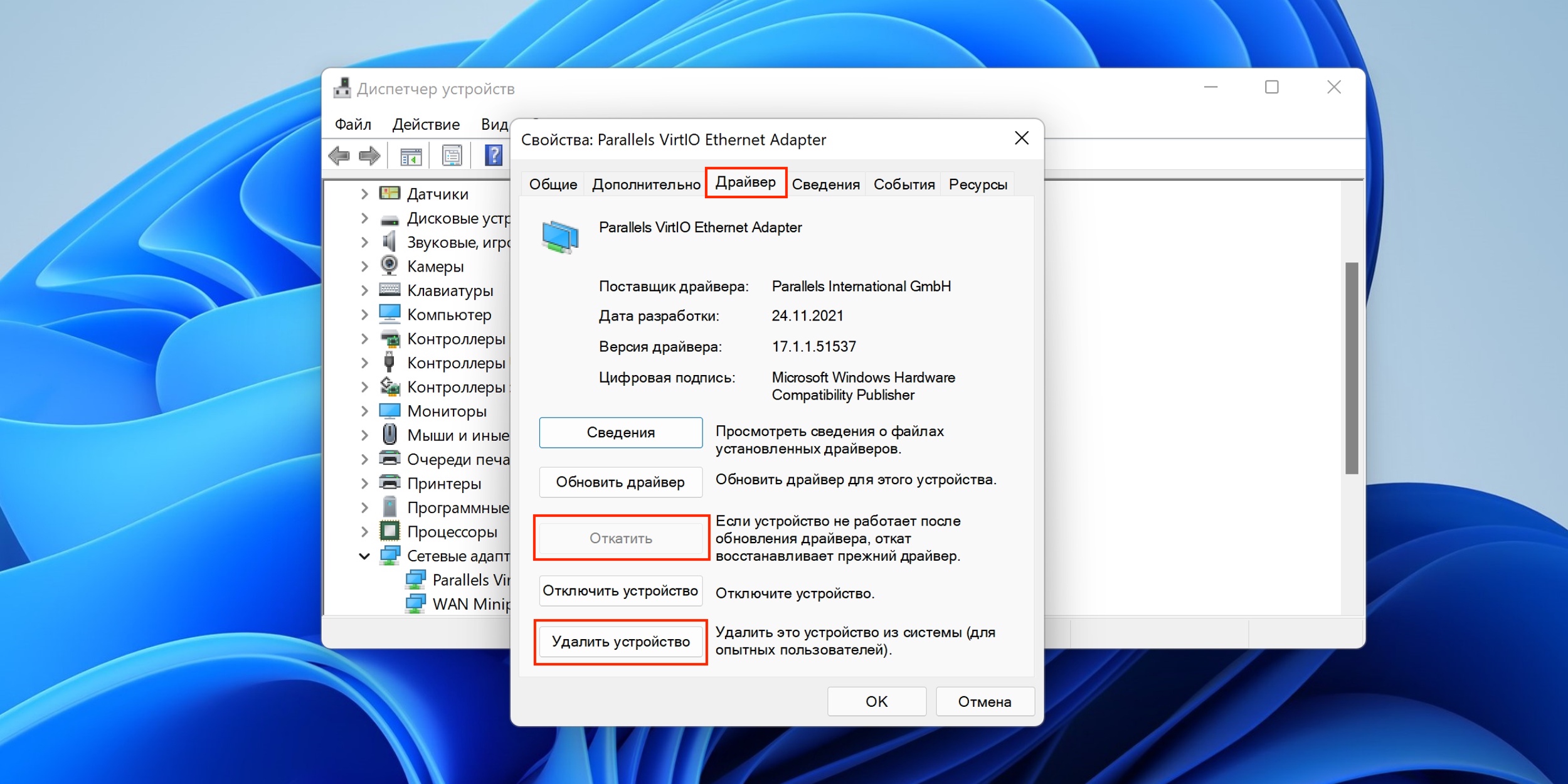- Решение проблемы Windows не может найти драйвер сетевого адаптера
- Что означает «Windows не может найти драйвер для вашего сетевого адаптера»
- Возможные причины проблемы с драйвером сетевого адаптера
- Неправильно установленные драйверы
- Отсутствие драйверов или их версия несовместима
- Как решить проблему: «Windows не может найти драйвер для вашего сетевого адаптера»
- Шаг 1: Проверьте физическое подключение
- Шаг 2: Переустановите драйверы сетевого адаптера
- Шаг 3: Обновите драйверы сетевого адаптера
- Шаг 4: Восстановление системы
- Видео:
- НЕ РАБОТАЕТ СЕТЕВАЯ КАРТА НЕТ ИНЕТА. Решение проблемы от PC4USER ( LAN, ETHERNET, сетевой адаптер)
Решение проблемы Windows не может найти драйвер сетевого адаптера
Столкнулись с проблемами подключения к сетевым устройствам или Wi-Fi? Ваша сетевая карта не может найти драйвера? Не волнуйтесь, мы знаем, что делать!
Предлагаем вам несколько шагов, которые помогут правильно установить драйверы для сетевого адаптера и восстановить работу вашей сети.
Шаг 1: Запустите установленное в вашей системе средство обнаружившую все неполадки с аппаратных оборудования. Для этого вы можете перейти в меню Пуск, выполните поиск и найдите вариант «Устройства и драйверы».
Шаг 2: После того как средство обнаружило все проблемы, перейдите к установке последней версии драйверов. Для этого выберите вашу сетевую карту из списка обнаруженного оборудования.
Шаг 3: Если обновления драйвера не помогли исправить ошибку, вам необходимо вручную найти драйверы на сайте производителя оборудования. Найдите модель вашей сетевой карты и загрузите драйверы для вашей операционной системы.
Шаг 4: После того как вы скачали драйверы, обновите оборудование при помощи инструментов Windows. Выполните поиск устройств и выберите вашу сетевую карту. Затем нажмите правой кнопкой мыши на выбранный адаптер и выберите «Обновить драйвер».
После завершения всех этих шагов ваш компьютер должен успешно обновить или установить драйверы для сетевого адаптера. Теперь вы можете нормально подключиться к сетевым устройствам и пользоваться вай-фай без каких-либо проблем!
Не забудьте перезагрузить ваше устройство после завершения установки драйверов, чтобы изменения вступили в силу. Удачи в устранении проблемы!
Что означает «Windows не может найти драйвер для вашего сетевого адаптера»
Ситуация, когда Windows не может найти драйвер для вашего сетевого адаптера, может возникнуть по разным причинам. Это может быть вызвано некорректной установкой операционной системы, обновлением Windows, повреждением драйверов или другими проблемами. В таком случае, ваш компьютер может не видеть сетевого подключения или у вас могут возникнуть проблемы с подключением к Интернету.
Для решения этой проблемы, вам необходимо выполнить несколько шагов. Вот инструкция:
- Перейдите в «Диспетчер устройств». Для этого нажмите сочетание клавиш Win + X и выберите пункт меню «Диспетчер устройств».
- В открывшемся окне «Диспетчера устройств» найдите раздел «Сетевые адаптеры». Если этого раздела нет, выключите и включите компьютер и попробуйте найти снова.
- Если вы видите адаптер с названием «Wi-Fi» или «Карта сетевого адаптера», это может быть вашим сетевым адаптером. Проблема может заключаться в отсутствии драйверов или неудачной установке. В таком случае, вам нужно скачать и установить драйверы для вашего сетевого адаптера с официального сайта производителя оборудования или с помощью специализированного программного обеспечения.
- Если вы видите адаптер с названием, отличным от «Wi-Fi» или «Карта сетевого адаптера», у вас может быть проблема с оборудованием. В таком случае, проверьте, правильно ли подключено ваше сетевое оборудование, и, если это не помогло, возможно, вам потребуется заменить ваш сетевой адаптер на новый.
- Если после установки драйверов или замены оборудования проблема не решена, попробуйте восстановить систему Windows. Для этого откройте меню «Пуск», затем выберите «Настройки» и перейдите в раздел «Обновление и безопасность». Здесь выберите «Восстановление» и выполните восстановление системы, следуя инструкциям на экране.
Если все вышеперечисленные шаги не помогли решить проблему, возможно, вам следует обратиться к специалисту или в техническую поддержку для дальнейшего решения проблемы с вашим сетевым адаптером.
Возможные причины проблемы с драйвером сетевого адаптера
Если у вас возникла проблема с драйвером сетевого адаптера в операционной системе Windows, это может быть вызвано несколькими факторами. В этом разделе мы рассмотрим самые распространенные причины и предложим некоторые шаги для их устранения.
Неправильно установленные драйверы
Первый и самый очевидный шаг для решения проблемы с драйвером сетевого адаптера — это проверить, правильно ли установлены драйверы сетевых адаптеров. Для этого выполните следующие шаги:
- Нажмите комбинацию клавиш «Win+X» на клавиатуре для открытия меню «WinX».
- Выберите пункт «Диспетчер устройств» в этом меню.
- В открывшемся окне Диспетчера устройств найдите и раскройте раздел «Сетевые адаптеры».
- Найдите сетевую карту или адаптер, с которым возникли проблемы.
- Щелкните правой кнопкой мыши на адаптере и выберите пункт «Обновить драйвер».
- Выберите вариант «Автоматический поиск обновленного программного обеспечения драйвера» и следуйте инструкциям на экране для установки последней версии драйвера.
Отсутствие драйверов или их версия несовместима
Если вы не смогли найти драйверы для своей сетевой карты в Диспетчере устройств, или у вас проблемы с установленными драйверами, вам может потребоваться скачать и установить версию драйвера, совместимую с вашей системой. Для этого выполните следующие шаги:
- В Диспетчере устройств найдите сетевую карту или адаптер, с которым возникли проблемы.
- Щелкните правой кнопкой мыши на адаптере и выберите пункт «Свойства».
- Перейдите на вкладку «Драйверы» в открывшемся окне.
- Если драйверов нет или их версия несовместима с вашей системой, нажмите кнопку «Обновить драйвер».
- В открывшемся окне выберите вариант «Обозначить на этом компьютере» и укажите путь к скачанному файлу драйвера.
- Продолжите установку драйверов, следуя инструкциям на экране.
Если вы выполнили все вышеперечисленные шаги и проблема с драйвером сетевого адаптера не устранилась, возможно, у вас проблемы с аппаратной частью сетевого устройства. В этом случае рекомендуется обратиться к специалисту или производителю компьютера для устранения неполадок.
Как решить проблему: «Windows не может найти драйвер для вашего сетевого адаптера»
Шаг 1: Проверьте физическое подключение
Убедитесь, что провода вашего сетевого адаптера подключены правильно. Если вы используете Wi-Fi, проверьте, что ваш ноутбук или компьютер находится в пределах зоны Wi-Fi и сетевое оборудование подключено.
Шаг 2: Переустановите драйверы сетевого адаптера
1. Нажмите на кнопку «Пуск», напишите «Диспетчер устройств» и нажмите Enter.
2. В окне Диспетчера устройств найдите раздел «Сетевые адаптеры» и разверните его.
3. Щелкните правой кнопкой мыши на вашем сетевом адаптере, выберите «Удалить».
4. После завершения удаления, запустите программу установки сетевых драйверов, которую вы скачали из официального сайта производителя вашей сетевой карты.
5. Следуйте инструкциям программы установки до завершения процесса.
Шаг 3: Обновите драйверы сетевого адаптера
1. Нажмите на кнопку «Пуск», напишите «Диспетчер устройств» и нажмите Enter.
2. В окне Диспетчера устройств найдите раздел «Сетевые адаптеры» и разверните его.
3. Щелкните правой кнопкой мыши на вашем сетевом адаптере, выберите «Обновить драйвер».
4. Выберите опцию «Автоматический поиск обновленного программного обеспечения драйвера».
5. Windows выполнит поиск и установит последнюю версию драйвера для вашего сетевого адаптера, если таковая имеется.
Шаг 4: Восстановление системы
Если все вышеперечисленные шаги не решают проблему, вы можете попытаться восстановить систему до предыдущего состояния, когда драйвер сетевого адаптера был правильно установлен:
1. Нажмите на кнопку «Пуск», напишите «Восстановление» и выберите соответствующий пункт.
2. В окне Восстановления системы выберите опцию «Восстановить систему с помощью рекомендуемых параметров».
3. Выберите точку восстановления, дату и время, когда драйверы сетевого адаптера работали правильно.
4. Следуйте инструкциям по завершению восстановления системы.
Если после выполнения всех этих шагов проблема не была решена, рекомендуется обратиться в службу технической поддержки производителя вашего ноутбука или компьютера для более подробной помощи.
Видео:
НЕ РАБОТАЕТ СЕТЕВАЯ КАРТА НЕТ ИНЕТА. Решение проблемы от PC4USER ( LAN, ETHERNET, сетевой адаптер)
НЕ РАБОТАЕТ СЕТЕВАЯ КАРТА НЕТ ИНЕТА. Решение проблемы от PC4USER ( LAN, ETHERNET, сетевой адаптер) by PC4USER — Компьютерный канал 295,339 views 7 years ago 11 minutes, 10 seconds