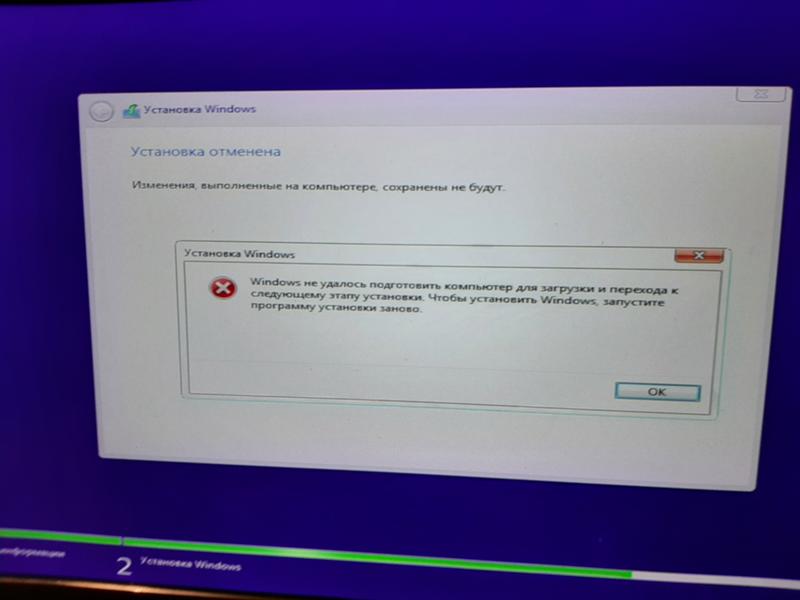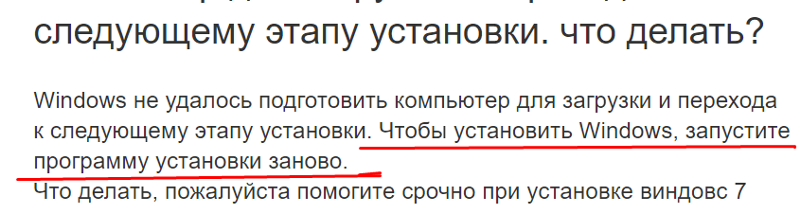- Как исправить ошибку «Windows не удалось подготовить компьютер для загрузки и перехода к следующему этапу установки»
- Проблема установки Windows: не удалось подготовить компьютер для загрузки и перехода к следующему этапу установки
- Возможные причины и решения
- Решение проблемы
- Причины ошибки Windows не удалось подготовить компьютер для загрузки и перехода к следующему этапу установки
- Проблемы в BIOS
- Другие возможные причины
- Какая информация содержится в ошибке «Windows не удалось подготовить компьютер для загрузки и перехода к следующему этапу установки»
- Проверьте подключение к Интернету
- Проверьте наличие свободного места на жестком диске
- Проверка наличия вредоносного ПО
- 1. Проверка антивирусным ПО
- 2. Проверка с помощью утилиты Windows Defender Offline
- Проверьте настройки BIOS и UEFI
- Проверьте настройки BIOS
- Проверьте настройки UEFI
- Очистите временные файлы и кэш
- 1. Удалите временные файлы
- 2. Очистите кэш
- Проверка и восстановление системных файлов
- Проверка целостности системных файлов с помощью командной строки
- Восстановление системных файлов с помощью командной строки
- Обновление драйверов устройств
- Установка Windows с использованием загрузочной флешки или DVD-диска
- Видео:
- Не удалось создать новый или найти существующий раздел при установке Windows 10
Как исправить ошибку «Windows не удалось подготовить компьютер для загрузки и перехода к следующему этапу установки»
Иногда при установке операционной системы Windows могут возникнуть ошибки, которые могут препятствовать нормальной загрузке и переходу к следующему этапу установки. Одна из таких ошибок — «Windows не удалось подготовить компьютер для загрузки и перехода к следующему этапу установки». Это неприятная ситуация, которая может вызвать раздражение у многих пользователей.
Однако, есть несколько решений, которые позволят вам исправить данную ошибку и продолжить установку системы. Первым шагом следует проверить, не были ли в BIOS системы включены какие-то дополнительные флаги, которые могут препятствовать нормальной загрузке. Для этого вам потребуется перезагрузить компьютер и войти в BIOS. Не стесняйтесь обратиться к инструкции к вашей материнской плате, чтобы узнать, как это сделать.
Если в биосе все в порядке, вам может помочь проверка других параметров, таких как подсчётом свободного места на жестком диске и наличием достаточной оперативной памяти. Если у вас устройство с ограниченными ресурсами, попробуйте освободить как можно больше места на жестком диске, а также закрыть все ненужные программы и вкладки, чтобы освободить оперативную память.
Если все вышеперечисленные действия не помогли решить проблему, попробуйте добавлено решить ее с помощью инструментов обновления Windows или восстановления системы. Если у вас есть загрузочный диск или USB-накопитель с Windows, вставьте его и выполните восстановление системы.
Надеемся, что эти подсказки помогут вам решить проблему «Windows не удалось подготовить компьютер для загрузки и перехода к следующему этапу установки» и успешно завершить установку операционной системы.
Проблема установки Windows: не удалось подготовить компьютер для загрузки и перехода к следующему этапу установки
Возможные причины и решения
Существует несколько возможных причин, которые могут привести к такой ошибке:
1. Проблемы с загрузкой и подготовкой диска.
Одной из наиболее распространенных причин являются проблемы с диском, на котором вы пытаетесь установить Windows. Убедитесь, что диск не поврежден, и что у вас есть достаточно свободного пространства для установки операционной системы. Также, вы можете попробовать очистить диск перед установкой.
2. Неправильные настройки BIOS.
Некорректные настройки BIOS могут предотвратить успешную установку Windows. Проверьте настройки BIOS и убедитесь, что диски заданы в нужном порядке загрузки. Если вам неудобно самостоятельно менять настройки BIOS, обратитесь к специалисту.
3. Проблемы с оборудованием.
Иногда проблема может быть связана с несовместимым оборудованием или драйверами. Попробуйте отключить все другие подключенные устройства и оставить только самые необходимые для установки Windows. Если это не помогло, проверьте наличие обновленных драйверов для вашего оборудования.
Решение проблемы
Чтобы решить проблему, попробуйте следующие действия:
1. Попробуйте перезагрузить компьютер.
Иногда простая перезагрузка может помочь в решении проблемы. Попробуйте выключить компьютер, подождать несколько минут, а затем снова включить его.
2. Отключите все внешние устройства.
Отключите все подключенные устройства, такие как принтеры, сканеры, флеш-накопители и другие. Постепенно подключайте их обратно после успешной установки Windows.
3. Проведите подсчётом.
Если приведенные выше методы не помогли и проблема сохраняется, решением может быть проведение полного подсчёта накопителя. Для этого при установке Windows выберите опцию «Дополнительные параметры» и в командной строке введите команду «chkdsk /r». Дождитесь окончания проверки и перезагрузите компьютер.
Если все вышеперечисленные методы не помогли решить проблему, обратитесь за помощью к специалисту или поискайте в Интернете другие возможные решения. Ошибка «Windows не удалось подготовить компьютер для загрузки и перехода к следующему этапу установки» может иметь разные причины и решение может потребовать индивидуального подхода.
Причины ошибки Windows не удалось подготовить компьютер для загрузки и перехода к следующему этапу установки
Ошибки, связанные с загрузкой и переходом к следующему этапу установки операционной системы Windows, могут возникать по разным причинам. В этой статье мы рассмотрим некоторые из них и подробно объясним, как решить проблему.
Проблемы в BIOS
Одна из основных причин ошибки Windows не удалось подготовить компьютер для загрузки и перехода к следующему этапу установки — это проблемы с настройками BIOS. BIOS (Basic Input/Output System) — это специальная программа, которая инициализирует аппаратное обеспечение компьютера при его включении и предоставляет мост между аппаратными устройствами и операционной системой.
Когда компьютер не может успешно загрузиться, это может быть связано с неправильными настройками в BIOS. Проверьте следующие параметры в BIOS и убедитесь, что они настроены правильно:
| Параметр | Значение |
|---|---|
| Boot Order | Установите значение «Hard Drive» или «CD/DVD», в зависимости от источника установки операционной системы. |
| Secure Boot | Отключите Secure Boot, если вы устанавливаете старую операционную систему или используете загрузочные устройства не сертифицированные Microsoft. |
| UEFI/Legacy Boot | Выберите соответствующий режим загрузки в BIOS (UEFI или Legacy). |
Другие возможные причины
Если проблема не решена после проверки настроек BIOS, дополнительные факторы могут быть причиной ошибки «Windows не удалось подготовить компьютер для загрузки и перехода к следующему этапу установки». Некоторые из них включают:
- Неправильно записанный образ ISO операционной системы
- Неправильно отформатированный USB-накопитель или DVD-диск
- Проблемы с жёстким диском
- Ошибка в установочном носителе операционной системы
Попробуйте следующие шаги, чтобы решить проблему:
- Проверьте образ ISO операционной системы на наличие ошибок и повторите запись на USB-накопитель или DVD-диск
- Убедитесь, что USB-накопитель или DVD-диск правильно отформатированы для загрузки
- Проверьте жёсткий диск на наличие ошибок с помощью утилиты проверки диска
- Попробуйте использовать другой установочный носитель операционной системы
Если все вышеперечисленные действия не помогли решить проблему, рекомендуется обратиться к специалисту или технической поддержке Microsoft для получения дополнительной помощи.
Дополнительно: важно обратить внимание на любые сообщения об ошибках или предупреждениях, которые появляются во время попытки установки операционной системы Windows. Это может помочь вам найти конкретное решение для вашей проблемы.
Какая информация содержится в ошибке «Windows не удалось подготовить компьютер для загрузки и перехода к следующему этапу установки»
Ошибка «Windows не удалось подготовить компьютер для загрузки и перехода к следующему этапу установки» возникает при установке операционной системы Windows и может указывать на различные проблемы с этапом подготовки компьютера для загрузки. Данная ошибка может быть вызвана неполадками в самом компьютере, неверными настройками BIOS или другими причинами.
При возникновении данной ошибки важно обратить внимание на предоставляемую информацию, так как она может помочь решить проблему.
Ошибки установки Windows обычно содержат следующую информацию:
- Сообщение об ошибке: В сообщении об ошибке обычно указывается, что «Windows не удалось подготовить компьютер для загрузки и перехода к следующему этапу установки». Это сообщение указывает на проблему и позволяет понять, что произошло не так.
- Дополнительные сведения: В дополнение к сообщению об ошибке могут присутствовать дополнительные сведения, которые дают дополнительную информацию о проблеме.
- Код ошибки: Код ошибки может быть указан в сообщении об ошибке. Это числовой код, который помогает идентифицировать причину ошибки и может быть использован для поиска дополнительной информации.
- Подсчет времени: В некоторых случаях сообщение об ошибке может содержать информацию о времени, которое осталось до перехода к следующему этапу установки. Это может помочь определить, насколько долго может занять процесс подготовки компьютера.
- Решение проблемы: В сообщении об ошибке может быть предложено решение проблемы, которое может помочь устранить причину ошибки и продолжить установку.
В случае возникновения ошибки «Windows не удалось подготовить компьютер для загрузки и перехода к следующему этапу установки» рекомендуется внимательно прочитать предоставленную информацию, проверить настройки BIOS, убедиться, что все необходимые флаги установки Windows установлены правильно, и попробовать применить предложенное решение проблемы.»;
Если проблема не удается решить самостоятельно, рекомендуется обратиться за помощью к специалистам или поискать дополнительную информацию в Интернете.
Проверьте подключение к Интернету
Одной из причин возникновения ошибки «Windows не удалось подготовить компьютер для загрузки и перехода к следующему этапу установки» может быть проблема с подключением к Интернету.
Первым делом убедитесь, что ваш компьютер подключен к сети безопасным способом. Проверьте провода, роутер и другое оборудование, чтобы убедиться, что они функционируют нормально и подключены правильно.
Если вы использовали флаги настройки BIOS для установки операционной системы, убедитесь, что они были правильно установлены. Проверьте, что выбран правильный тип загрузки и установка не была нарушена. Если биос не настроен правильно, это может вызвать проблему с подготовкой компьютера к загрузке и переходу к следующему этапу установки.
Если все оказалось в порядке с подключением и биосом, то можете попробовать решить проблему с помощью специализированных инструментов. В Интернете добавлено множество руководств по решению данной проблемы, следуйте их инструкциям по устранению ошибки.
Убедитесь, что вы всегда следуете инструкциям по установке операционной системы. Соблюдение всех рекомендаций поможет избежать подобных проблем в дальнейшем. Если у вас возникли проблемы с установкой, не стесняйтесь обратиться за помощью к специалистам или сообществу, чтобы найти решение проблемы.
Проверьте наличие свободного места на жестком диске
Одной из возможных причин, по которой Windows не удалось подготовить компьютер для загрузки и перехода к следующему этапу установки, может быть недостаток свободного места на жестком диске. Если на компьютере осталось слишком мало места на диске, операционная система может испытывать проблемы с выполнением необходимых операций и установкой.
Для решения этой проблемы вам потребуется проверить наличие свободного места на жестком диске и освободить его, если необходимо. Для этого выполните следующие шаги:
- Перезагрузите компьютер и войдите в биос (обычно нажатием клавиши DEL или F2 во время загрузки компьютера).
- Перейдите в раздел установки (Settings) и найдите информацию о вашем жестком диске.
- Определите объем свободного места на диске с помощью программного обеспечения для подсчета объема дискового пространства или с помощью команды «Диспетчер дисков» в Windows.
- Если объем свободного места на диске крайне мал, попробуйте удалить ненужные файлы или программы, чтобы освободить место.
После удаления ненужных файлов и освобождения места на жестком диске попробуйте повторить установку операционной системы Windows. Если проблема с подготовкой компьютера для загрузки и переходом к следующему этапу установки осталась, то, возможно, причина кроется в других проблемах. В таком случае, вам может потребоваться обратиться к другим решениям или искать дальнейшую помощь.
Проверка наличия вредоносного ПО
Если при установке операционной системы Windows не удалось подготовить компьютер для загрузки и перехода к следующему этапу установки, возможно, проблему вызывает наличие вредоносного ПО.
Перед тем как продолжить установку, рекомендуется выполнить проверку наличия вредоносного ПО. Для этого можно воспользоваться следующими методами:
1. Проверка антивирусным ПО
Убедитесь, что на компьютере установлена актуальная версия антивирусной программы. Запустите полное сканирование системы и дождитесь завершения проверки. Если антивирусное ПО обнаружит и удалит вирусы или другие вредоносные программы, повторите попытку установки Windows.
2. Проверка с помощью утилиты Windows Defender Offline
Windows Defender Offline — это бесплатная программа от Microsoft, позволяющая проверить компьютер на наличие вредоносного ПО, которое может быть пропущено обычными антивирусными программами. Чтобы воспользоваться этой программой, необходимо создать загрузочное USB-устройство с помощью специальной утилиты.
| Шаги: | Обратите внимание: |
|---|---|
| 1. Скачайте утилиту Windows Defender Offline и запустите ее на чистом компьютере. | Убедитесь, что компьютер, с которого скачивается утилита, не заражен вредоносным ПО. |
| 2. Следуйте инструкциям утилиты для создания загрузочного USB-устройства. | Имейте в виду, что при создании загрузочного USB-устройства все данные на нем будут удалены. |
| 3. Подключите загрузочное USB-устройство к компьютеру, на котором возникла проблема с установкой Windows. | Убедитесь, что в биосе вашего компьютера включена загрузка с USB-устройств. |
| 4. Перезагрузите компьютер и выберите загрузку с USB-устройства. | Следуйте инструкциям Windows Defender Offline для выполнения проверки системы. |
После выполнения проверки наличия вредоносного ПО и его удаления повторите попытку установки Windows. В большинстве случаев это решение помогает исправить проблему и перейти к следующему этапу установки.
Проверьте настройки BIOS и UEFI
Если у вас возникла проблема с установкой Windows, и компьютер не удалось подготовить для загрузки и перехода к следующему этапу установки, прежде чем пытаться решить эту проблему другими способами, рекомендуется проверить настройки BIOS (Basic Input/Output System) и UEFI (Unified Extensible Firmware Interface).
BIOS и UEFI — это программные интерфейсы, предоставляемые компьютером для управления аппаратными средствами и загрузкой операционной системы. Ошибки в настройках BIOS или UEFI могут привести к возникновению проблем при установке Windows.
Проверьте настройки BIOS
Для проверки настроек BIOS выполните следующие шаги:
- Перезагрузите компьютер и нажмите соответствующую клавишу (обычно DEL, F2 или F10), чтобы войти в BIOS.
- Проверьте, что настройки BIOS соответствуют рекомендациям для установки Windows. Убедитесь, что установлены правильные дата и время.
- Убедитесь, что в разделе «Boot» установлен правильный порядок загрузки устройств. Жесткий диск, на котором будет установлена Windows, должен быть первым в списке загрузки.
- Если вы изменили настройки, сохраните изменения и перезагрузите компьютер.
Проверьте настройки UEFI
Если ваш компьютер использует UEFI вместо BIOS, выполните следующие шаги:
- Перезагрузите компьютер и нажмите соответствующую клавишу (обычно F12, ESC или F10), чтобы войти в режим загрузчика UEFI.
- В режиме загрузчика UEFI найдите и откройте раздел, отвечающий за настройки загрузки.
- Убедитесь, что правильный порядок загрузки устройств установлен. Жесткий диск, на котором будет установлена Windows, должен быть первым в списке загрузки.
- Если вы изменили настройки, сохраните изменения и перезагрузитесь.
После проверки и настройки BIOS и UEFI попробуйте повторить установку Windows. Если проблема перехода к следующему этапу установки сохраняется, рекомендуется обратиться к разработчику BIOS/UEFI компании-производителя, чтобы получить помощь в решении этой проблемы.
Очистите временные файлы и кэш
Если вам не удалось подготовить компьютер для загрузки и перехода к следующему этапу установки Windows, одно из решений может заключаться в очистке временных файлов и кэша.
Во время установки операционной системы Windows, временные файлы и различные данные могут накапливаться, что может помешать корректной загрузке и установке системы.
Для решения этой проблемы можно выполнить следующие действия:
1. Удалите временные файлы
В Windows есть встроенный инструмент для очистки временных файлов. Чтобы воспользоваться им, выполните следующие шаги:
- Откройте меню «Пуск» и введите «Диспетчер дисков».
- Выберите «Диспетчер дисков» из списка результатов поиска.
- В открывшемся окне выберите диск (обычно это диск C:).
- Нажмите правой кнопкой мыши и выберите «Свойства».
- В открывшемся окне выберите вкладку «Освобождение места на диске».
- Нажмите кнопку «Очистка диска».
- Выберите необходимые файлы для удаления (например, временные файлы, загрузочные файлы системы и т. д.).
- Нажмите кнопку «OK», чтобы подтвердить удаление файлов.
2. Очистите кэш
Кэш — это временные файлы, которые сохраняются для ускорения работы программ и операционной системы. Очистка кэша может помочь исправить ошибку, связанную с подготовкой компьютера к установке Windows.
Чтобы очистить кэш, выполните следующие шаги:
- Откройте «Панель управления» и выберите «Инструменты администратора».
- В открывшемся окне выберите «Служба очистки диска».
- Выберите диск (обычно это диск C:) и нажмите кнопку «OK».
- Выберите типы файлов, которые вы хотите очистить (например, временные файлы интернета, файлы корзины и т. д.).
- Нажмите кнопку «Очистить системные файлы».
- Нажмите кнопку «OK», чтобы подтвердить удаление файлов.
После выполнения этих действий попробуйте повторно запустить установку Windows. В большинстве случаев это решение помогает исправить проблему и успешно подготовить компьютер к этапу установки операционной системы.
Проверка и восстановление системных файлов
Ошибки, связанные с подготовкой компьютера к установке и переходу к следующему этапу, могут возникать по разным причинам. С одной стороны, проблема может быть вызвана неправильными настройками в BIOS или другими аппаратными факторами. С другой стороны, причина может быть связана с поврежденными системными файлами. В данной статье мы рассмотрим решение, которое поможет проверить и восстановить системные файлы, чтобы исправить данную проблему.
Проверка целостности системных файлов с помощью командной строки
Первым шагом к решению проблемы не удалось подготовить компьютер для загрузки и перехода к следующему этапу установки — проверка целостности системных файлов. Для этого можно воспользоваться командной строкой:
| 1. | Нажмите клавишу Windows + R, чтобы открыть окно «Выполнить». |
| 2. | Введите «cmd» и нажмите Enter, чтобы открыть командную строку. |
| 3. | Введите команду «sfc /scannow» и нажмите Enter, чтобы запустить проверку целостности системных файлов. |
Команда sfc /scannow выполнит сканирование и подсчет целостности системных файлов на вашем компьютере. Если будут обнаружены поврежденные файлы, команда попытается их восстановить.
Восстановление системных файлов с помощью командной строки
Если проверка целостности системных файлов выявила проблемы, вы можете восстановить эти файлы, используя команду DISM:
| 1. | Откройте командную строку от имени администратора. |
| 2. | Введите команду «DISM /Online /Cleanup-Image /RestoreHealth» и нажмите Enter, чтобы запустить процесс восстановления системных файлов. |
Команда DISM /Online /Cleanup-Image /RestoreHealth загрузит и восстановит поврежденные файлы из службы обновления Windows.
После завершения восстановления системных файлов, повторите установку системы Windows и проверьте, удалось ли исправить проблему с подготовкой компьютера для загрузки и перехода к следующему этапу установки. Если проблема была вызвана поврежденными файлами, то данное решение должно помочь вам решить ее.
Нормально, если данная проблема не решена или возникли другие затруднения с установкой Windows, рекомендуется обратиться за помощью к специалисту или в службу поддержки Windows.
Обновление драйверов устройств
Драйверы – это программное обеспечение, которое позволяет операционной системе взаимодействовать с устройствами компьютера. Если драйверы устарели или повреждены, это может привести к ошибкам при установке Windows или во время работы системы.
Для обновления драйверов устройств вам понадобится доступ к интернету. Если у вас нет доступа к интернету на проблемном компьютере, вы можете скачать драйверы на другом компьютере и сохранить их на флеш-накопителе или другом съемном носителе.
Если у вас есть доступ к интернету на проблемном компьютере, выполните следующие шаги для обновления драйверов:
- Откройте Панель управления и перейдите в раздел «Устройства и принтеры».
- Найдите устройство, для которого нужно обновить драйвер, и щелкните правой кнопкой мыши на его значке.
- Выберите пункт «Свойства» и перейдите на вкладку «Драйвер».
- Нажмите кнопку «Обновить драйвер».
- Выберите опцию «Поиск драйверов на этом компьютере».
- Укажите путь к папке, в которой находятся скачанные драйверы, и нажмите «Далее».
- Подождите, пока система установит обновленные драйверы.
- После установки драйверов перезагрузите компьютер.
Если все вышеперечисленные решения не помогли решить проблему, обратитесь за помощью к специалистам или на официальный форум поддержки Windows. Они смогут помочь вам решить данную проблему и предложить другие варианты решения.
Установка Windows с использованием загрузочной флешки или DVD-диска
Перед началом процедуры установки, убедитесь, что в биосе вашего компьютера допустима загрузка с внешнего устройства. Для этого нужно зайти в биос (обычно для этого нужно нажать кнопку Del или F2 при включении компьютера) и проверить наличие опции «Boot from USB» (загрузка с USB) или «Boot from DVD» (загрузка с DVD).
Чтобы создать загрузочную флешку или DVD-диск с установкой Windows, вам понадобится оригинальный образ операционной системы и программное обеспечение для записи образа на выбранное устройство. На рынке есть множество программ для этого, включая бесплатные.
После записи образа на флешку или DVD-диск, вставьте его в компьютер и перезагрузите систему. При загрузке компьютера появится экран с меню выбора загрузки. Нажмите нужную клавишу (обычно F8 или F12), чтобы выбрать загрузочное устройство.
После выбора загрузочного устройства, процесс установки Windows начнется. Следуйте инструкциям на экране, чтобы выполнить установку. Если у вас возникнут другие ошибки или проблемы в процессе установки, обратитесь к документации или поддержке производителя вашего компьютера или операционной системы.
Как только установка Windows будет завершена, компьютер перезагрузится и вы сможете перейти к следующему этапу настройки системы. Таким образом, вы сможете решить проблему «Windows не удалось подготовить компьютер для загрузки и перехода к следующему этапу установки» и успешно завершить установку операционной системы.
| Преимущества: | Недостатки: |
| Установка операционной системы без ошибок | Требуется наличие загрузочной флешки или DVD-диска |
| Быстрый доступ к настройкам установки | Требуется некоторые навыки работы с биосом |
| Выбор загрузочного устройства для установки | Требуется наличие оригинального образа операционной системы |
| Простота выполнения процедуры установки | Возможность потери данных при установке |
Надеемся, что решение этой проблемы поможет вам успешно установить Windows и насладиться работой на новой операционной системе!
Видео:
Не удалось создать новый или найти существующий раздел при установке Windows 10
Не удалось создать новый или найти существующий раздел при установке Windows 10 by remontka.pro video 296,621 views 5 years ago 2 minutes, 45 seconds