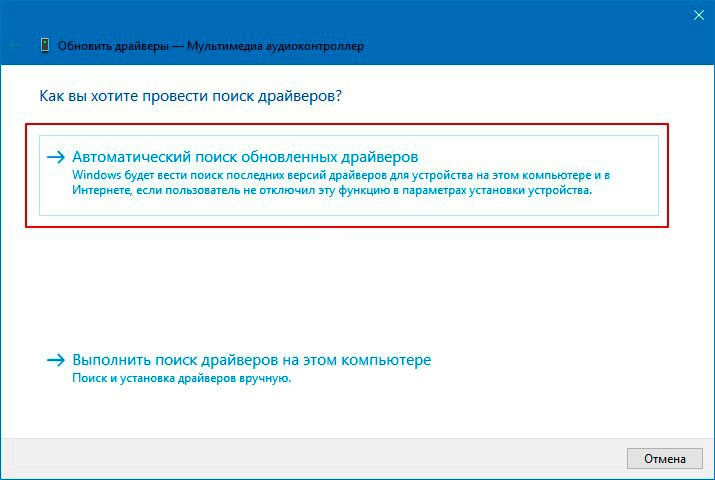- Подробная инструкция по скачиванию и установке драйвера мультимедиа аудиоконтроллера для Windows
- Причины установки драйверов для аудиоконтроллера мультимедиа в Windows 7
- Обеспечение совместимости
- Улучшение производительности и качества звука
- Обновление драйверов для исправления ошибок
- Поддержка новых функций и устройств
- Содержание драйверов на сторонних ресурсах
- Установка драйверов с фирменного диска
- Скачивание и установка драйверов для аудиоконтроллера мультимедиа в Windows 7
- 1. Узнайте идентификатор устройства
- 2. Посетите официальный сайт производителя
- 3. Используйте официальное фирменное программное обеспечение
- 4. Скачивание и установка драйвера с помощью онлайн-сервиса
- 5. Установка драйвера
- 6. Установка драйвера с помощью диска
- 7. Установка стороннего программного обеспечения
- Способ 1: Официальный сайт производителя комплектующего
- Способ 2: Фирменное программное обеспечение
- Способ 3: Онлайн-сервис от разработчика
- Способ 4: Сторонний софт
- Способ 5: Идентификатор аудиоконтроллера
- Способ 6: Инсталляция старого оборудования в Windows
- Шаг 1: Узнайте идентификатор аудиоконтроллера
- Шаг 2: Поиск драйверов у производителя
- Шаг 3: Установка драйверов
- Обновления драйверов для аудиоконтроллера мультимедиа в Windows 7
- 1. Обновление через официальный сайт производителя
- 2. Использование диска с комплектующими устройства
- 3. Поиск и установка драйверов через Диспетчер устройств
- 4. Использование стороннего программного обеспечения
- Пакетный способ установки драйверов для аудиоконтроллера мультимедиа
- Видео:
- Другие устройства в диспетчере устройств как убрать Windows 11.Неизвестное устройство.PCI-контроллер
Подробная инструкция по скачиванию и установке драйвера мультимедиа аудиоконтроллера для Windows
Качество звука на вашем устройстве может зависеть от многих факторов, включая установку правильных драйверов мультимедиа аудиоконтроллера. Если у вас возникла проблема со звуком или вы хотите обновить драйверы, то вам понадобится специальное программное обеспечение. В этой статье мы расскажем вам, как скачать и установить драйвер мультимедиа аудиоконтроллера для Windows.
Для начала вам потребуется некоторый софт для установки драйверов. Вероятнее всего, вам понадобится диск с драйверами, который поставляется с вашим устройством. Однако, данные на диске могут быть устаревшими, поэтому рекомендуется скачивание драйверов с официального сайта производителя.
Для скачивания драйверов с официального сайта разработчика, вам потребуется знать идентификатор вашего устройства. Вы можете найти эту информацию в спецификациях вашего устройства или на его фирменной странице на сайте производителя. Иногда идентификатор оборудования можно найти в меню «Пуск — Панель управления — Система — Устройство».
Однако, если такой способ вас не устраивает, то есть еще несколько вариантов. Для установки драйверов вы можете воспользоваться официальным инструментом для скачивания и установки драйверов. Такой инструмент обеспечит обновления драйверов с официального сайта компании и поможет установить правильные драйверы для вашего аудиоконтроллера.
Еще один вариант — использование онлайн-сервисов по поиску и установке драйверов. На таких сайтах вы сможете найти необходимые драйверы для вашего устройства, а затем скачать и установить их. Однако, будьте осторожны при скачивании драйверов с сайтов сторонних разработчиков, так как они могут содержать вредоносный софт или быть устаревшими.
В этой статье мы подробно рассмотрели различные способы скачивания и установки драйверов мультимедиа аудиоконтроллера для Windows. Независимо от выбранного вами способа, следуйте инструкциям на сайте производителя и установите нужную версию драйверов, чтобы получить качественный звук на вашем устройстве.
Причины установки драйверов для аудиоконтроллера мультимедиа в Windows 7
Обеспечение совместимости
Один из главных аргументов в пользу установки драйверов для аудиоконтроллера мультимедиа заключается в обеспечении совместимости вашего аудиоустройства с операционной системой Windows 7. Даже если вы установили новое аудиоустройство, оно может не работать должным образом без соответствующего драйвера.
Улучшение производительности и качества звука
Другая причина установки драйверов для аудиоконтроллера мультимедиа связана с улучшением производительности и качества звука. Правильные драйверы позволяют настроить аудиосистему и предоставляют полный набор функций для настройки звука под ваши предпочтения.
Обновление драйверов для исправления ошибок
Иногда драйверы аудиоконтроллера мультимедиа могут содержать ошибки или несовершенства, которые могут привести к разнообразным проблемам, таким как отсутствие звука, заикание или шумы при воспроизведении. В таких случаях установка последней версии драйвера может помочь исправить эти проблемы и повысить стабильность работы аудиоустройства.
Поддержка новых функций и устройств
Разработчики драйверов для аудиоконтроллера мультимедиа постоянно работают над улучшением и добавлением новых функций к своему программному обеспечению. Если вы используете старую версию драйвера, возможно, вы не сможете воспользоваться новыми функциями, которые доступны в последних версиях драйверов. Установка новой версии драйвера может расширить функционал вашего аудиоустройства и обеспечить поддержку новых устройств.
Содержание драйверов на сторонних ресурсах
Драйверы для аудиоконтроллера мультимедиа могут быть получены различными способами. Одним из самых простых и бесплатных способов является поиск драйверов на официальном сайте производителя вашей аудиокарты или на официальных сайтах разработчиков драйверов. Они обычно предлагают нужные драйверы для скачивания и инсталляции. Также можно воспользоваться онлайн-сервисами, которые автоматически найдут и установят нужные драйверы.
Установка драйверов с фирменного диска
Если вы приобрели новую аудиокарту или комплектующие для своего компьютера, в комплекте с ними обычно идет диск с драйверами. В этом случае вы можете воспользоваться данным диском для установки драйверов. Просто вставьте диск в оптический привод и следуйте инструкциям по установке, которые представлены на диске.
Как видно из приведенных выше причин, установка драйверов для аудиоконтроллера мультимедиа в Windows 7 имеет множество преимуществ. Однако, несмотря на то, что установка драйверов является важным шагом при настройке и оптимизации звука на вашем компьютере, это не единственный способ достичь желаемого качества звука. Другие способы, такие как настройка звука в панели управления Windows 7 или использование стороннего софта, также могут значительно повлиять на качество звука.
Скачивание и установка драйверов для аудиоконтроллера мультимедиа в Windows 7
1. Узнайте идентификатор устройства
Чтобы правильно скачать и установить драйвер для аудиоконтроллера, сначала нужно узнать его идентификатор. Для этого зайдите в Диспетчер устройств:
- Нажмите комбинацию клавиш Win + R, откроется окно «Выполнить».
- В поле ввода введите «devmgmt.msc» (без кавычек) и нажмите «ОК».
В Диспетчере устройств найдите раздел «Звук, видео и игры». Разверните его и найдите свое аудиоустройство. Щелкните правой кнопкой мыши по устройству и выберите «Свойства».
В открывшемся окне перейдите на вкладку «Драйвер» и найдите значение «Идентификатор оборудования». Запишите или скопируйте его, так как оно понадобится для поиска нужного драйвера.
2. Посетите официальный сайт производителя
После того, как у вас есть идентификатор аудиоустройства, следующим шагом будет посещение официального сайта производителя оборудования или комплектующего, чтобы найти и скачать нужный драйвер.
На сайте разработчика вам нужно будет найти раздел поддержки или загрузки драйверов. Обычно он называется «Скачать драйверы» или «Поддержка». Внимательно просмотрите содержание сайта, чтобы найти нужную вам страницу. Может потребоваться ввод идентификатора или выбор модели вашего компьютера или аудиоустройства.
Найдите нужный драйвер, совместимый с вашей операционной системой и аудиоустройством. Скачайте его на ваш компьютер.
3. Используйте официальное фирменное программное обеспечение
Многие производители также предлагают специальные утилиты или программы для установки и обновления драйверов. Они обычно доступны для загрузки на сайте разработчика. Установите эту программу, если это предлагается на сайте.
Фирменное программное обеспечение может автоматически определить ваше аудиоустройство и предложить обновление драйвера. Это удобный способ, так как он позволяет избежать ошибок при установке.
4. Скачивание и установка драйвера с помощью онлайн-сервиса
Если вы не можете найти нужный драйвер на сайте производителя или не хотите заниматься поиском, можно воспользоваться онлайн-сервисами, которые помогут скачать и установить подходящие драйверы автоматически.
Есть множество таких сервисов, но будьте осторожны и выбирайте только проверенные и надежные ресурсы. Рекомендуется использовать только официальные источники, чтобы избежать возможных проблем с безопасностью.
5. Установка драйвера
После того, как вы успешно скачали драйвер, найденный с помощью любого из вышеуказанных способов, приступайте к его установке.
- Откройте загруженный драйвер, запустив его файл инсталляции. Обычно он имеет расширение «.exe» или «.msi».
- Следуйте инструкциям установщика, соглашайтесь с условиями лицензионного соглашения, выбирайте нужные параметры. В некоторых случаях может потребоваться перезагрузка компьютера.
- После завершения процесса установки выполните перезагрузку компьютера для применения изменений и проверьте работу звука.
6. Установка драйвера с помощью диска
Если вы приобрели аудиоустройство или компьютер, то в некоторых случаях он может поставляться с диском, на котором уже есть драйвер для аудиоконтроллера.
Если у вас есть такой диск, вставьте его в компьютер и следуйте инструкциям по его установке. Обычно это просто процесс запуска файлов инсталляции с диска и следование инструкциям на экране.
Если у вас старый драйвер, который необходимо обновить, сначала удалите старый драйвер перед установкой нового. Для этого зайдите в Диспетчер устройств, найдите аудиоконтроллер, щелкните правой кнопкой мыши и выберите «Удалить». После этого установите новый драйвер с помощью диска или любого другого способа.
7. Установка стороннего программного обеспечения
Если ни один из предыдущих способов не привел к решению проблемы с драйверами для аудиоконтроллера, вы можете попробовать установить стороннее программное обеспечение, которое специализируется на поиске и установке драйверов.
Существует множество таких программ, но будьте осторожны при их выборе. Выбирайте только проверенные и доверенные инструменты от известных разработчиков. Внимательно читайте отзывы и инструкции перед использованием такого программного обеспечения.
Такая программа может автоматически найти и установить драйвер для аудиоконтроллера, что сэкономит ваше время и минимизирует возможность ошибок.
Способ 1: Официальный сайт производителя комплектующего
1. Возьмите в руки компьютер и зайдите в любимый интернет-браузер.
2. Откройте поисковую систему и введите название компании, разработчика вашего аудиоконтроллера. Обычно это название указано на самой плате компьютера или на коробке, в которой она была поставлена.
3. Откройте официальный сайт производителя и найдите страницу, посвященную вашему аудиоконтроллеру. Если у вас есть спецификации устройства, ознакомьтесь с ними и узнайте модель и версию аудиоконтроллера.
4. На странице аудиоконтроллера вы можете найти ссылки на скачивание драйверов. Обычно они расположены на самом верху или внизу страницы. Если таких ссылок нет, поищите раздел «Поддержка» или «Драйверы» на сайте компании.
5. Скачиваем драйверы. В зависимости от сайта разработчика, скачивание может быть предоставлено в виде самораспаковывающегося архива или установочного файла. При необходимости выполните все инструкции на сайте производителя.
6. Устанавливаем драйверы. Если файл, который вы скачали, является архивом, распакуйте его в отдельную папку на вашем компьютере. Затем запустите файл установки и следуйте инструкциям на экране. Если у вас есть старый драйвер аудиоконтроллера, сначала удалите его перед установкой нового.
7. После завершения установки перезагрузите компьютер, чтобы изменения вступили в силу.
8. После перезагрузки компьютера проверьте, работает ли аудиоконтроллер и звук на вашем компьютере.
Стойте! Возможно, у вас есть еще выбор — использовать специальную программу-установщик для скачивания драйверов! Другие способы скачивания драйверов это использование сторонних онлайн-сервисов или специальных программ-установщиков. Эти способы могут быть бесплатными или платными, и, конечно, есть свои причины, почему их могут выбрать некоторые пользователи.
Способ 2: Фирменное программное обеспечение
1. Найдите идентификатор вашего аудиоконтроллера. Для этого откройте «Диспетчер устройств», который можно найти в меню «Пуск» или нажав сочетание клавиш Win + X. Внутри «Диспетчера устройств» вы найдете список устройств, установленных на вашем компьютере.
2. Разверните раздел «Мультимедиа, звуковые и видеоустройства», чтобы увидеть все аудиоконтроллеры, установленные на вашей системе. Здесь вы должны найти устройство с именем «Аудиоконтроллер» или «Мультимедиа аудиоконтроллер».
3. Узнайте спецификации вашего аудиоконтроллера. Для этого кликните правой кнопкой мыши на устройстве и выберите «Свойства». Зайдите на вкладку «Детали» и в раскрывающемся меню выберите «Идентификаторы оборудования». В поле «Значение» вы найдете информацию о вашем аудиоконтроллере, включая его идентификатор. Скопируйте и сохраните эту информацию, она пригодится вам позже.
4. Откройте официальный сайт компании-разработчика драйверов для вашего аудиоконтроллера. Найдите страницу поддержки и поиск драйверов. Обычно такая страница находится в разделе «Поддержка» или «Техническая поддержка». Если компания производит мультимедиа аудиоконтроллеры, то вы должны найти соответствующую секцию.
5. Найдите нужный драйвер для вашего устройства. Обычно на странице скачивания драйверов вам потребуется выбрать версию операционной системы (например, Windows 7) и модель вашего аудиоконтроллера. Прокрутите содержание страницы и найдите ссылку на скачивание нужного драйвера.
6. Скачиваем и инсталлируем драйвер. По завершении загрузки драйвера запустите его для начала установки. В процессе установки следуйте указаниям на экране и подтверждайте действия, касающиеся установки драйвера мультимедиа аудиоконтроллера.
7. После установки драйвера возможно потребуется перезагрузка компьютера, чтобы изменения вступили в силу. После перезагрузки проверьте работу аудиоконтроллера.
Таким образом, использование фирменного программного обеспечения является одним из способов установки драйверов для мультимедиа аудиоконтроллеров. Он потребует от пользователя нахождения и скачивания нужного драйвера с официального сайта разработчика. Но благодаря этому способу вы сможете быть уверены, что получаете драйвер, соответствующий спецификации вашего аудиоконтроллера.
Способ 3: Онлайн-сервис от разработчика
Если вы хотите быть уверены в том, что устанавливаемые драйверы для мультимедиа аудиоконтроллера на вашем устройстве будут официальными и подходящими для вашей версии Windows, то можно воспользоваться онлайн-сервисом от разработчика драйвера. В данном случае это сервис от Realtek.
Для того чтобы узнать версию драйвера, вам необходимо открыть диспетчер устройств. Для этого нажмите правой кнопкой мыши на значок «Пуск» и выберите «Диспетчер устройств». В открывшемся окне найдите раздел «Аудио-, видео-, и игровые контроллеры» и разверните его.
Найдите ваш аудиоконтроллер в списке устройств. Если вы видите там название «Realtek», то тогда вам нужно будет установить драйвер с сайта разработчика. Если у вас стоит старый драйвер или другое название контроллера, то, скорее всего, это драйвер от другого производителя, и в этом случае вам нужно будет найти и скачать драйвер с официального сайта этого производителя.
Перейдите на официальный сайт Realtek, где вы найдете раздел «Поддержка» или «Скачать драйверы». В поиске найдите свою модель аудиоконтроллера. На странице контроллера вы найдете различные варианты драйверов для разных версий Windows. Найдите нужную версию драйвера и скачайте его бесплатно.
После скачивания запустите файл инсталляции драйвера и следуйте инструкциям на экране. Установка драйвера может занять некоторое время. После успешной инсталляции перезагрузите компьютер.
После перезагрузки можно проверить, работает ли звук на вашем устройстве. Для этого откройте любую программу или просто воспроизведите музыку, и у вас должен быть звук. Если звук не работает, то попробуйте повторить установку драйвера еще раз или обратитесь за помощью к разработчику или производителю вашего аудиоконтроллера.
Способ 4: Сторонний софт
Если вы не смогли найти подходящий драйвер мультимедиа аудиоконтроллера на официальных сайтах производителя устройства, то можете воспользоваться сторонним программным обеспечением. Существует множество программ, которые помогут вам найти и скачать нужные драйверы, а затем установить их.
Одним из таких инструментов является бесплатная программа, подойдет для установки драйверов этой категории – Driver Talent. Чтобы скачать ее, нужно зайти на официальный сайт разработчика по этой ссылке.
После перехода на страницу сайта нужно найти вкладку «Скачать» и выбрать нужную версию программы для установки. Затем запускаем скачанный установщик и следуем инструкциям на экране для комплектующих. В процессе установки Driver Talent будет проверять вашу систему на наличие устаревших или неработающих драйверов, а также предложит загрузить и установить новые версии.
Иногда данные программы могут предлагать платные услуги для повышения удобства использования, однако для осуществления базовых действий, таких как поиск драйверов и их установка, будет достаточно бесплатной версии.
Способ 5: Идентификатор аудиоконтроллера
Если предыдущие способы не принесли результатов, можно воспользоваться определением идентификатора аудиоконтроллера. Этот способ позволяет найти точный драйвер для вашего устройства и скачать его с официального источника.
1. Узнайте информацию об устройстве аудиоконтроллера:
- Нажмите правой кнопкой мыши на значок «Мой компьютер» на рабочем столе или в меню «Пуск» и выберите «Свойства».
- Откроется окно «Свойства компьютера». В меню слева выберите «Диспетчер устройств».
- Разверните раздел «Звук, видео и игры».
- Найдите аудиоконтроллер в списке устройств. Обычно он имеет название «Аудиоконтроллер» или «Устройство семейства высокого определения Audio».
- Щелкните правой кнопкой мыши на аудиоконтроллере и выберите «Свойства».
- В открывшемся окне перейдите на вкладку «Детали».
- В выпадающем списке «Свойства» выберите «Идентификатор оборудования».
- Скопируйте идентификатор аудиоконтроллера.
2. После того как у вас есть идентификатор аудиоконтроллера, можно начать поиск драйвера:
- Перейдите на сайт официального производителя вашей звуковой платы или комплектующего компьютера.
- На сайте найдите раздел «Поддержка», «Техническая поддержка» или что-то похожее.
- Возможно, вам потребуется ввести модель вашего компьютера или звуковой платы для продолжения.
- В найденном разделе ищите раздел «Драйверы» или «Скачать драйверы».
- На странице с драйверами выберите вашу операционную систему (Windows 7, 8, 10) и архитектуру (32-бит или 64-бит).
- Ищите драйвер, соответствующий идентификатору аудиоконтроллера.
3. Если на сайте производителя вы не смогли найти нужный драйвер, можно воспользоваться сторонними ресурсами:
- Используйте онлайн-сервисы, которые предлагают определение и скачивание нужных драйверов.
- Примеры таких сервисов: «DriverIdentifier», «Driver Booster», «DriverPack Solution» и другие.
- Скачайте программу с официального сайта выбранного инструмента.
- Установите программу и запустите ее.
- Программа автоматически определит ваш аудиоконтроллер и предложит скачать нужный драйвер бесплатно.
4. После скачивания драйвера процедура установки будет зависеть от программного обеспечения разработчика:
- Если у вас загрузился файл с расширением «.exe», запустите его и следуйте инструкциям установщика.
- Если у вас загрузился архив с драйверами, распакуйте его в любую удобную папку на вашем компьютере.
- Зайдите в «Диспетчер устройств» и найдите аудиоконтроллер.
- Щелкните правой кнопкой мыши на аудиоконтроллере и выберите «Обновить драйвер».
- В появившемся окне выберите «Обозначить расположение драйвера вручную».
- Укажите путь к папке, в которую вы распаковали драйверы.
- Следуйте инструкциям по установке драйвера.
Таким образом, вы сможете установить драйвер мультимедиа аудиоконтроллера, и ваше устройство будет работать с правильными настройками звука.
Способ 6: Инсталляция старого оборудования в Windows
Иногда может возникнуть ситуация, когда у вас имеется старое аудиооборудование, которые требует установки драйверов для корректной работы. В этом случае вам потребуется выполнить следующие действия:
Шаг 1: Узнайте идентификатор аудиоконтроллера
Чтобы найти правильный драйвер для вашего устройства, вам нужно знать его идентификатор. Есть несколько способов узнать его:
- Зайдите в Пуск и выполняем команду «devmgmt.msc» без кавычек, это откроет «Диспетчер устройств».
- На странице «Диспетчер устройств» отыщите и кликните на раздел «Аудио-, видео- и игровые контроллеры».
- Найдите ваш аудиоконтроллер в списке устройств и кликните правой кнопкой мыши на него.
- Выберите «Свойства» в контекстном меню, затем перейдите на вкладку «Драйвер».
- В разделе «Идентификатор оборудования» вы найдете идентификатор вашего аудиоконтроллера, он будет выглядеть примерно так: «VEN_XXXX&DEV_XXXX&…»
Запишите этот идентификатор для дальнейшего использования.
Шаг 2: Поиск драйверов у производителя
Теперь, чтобы найти подходящий драйвер, воспользуйтесь следующей инструкцией:
- Зайдите на официальный сайт компании-производителя вашего аудиоконтроллера.
- На сайте найдите раздел «Поддержка» или «Скачивание драйверов».
- В этом разделе найдите вашу модель аудиоконтроллера или идентификатор оборудования.
- Компания-производитель обычно предоставляет программу-пакет драйверов, который содержит все необходимые файлы для работы вашего аудиоконтроллера.
- Скачиваем этот пакет драйверов на ваш компьютер.
Шаг 3: Установка драйверов
Теперь, когда у вас есть пакет драйверов, можно приступать к их установке:
- Зайдите в папку, где вы скачали пакет драйверов, и распакуйте его, если он не распаковался автоматически.
- Зайдите в Диспетчер устройств, следуя описанным выше шагам.
- Найдите ваш аудиоконтроллер в списке устройств, кликните правой кнопкой мыши и выберите «Обновить драйвер».
- Выберите опцию «Обозначить расположение драйвера вручную».
- Выберите папку, в которой вы распаковали пакет драйверов.
- Нажмите кнопку «Далее» и дождитесь окончания процесса установки драйвера.
Теперь ваш аудиоконтроллер должен быть успешно установлен и готов к работе.
Обновления драйверов для аудиоконтроллера мультимедиа в Windows 7
В операционной системе Windows 7 драйверы для аудиоконтроллера мультимедиа могут быть установлены различными способами. В данном разделе рассмотрим несколько вариантов обновления драйверов для аудиоконтроллера мультимедиа в Windows 7
1. Обновление через официальный сайт производителя
Первый способ — обновление драйверов через официальный сайт производителя устройства.
- Заходим на сайт компании-разработчика вашего аудиоконтроллера мультимедиа.
- На сайте ищем раздел «Поддержка» или «Драйверы» и заходим в него.
- На странице выбираем вашу модель устройства и версию операционной системы Windows 7.
- Скачиваем драйверы на свой компьютер.
- Запускаем скачанный файл и следуем указаниям инсталляции.
Таким образом, официальный сайт производителя обеспечивает установку последней версии драйверов для вашего устройства.
2. Использование диска с комплектующими устройства
Если у вас есть диск с комплектующими вашего устройства, то можно воспользоваться данным методом.
- Вставляем диск в привод вашего компьютера.
- Открываем проводник и заходим на диск комплектующих.
- Находим папку с драйверами и запускаем инсталляцию.
- Следуем указаниям инсталляции для установки драйверов.
С помощью диска с комплектующими можно установить необходимую версию драйверов для аудиоконтроллера мультимедиа.
3. Поиск и установка драйверов через Диспетчер устройств
Третий способ — поиск и установка драйверов через Диспетчер устройств.
- Нажимаем на кнопку «Пуск» и выбираем пункт «Диспетчер устройств».
- В Диспетчере устройств находим раздел «Звук, видео и игры» и разворачиваем его.
- Находим аудиоконтроллер мультимедиа и щелкаем правой кнопкой мыши по нему.
- Выбираем пункт «Обновить драйвер» и следуем указаниям мастера установки.
В результате, Windows 7 самостоятельно просканирует свою базу драйверов и попытается обновить драйвер аудиоконтроллера мультимедиа.
4. Использование стороннего программного обеспечения
Четвертый способ — использование стороннего программного обеспечения для обновления драйверов.
Существует множество программных инструментов, которые позволяют обновить драйверы на компьютере автоматически. Одним из таких инструментов является Driver Booster.
Для использования сторонней программы следуйте инструкциям разработчика, предоставленным на официальном сайте программы.
Установка драйверов для аудиоконтроллера мультимедиа в Windows 7 может быть осуществлена различными способами. В данном разделе мы рассмотрели основные способы обновления драйверов для аудиоконтроллера мультимедиа в Windows 7.
Пакетный способ установки драйверов для аудиоконтроллера мультимедиа
- Узнайте идентификатор устройства аудиоконтроллера
- Скачайте пак драйверов для аудиоконтроллера
- Установите драйверы из пака
- Завершите установку и проверьте звук
- Варианты для установки драйверов мультимедиа контроллера
- Использование официального сайта разработчика
- Скачивание драйверов с различных сайтов
- Использование онлайн-сервисов для обновления драйверов
- Использование программного обеспечения
Прежде чем скачивать драйверы, вам нужно узнать идентификатор устройства аудиоконтроллера. Это можно сделать, открыв свойства аудиоконтроллера в меню «Устройства и принтеры». Идентификатор обычно представляет собой строку символов в формате «VEN_xxxx&DEV_xxxx».
После того, как у вас есть идентификатор устройства, стоит найти пакет драйверов для этого конкретного аудиоконтроллера. Множество разработчиков предлагают официальные пакеты драйверов для своего оборудования, которые вы можете бесплатно скачать с их официальных сайтов.
Когда вы скачали пак драйверов, распакуйте его и запустите инсталляцию. В большинстве случаев установка подобных драйверов производится путём запуска «.exe» файла из папки с драйверами.
После установки драйверов, выполните последующую инструкцию по окончанию процесса установки. После перезагрузки компьютера проверьте звуком аудиоконтроллера.
Кроме пакетного способа установки драйверов, существуют и другие способы, которые вы можете использовать для обеспечения работоспособности аудиоконтроллера:
Стандартным способом является посещение официального сайта разработчика аудиоконтроллера и скачивание драйверов с его официальной страницы.
Также можно воспользоваться сторонними сайтами, которые предлагают скачивание драйверов для различных устройств. Однако стоит быть осторожным и выбирать проверенные сайты, чтобы не получить вредоносное ПО.
Для удобства существуют онлайн-сервисы, которые могут проанализировать вашу систему и предложить необходимые обновления драйверов. Они могут автоматически загрузить и установить нужные драйверы для вашего аудиоконтроллера.
Дополнительно можно воспользоваться программным обеспечением, которое предлагает установить и обновить драйверы для аудиоконтроллера. Программы этого типа обычно сканируют вашу систему на предмет устаревших драйверов и предлагают их обновление.
Таким образом, у вас есть несколько вариантов для установки и обновления драйверов аудиоконтроллера. Выберите подходящий способ с учетом спецификаций вашего оборудования и вашего личного предпочтения.
Видео:
Другие устройства в диспетчере устройств как убрать Windows 11.Неизвестное устройство.PCI-контроллер
Другие устройства в диспетчере устройств как убрать Windows 11.Неизвестное устройство.PCI-контроллер by Esset Esset 56,597 views 1 year ago 4 minutes, 17 seconds