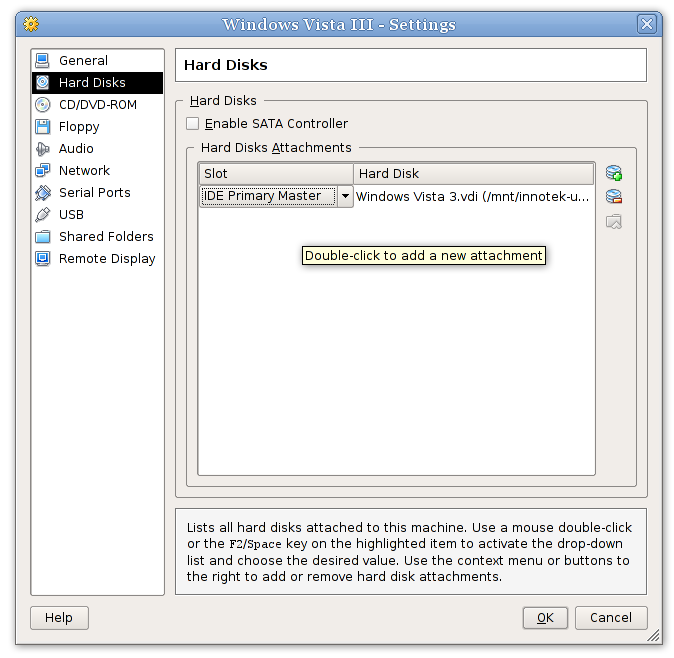- Избавляемся от проблем с драйвером видео в VirtualBox на операционной системе Windows 10
- Включить 2D и 3D видео ускорение
- Обновите свой графический драйвер
- Обновление графического адаптера
- Установка драйверов для гостевой операционной системы
- Проверка и включение ускорения видео
- Как я использую VirtualBox
- Интерфейс VirtualBox
- Установка драйверов на VirtualBox
- Шаг 1: Проверить наличие необходимых драйверов
- Шаг 2: Обновить драйвер
- Шаг 3: Проверить настройки обмена данными
- Видео:
- How to Fix Error Cannot Run VM VirtualBox On Windows 10
Избавляемся от проблем с драйвером видео в VirtualBox на операционной системе Windows 10
Если вы используете VirtualBox для запуска виртуальных машин в Windows 10, у вас могут возникнуть проблемы с драйверами видео. Это может привести к медленной работе интерфейса, ошибкам при установке гостевой ОС или неправильному отображению видео на экране. В этой статье мы рассмотрим, как исправить эти проблемы и включить необходимые драйверы для правильной работы VirtualBox.
При установке гостевой ОС на виртуальную машину в VirtualBox, убедитесь, что вы выбрали правильный тип операционной системы. Если вы используете Windows 10 в качестве гостевой ОС, выберите «Windows 10 (32-битная)» или «Windows 10 (64-битная)» в настройках VirtualBox. Если вы выбрали неправильный тип ОС, возможно, вам придется переустановить гостевую ОС или проверить настройки гостевой операционной системы в Виртуальной машине VirtualBox.
После установки гостевой ОС, проверьте настройки видео в VirtualBox. Щелкните правой кнопкой мыши на виртуальную машину в главном окне VirtualBox и выберите «Настройки». В разделе «Отображение» установите количество видеопамяти для вашей виртуальной машины. Большее количество видеопамяти может улучшить производительность и отображение видео в гостевой ОС.
Если после всех настроек видео виртуальная машина все еще работает медленно или отображение видео не правильное, обновите драйверы видео. В гостевой операционной системе Windows 10, откройте меню «Пуск» и найдите «Диспетчер устройств». В Диспетчере устройств найдите «Адаптеры видео» и щелкните на нем правой кнопкой мыши. Выберите «Обновить драйверы», а затем следуйте инструкциям на экране, чтобы обновить драйвер видео. Если драйвер не найден, вы можете загрузить его с официального сайта производителя видеокарты.
В некоторых случаях, включение 3D-ускорения в настройках VirtualBox может решить проблемы с отображением видео. В главном окне VirtualBox выберите виртуальную машину, затем кликните «Настройки» и перейдите в раздел «Отображение». Установите флажок рядом с «3D-ускорение» и сохраните изменения. Это может улучшить производительность и правильное отображение видео в гостевой операционной системе.
В конечном итоге, если проблемы с драйвером видео VirtualBox в Windows 10 не удается решить с помощью вышеперечисленных методов, попробуйте переустановить VirtualBox или обратитесь за помощью к технической поддержке. Но, в большинстве случаев, правильная настройка видео и обновление драйверов должны решить эти проблемы и обеспечить плавную работу вашей виртуальной машины в Windows 10.
Включить 2D и 3D видео ускорение
Для решения проблем с драйвером видео VirtualBox в Windows 10, связанных с установкой драйверов гостевой машины и обмена данными между гостевой и хостовой системами, можно включить 2D и 3D видео ускорение. Это поможет улучшить производительность и исправить ошибку медленной работы интерфейса виртуальной машины.
- Откройте VirtualBox и выберите нужную виртуальную машину.
- Щелкните правой кнопкой мыши на машине и выберите «Настройки».
- В разделе «Общие» проверьте, что для графического адаптера выбран «VBoxSVGA». Если отображается другой драйвер, необходимо его обновить.
- Перейдите к разделу «Отображение» и убедитесь, что включены опции «Включить 2D ускорение» и «Включить 3D ускорение». Если эти опции не найдены, то у вас либо не найден необходимый драйвер, либо его необходимо загрузить отдельно.
- Сохраните изменения и запустите виртуальную машину.
После установки и включения драйверов 2D и 3D ускорения ожидается улучшение производительности виртуальной машины и исправление возможных проблем с драйвером видео VirtualBox в Windows 10.
Обновите свой графический драйвер
Если у вас возникла проблема с отображением на виртуальную машину VirtualBox на Windows 10, у вас могут быть проблемы с графическим драйвером. В этой части руководства мы рассмотрим, как обновить ваш графический драйвер для исправления проблем с видео в VirtualBox.
Проверьте свою систему и убедитесь, что у вас установлена последняя версия операционной системы Windows 10. Далее, убедитесь, что вы установили последнюю версию VirtualBox на вашей машине.
1. Щелкните правой кнопкой мыши на значок «Мой компьютер» на рабочем столе и выберите «Свойства».
2. На странице «Свойства системы» выберите вкладку «Оборудование» и щелкните на кнопке «Управление устройствами».
Обновление графического адаптера
3. В списке устройств найдите «Графические адаптеры» и разверните его.
4. Щелкните правой кнопкой мыши на вашем графическом адаптере (обычно он называется «Intel HD Graphics» или «NVIDIA GeForce») и выберите «Обновить драйвер».
5. Выберите «Автоматический поиск драйверов на компьютере» и дождитесь, пока система найдет и установит обновленный драйвер графического адаптера.
Установка драйверов для гостевой операционной системы
6. Запустите виртуальную машину в VirtualBox.
7. Выберите меню «Устройства» в верхней панели виртуальной машины и выберите «Вставить обозреватель VirtualBox Guest Additions CD-имидж».
8. Операционная система гостя автоматически обнаружит и запустит установку драйверов Guest Additions.
Проверка и включение ускорения видео
9. После установки драйверов Guest Additions, перезагрузите гостевую машину.
10. Запустите гостевую операционную систему и выберите меню «Вид» в верхней панели VirtualBox.
11. Убедитесь, что «Ускорение видео» включено. Если оно не активно, проверьте, что у вас установлены необходимые драйверы видео.
Следуя этому руководству, вы сможете обновить графический драйвер на вашей гостевой операционной системе в VirtualBox на Windows 10 и исправить проблемы с видео.
Как я использую VirtualBox
В VirtualBox я использую возможности настройки драйверов видео и графического адаптера для улучшения производительности гостевой операционной системы (ОС) на основе Windows 10 и других ОС.
При установке виртуальной машины Windows 10 в VirtualBox, я сразу же проверяю настройки драйверов видео. Чтобы исправить проблемы с драйвером видео VirtualBox в Windows 10, я следую следующим шагам:
- После установки гостевой ОС Windows 10, я запускаю виртуальную машину и включаю ускорение 2D и 3D в настройках ВМ.
- Для установки необходимого драйвера видео, я выбираю Гостевые дополнения в меню VirtualBox и монтирую его как внешний носитель.
- После этого, я открываю проводник внутри гостевой ОС и запускаю программу VBoxWindowsAdditions.exe с виртуального носителя.
- У меня обычно появляется окно установки драйверов, и я следую указаниям по установке.
- После установки драйвера, я перезагружаю гостевую ОС и проверяю, работает ли видеоускорение и другие функции, такие как ускорение мыши и обмен данными между гостевой и хостовой ОС.
- В некоторых случаях я обнаруживаю ошибку «не найден драйвер графического адаптера», в таком случае я обновляю драйвер, следуя рекомендациям из ответов на форумах.
Использование VirtualBox сопровождается некоторыми проблемами при установке гостевого 3D-ускорения, особенно с Windows 7 и более ранними версиями ОС. Как правило, после установки и настройки драйверов видео VirtualBox, гостевая ОС становится более медленной, чем хостовая ОС. Однако, для большинства моих потребностей использования VirtualBox этого достаточно.
Интерфейс VirtualBox
При установке и настройке VirtualBox в Windows 10 могут возникать проблемы с драйвером видео. Для исправления ошибки, связанной с неправильной работой графического интерфейса, можно воспользоваться следующими рекомендациями.
1. Перед началом установки обновите VirtualBox до последней версии, чтобы обеспечить совместимость с операционной системой Windows 10.
2. При установке VirtualBox обязательно включите опцию «Установить драйверы гостевой ОС» для загрузки необходимого драйвера виртуальной машины.
3. После установки VirtualBox и создания виртуальной машины перейдите в настройки гостевой ОС.
4. В разделе «Отображение» выберите «Графический адаптер» и установите галочку напротив «Включить 3D-ускорение». Это позволит улучшить производительность графического интерфейса.
5. Проверьте также настройки 2D-ускорения и установите галочку напротив «Включить 2D-ускорение». Это также может ускорить работу графического интерфейса.
6. Если ваша виртуальная машина работает медленнее, чем ожидалось, попробуйте настроить параметры обмена данными между операционной системой хоста и гостевой ОС. Для этого перейдите в настройки сетевого адаптера и выберите режим «Общая сеть» или «Сетевой мост».
7. Если все вышеперечисленные рекомендации не помогли исправить ошибку с драйвером видео в VirtualBox, попробуйте обновить драйвер видео в гостевой ОС. Для этого щелкните правой кнопкой мыши на значке «Мой компьютер» и выберите пункт «Управление». В разделе «Устройства» найдите ваш графический адаптер и выберите опцию «Обновить драйвер». Следуйте инструкциям для установки нового драйвера.
В случае возникновения других проблем с видео в VirtualBox, необходимо проверить форумы сообщества VirtualBox и найти ответы на свои вопросы. Возможно, вам потребуется обновить драйверы видео или провести более детальную настройку параметров гостевой ОС.
Установка драйверов на VirtualBox
Если у вас возникли проблемы с драйвером видео в VirtualBox после установки Windows 10, вы можете исправить ошибку, связанную с гостевой машиной, обновив драйверы. Для этого выполните следующие шаги:
Шаг 1: Проверить наличие необходимых драйверов
Щелкните правой кнопкой мыши на гостевой машине в VirtualBox и выберите «Настройка».
Перейдите на вкладку «Отображение» и убедитесь, что драйвер VBoxVGA или VBoxSVGA установлен как тип графического адаптера. Если этот драйвер не установлен, выберите его в раскрывающемся меню и нажмите «ОК».
Шаг 2: Обновить драйвер
Включите гостевую машину и проверьте, работает ли ускорение 2D и 3D графики. Если оно не работает, вам необходимо обновить драйвер видео. Для этого сделайте следующее:
1. Загрузите драйвер с официального веб-сайта VirtualBox.
2. Зайдите в гостевую машину и выберите «Устройства -> Вставить образ диска с дополнениями гостя».
3. Выполните инструкции для установки драйверов на гостевой ОС.
Шаг 3: Проверить настройки обмена данными
После установки драйверов настройте обмен данными между хостом и гостем. Для этого:
1. Зайдите в гостевую машину и выберите «Устройства -> Обмен данными гостя и хоста».
2. Установите галочку рядом с опцией «Включить обмен данными гостя и хоста».
3. Нажмите «ОК» для сохранения настроек.
| Важно: | Если у вас возникли проблемы после установки драйверов, попробуйте отключить 3D ускорение. Для этого зайдите в настройки гостевой машины, выберите «Отображение» и снимите галочку рядом с опцией «Включить 3D-ускорение». |
Эти шаги помогут вам установить и обновить драйверы видео для VirtualBox в Windows 10, и исправить проблемы с гостевой машиной.
Видео:
How to Fix Error Cannot Run VM VirtualBox On Windows 10
How to Fix Error Cannot Run VM VirtualBox On Windows 10 by Just Mix 8,636 views 2 years ago 3 minutes, 40 seconds