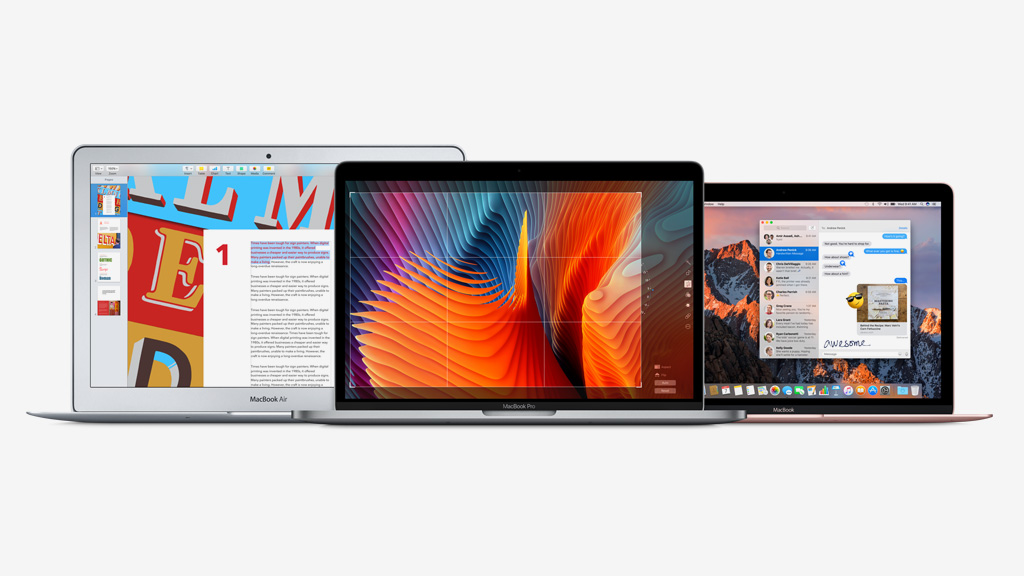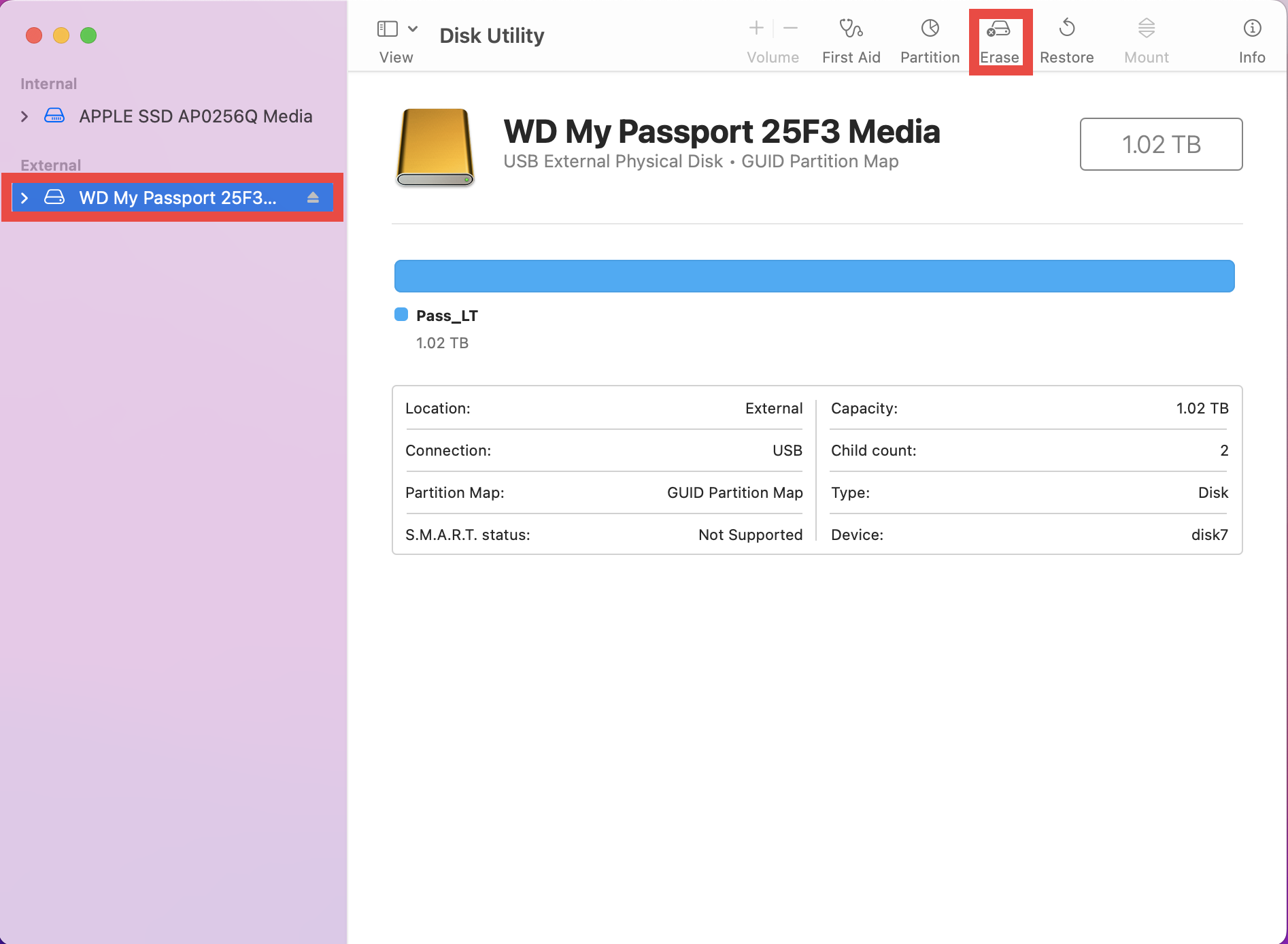- Оптимизация совместимости Windows с файловой системой macOS
- Установите драйверы Apple HFS +
- Paragon HFS + для Windows
- 6 способов чтения дисков в формате Mac в Windows
- HFSExplorer
- Чтение файловой системы HFS+
- Подключение разных томов
- Восстановление данных
- Поддержка других файловых систем
- Стандартный доступ к UFS Explorer
- Установите и настройте UFS Explorer
- Доступ к файлам и работа с ними
- Что еще есть интересного
- Как это работает
- Как исправить ситуацию
- У APFS есть один большой недостаток
- 1. Использовать старый формат HFS+
- 2. Установите драйверы для поддержки APFS в Windows
- 3. Использовать файловую систему FAT32 или NTFS
- 3 способа подключения дисков HFS+ macOS в Windows
- Комментариев 2
- Стандартный способ для чтения HFS+
- Специализированные программы для работы с HFS+
- Чтение APFS в Windows
- MacDrive
- Видео:
- Как перенести систему и данные между MacBook’ами
Оптимизация совместимости Windows с файловой системой macOS
Процесс взаимодействия между операционными системами Windows и macOS может быть несколько сложным и требовать дополнительных настроек. Особенно это актуально, когда речь идет о работе с файловой системой macOS, называемой HFS+. Эта система обеспечивает запись и чтение данных на дисках, форматированных в соответствии с macOS, и для использования на Windows устройствах необходимо установить поддержку данной файловой системы.
Существует несколько способов решить эту ситуацию. Первый из них — это использование стандартного приложения для чтения и записи дисков на macOS. Недостаток этого способа заключается в том, что приложение имеет ограниченные возможности и может работать только с дисками HFS+. Также, оно может быть установлено только на компьютеры с macOS.
Второй способ — это использование платных программ, таких как Paragon Software и MacDrive. Эти приложения обеспечивают полную поддержку файловой системы macOS и позволяют записывать и читать данные на дисках, форматированных в HFS+ и APFS. Однако, использование этих программ требует дополнительных затрат, так как они стоят около 40-50 долларов.
Третий способ — это использование бесплатных программ, таких как HFSEplorer и UFS Explorer. Эти приложения также обеспечивают поддержку файловой системы HFS+ и APFS, но они имеют некоторые ограничения в функциональности и производительности. Например, HFSEplorer может читать, но не может записывать данные на диски HFS+. Кроме того, UFS Explorer имеет более сложный интерфейс и может быть трудно использовать для новичков.
Таким образом, существует несколько способов настроить совместимость Windows с файловой системой macOS. Вы можете использовать стандартные приложения на macOS, установить платные программы, такие как Paragon Software и MacDrive, или воспользоваться бесплатными альтернативами, такими как HFSEplorer и UFS Explorer. В любом случае, необходимо иметь в виду ограничения и недостатки каждого из этих способов, чтобы правильно выбрать подходящий для ваших потребностей и возможностей.
Установите драйверы Apple HFS +
Apple HFS + — это файловая система, которую использует macOS. Она имеет ряд преимуществ, например, поддерживает файлы размером до 8 эбайт, разные файловые атрибуты и права доступа. Но по умолчанию Windows не позволяет просто так записывать файлы на диски в формате HFS +, поэтому для работы с этим форматом требуется специальное программное обеспечение.
Одно из таких программных обеспечений — Paragon HFS + for Windows. Это платная программа, стоимостью около 20 долларов, которая добавляет поддержку файловой системы HFS + к Windows. С ее помощью вы сможете читать и записывать файлы на диски в формате HFS +.
Еще один способ — использовать Apple File System (APFS) Utility. Эта программа является частью Mac Recovery System, которая предоставляет инструменты для восстановления и управления файловой системой macOS. Чтобы использовать эту программу, вам необходимо скачать ее на Mac и затем перенести на Windows. Программа позволяет работать с файлами и дисками HFS +.
Третий способ — установить драйверы Boot Camp. Драйверы Boot Camp — это набор драйверов и программного обеспечения, которые позволяют запускать Windows на компьютерах Mac. Это включает в себя драйвера для различных компонентов, включая файловую систему HFS +. После установки драйверов, вы сможете использовать HFS + на Windows, как и любую другую файловую систему.
Независимо от выбора способа, для установки драйверов HFS + вам понадобятся права администратора на компьютере. После установки драйверов, вы сможете читать и записывать файлы в формате HFS + на Windows. Это позволит вам иметь полный доступ к файлам macOS на компьютере с операционной системой Windows.
Paragon HFS + для Windows
Файловая система HFS + имеется в операционных системах Mac, однако ее не поддерживают в Windows. Если вам потребовалось работать с файлами в формате HFS + на компьютере под управлением Windows, вы можете установить специальное программное обеспечение для этого.
Одним из таких инструментов является программа Paragon HFS + для Windows. Она обеспечивает полную поддержку файловой системы HFS +, включая способность читать и записывать данные на диски с HFS +. Программа имеет стандартный набор функций, таких как установка драйверов и восстановление данных, а также специальные инструменты для работы с HFS +.
Paragon HFS + можно установить на любое устройство подключения к компьютеру, включая внешние диски и флэш-накопители. Это позволяет использовать файловую систему HFS + в различных ситуациях, когда возможно необходимо работать с данными в этом формате.
Программа Paragon HFS + для Windows имеет простой и интуитивно понятный интерфейс. Чтобы работать с файлами в формате HFS +, просто скопируйте их на ваш компьютер, используя программу Paragon HFS +.
Paragon HFS + для Windows поддерживается операционными системами Windows 10, 8, 7 и Vista. Программа стоит около 20 долларов, однако есть возможность использовать ее в течение 10 дней бесплатно.
6 способов чтения дисков в формате Mac в Windows
Если у вас есть необходимость работать с файловой системой macOS на компьютере под управлением Windows, у вас может возникнуть ряд трудностей, поскольку эти две операционные системы используют разные файловые системы. Однако, есть несколько способов, чтобы подружить Windows с файловой системой Mac и иметь возможность чтения данных с дисков в формате Mac на вашем компьютере.
1. Использовать стандартный проводник Windows: Windows поддерживает чтение файлов в форматах FAT32 и exFAT, которые также поддерживаются macOS. Если ваши диски в формате Mac используют одну из этих файловых систем, вы можете просто подключить их к Windows-компьютеру и скопировать файлы и папки как обычно, используя проводник.
2. Установите программное обеспечение от разработчика: Вы можете установить специальное приложение или драйверы от стороннего разработчика, которое позволяет Windows прочитать диски в формате Mac. Некоторые из таких приложений включают MacDrive, APFS для Windows и HFSExplorer. Однако большинство из них требует покупки или оплаты в течение определенного периода использования.
3. Используйте бесплатные инструменты: Некоторые разработчики предлагают бесплатные инструменты для чтения дисков в формате Mac на компьютере под управлением Windows. Одним из таких инструментов является HFSExplorer, который позволяет получить доступ к файловой системе HFS и HFS+. Вы можете скачать его бесплатно и использовать для чтения файлов с дисков Mac.
4. Установите драйверы Apple Boot Camp: Если у вас уже установлена система Windows на компьютере с поддержкой Apple Boot Camp, у вас также будет возможность читать диски Mac. Драйверы Apple Boot Camp предлагают поддержку для файловой системы HFS+ и APFS на Windows-машине, так что вы можете получить доступ к данным, созданным на Mac.
5. Используйте виртуальную машину: Если у вас есть лицензия на macOS и вам нужно полностью поддерживать все Mac-диски в Windows, вы можете установить виртуальную машину, такую как VMWare или VirtualBox, и запустить macOS в качестве гостевой ОС. Таким образом, вы сможете получить полный доступ к файлам и дискам формата Mac.
6. Работа с дисками в формате Mac через специальные решения: Другим способом работы с дисками macOS на Windows-компьютере является использование специальных решений, таких как Paragon HFS+ или Tuxera NTFS. Эти приложения позволяют Windows распознавать диски Mac и предоставляют полный доступ к файловой системе HFS+ или APFS.
Таким образом, у вас есть несколько способов, чтобы прочитать диски в формате Mac на компьютере под управлением Windows. Выберите подходящий для вас способ, установите соответствующее приложение или драйвер, и получите доступ к файлам и данным ваших Mac-томов на Windows-системе.
HFSExplorer
HFSExplorer — это простая и бесплатная программа, которая позволяет читать файловую систему macOS HFS+ на устройствах с Windows. Это может быть полезно, если вам необходимо скопировать файлы с Mac-дисков или просто посмотреть их содержимое.
Процесс использования HFSExplorer довольно простой:
- Скачайте и установите программу HFSExplorer с официального сайта разработчика.
- Запустите HFSExplorer и подключите ваш Mac-диск к компьютеру с помощью специальных драйверов, которые вы также можете скачать с официального сайта HFSExplorer.
- Выберите ваш Mac-диск в приложении HFSExplorer, чтобы получить доступ к файловой системе macOS.
После этого вы сможете просмотреть содержимое вашего Mac-диска и скопировать файлы с него на компьютер Windows. Не забудьте отключить диск после использования, чтобы избежать потерю данных и повреждение файловой системы.
Однако стоит отметить, что HFSExplorer поддерживает только чтение файловой системы HFS+. Если вам нужно записывать файлы на Mac-диск или работать с более новой файловой системой APFS, вам потребуется использовать другую программу, такую как Paragon HFS+ for Windows или Paragon APFS for Windows. Эти программы обеспечивают полную поддержку чтения и записи файловых систем macOS и требуют покупки лицензии, которая стоит около 20 долларов.
Возможности HFSExplorer:
Чтение файловой системы HFS+
HFSExplorer позволяет просматривать файлы и папки, находящиеся на дисках с файловой системой HFS+. Вы можете открыть любой файл, скопировать его на ваш компьютер или просмотреть содержимое папок.
Подключение разных томов
HFSExplorer поддерживает подключение различных томов файловой системы HFS+. Томами называются разделы или диски с файловой системой, такие как жесткий диск, USB-флешка или внешний жесткий диск.
Восстановление данных
HFSExplorer может помочь вам восстановить данные с Mac-диска, если они были случайно удалены или утеряны. Однако, для успешного восстановления данных, воспользуйтесь специализированными программами, такими как Data Rescue или Disk Drill.
Поддержка других файловых систем
Помимо чтения файловой системы HFS+, HFSExplorer также поддерживает чтение файловых систем UFS и NTFS.
Однако HFSExplorer не может записывать данные на файловые системы NTFS, UFS и APFS.
Исходя из этого, HFSExplorer — это простой и интересный способ получить доступ к файловой системе macOS на компьютере с Windows. Однако, если вам нужно записывать данные на диски с файловыми системами NTFS, UFS или APFS, вам, возможно, придется воспользоваться другими программными решениями.
Стандартный доступ к UFS Explorer
UFS Explorer — это программа, которая обеспечивает доступ к файловой системе macOS для всех типов дисков и RAID-массивов, включая файловые системы HFS+, APFS и UFS. С помощью этого приложения вы можете читать, записывать и редактировать файлы на диске Windows, а также работать с файлами и данных на устройствах Mac.
Программа UFS Explorer имеет пользовательский интерфейс, похожий на окно Проводника в Windows, поэтому она интуитивно понятна для пользователей этой операционной системы. UFS Explorer поддерживает работу как с отдельными файлами, так и с большими объемами данных, поэтому вы можете работать с любыми файлами на диске Windows без ограничений.
Установите и настройте UFS Explorer
Для начала работы с UFS Explorer вам необходимо скачать и установить приложение на вашем компьютере с Windows. Вы можете найти программу для бесплатного скачивания на официальном сайте разработчика. После установки запустите программу и вы увидите окно приложения с графическим интерфейсом.
Подключите диск или RAID-массив, на который установлена файловая система macOS, к вашему компьютеру с Windows. Для этого используйте любой из доступных способов: подключение по USB, сетевое подключение или подключение через другие интерфейсы.
Затем в окне UFS Explorer выберите соответствующий диск или массив из списка доступных устройств. Вам будет предложено выбрать тип файловой системы, которую вы хотите открыть. В данном случае выберите HFS+ или APFS в зависимости от вашей системы.
После выбора файловой системы UFS Explorer автоматически загрузит и установит необходимые драйверы для доступа к файлам и папкам на этом диске. Затем вы сможете просматривать содержимое диска и работать с файлами по своему усмотрению.
Доступ к файлам и работа с ними
После успешного подключения диска с файловой системой macOS в UFS Explorer вы сможете видеть все файлы и папки, которые находятся на этом диске. Вы сможете открывать, читать, редактировать, копировать и удалять файлы таким же образом, как и на своем компьютере.
UFS Explorer обеспечивает полную совместимость с файловыми системами HFS+, APFS и UFS, поэтому вы можете использовать ее для работы с любыми дисками и устройствами на macOS. Программа обладает множеством инструментов и функций, которые облегчают работу с данными и файлами, и имеет поддержку RAID-массивов.
Для чтения файлов на диске Windows с файловой системой macOS вы также можете использовать бесплатное приложение HFSExplorer. Однако UFS Explorer предлагает более широкий набор функций и возможностей для работы с файловыми системами macOS.
Итак, если вам нужно обеспечить совместимость Windows с файловой системой macOS, приложение UFS Explorer является одним из лучших способов решения этой задачи. Установите программу, подключите диск или RAID-массив с файловой системой macOS и начните работать с файлами на вашем компьютере с Windows!
Что еще есть интересного
Однако, чтобы использовать эти файловые системы на macOS и Windows, необходимо установить дополнительное приложение. Например, для чтения и записи файлов на диске HFS+, используемом в macOS, можно использовать приложение MacDrive. Оно предоставляет поддержку файловой системы HFS+ и обеспечивает возможность обмена данными между macOS и Windows.
Еще одним интересным решением является подключение файловой системы UFS, которая является стандартной для Unix-подобных систем, включая macOS. Для подключения файловой системы UFS к Windows можно использовать драйвер Paragon для UFS, который позволяет читать и записывать данные на UFS-дисках.
Если у вас имеется файловая система FAT32 или exFAT, то поддержка этих форматов уже встроена в Windows и macOS, поэтому работа с этими форматами будет происходить без каких-либо дополнительных действий.
Важно отметить, что не каждая версия macOS и Windows поддерживает все эти форматы файловых систем, поэтому перед использованием определенного формата стоит убедиться, что ваша операционная система обеспечивает полноценную поддержку.
Также следует помнить о том, что некоторые дополнительные приложения для работы с файловыми системами, например MacDrive или Paragon, требуют покупки и стоят несколько десятков долларов. Однако, для простого чтения и записи файлов можно использовать бесплатное приложение HFSExplorer или встроенные средства Windows.
| Формат файловой системы | Поддерживается на macOS | Поддерживается на Windows | Дополнительные драйверы/приложения |
|---|---|---|---|
| APFS | Да | Чтение и запись с помощью MacDrive | MacDrive |
| HFS+ | Да | Чтение и запись с помощью MacDrive | MacDrive |
| FAT32 | Да | Да | Не требуется |
| exFAT | Да | Да | Не требуется |
| UFS | Да | Чтение и запись с помощью драйвера Paragon для UFS | Paragon для UFS |
Как это работает
Когда вам необходимо скопировать файлы с формата NTFS на вашем устройстве с Windows в файловую систему macOS, необходимо иметь специальные драйверы для поддержки этого процесса. На macOS по умолчанию поддерживается файловая система HFS+, однако она не поддерживает чтение и запись файлов из формата NTFS.
Одним из способов поддержки файловой системы NTFS на macOS является использование стандартного приложения «Диск Utility», которое позволяет создавать и управлять разделами диска. Однако это приложение не обеспечивает полную поддержку NTFS и имеет несколько ограничений. Кроме того, для осуществления записи файлов в формате NTFS понадобится приобрести дополнительные инструменты.
Существуют также специальные программы, такие как Paragon NTFS for Mac или Tuxera NTFS, которые обеспечивают полную поддержку чтения и записи файлов в формате NTFS на macOS. Эти программы предоставляют драйверы и инструменты, позволяющие вам свободно использовать файлы формата NTFS на macOS, включая возможность копирования, чтения и записи файлов.
Если у вас имеется устройство с файловой системой macOS, вы также можете использовать встроенные инструменты macOS для поддержки файловой системы Windows. Например, для работы с файлами формата NTFS в macOS можно использовать программу «recovery HD», которая предоставляет доступ к файловым системам Windows и позволяет скопировать файлы из формата NTFS на ваш диск с macOS. Однако для использования этого инструмента вам понадобится затем обратиться к стороннему приложению, такому как Paragon или Tuxera, чтобы обеспечить полную поддержку записи файлов формата NTFS.
Как видите, существует несколько способов подружить Windows и macOS и обеспечить совместимость файловых систем. Необходимо только выбрать подходящий способ для вашего приложения и драйверов.
Как исправить ситуацию
Если у вас возникла необходимость работать с файлами, сохраненными на Mac-диске, совместимость Windows с файловой системой macOS может стать преградой. Однако, есть несколько способов, как исправить ситуацию и обеспечить доступ и простой обмен данными между двумя системами.
Первый способ — установить драйверы для поддержки файловой системы macOS HFS+. Один из таких инструментов — Paragon HFS+ for Windows, который требует небольшую плату за свою установку. Однако, есть и бесплатные альтернативы, такие как HFSEplorer, которые позволяют просматривать файлы на диске Mac и копировать их на компьютер с Windows.
Второй способ — использовать формат файловой системы, который поддерживается как Windows, так и macOS. FAT32 является одним из таких форматов, но он имеет ограничение на размер файлов в 4 ГБ и не поддерживает некоторые особенности файловой системы macOS. Лучшим вариантом является использование файловой системы exFAT, которая позволяет записывать и читать файлы любого размера и поддерживает все возможности файловой системы macOS.
Третий способ — создать общую папку на macOS, доступную как для Windows, так и для macOS. Для этого вам необходимо создать новый раздел на диске Mac с файловой системой exFAT и переместить файлы в эту папку. Затем вы сможете скопировать файлы из этой папки на компьютер с Windows или использовать их на самом Mac.
Четвертый способ — использовать специальные приложения или инструменты для подключения Mac-диска к компьютеру с Windows. Одна из таких программ — Paragon APFS for Windows, которая обеспечивает поддержку файловой системы APFS, используемой в macOS High Sierra и более поздних версиях. Этот инструмент позволяет просматривать, копировать и редактировать файлы на диске Mac с Windows.
В любом случае, прежде чем приступить к работе с файлами на Mac-диске с помощью компьютера с Windows, убедитесь, что у вас есть все необходимые драйверы и инструменты, поддерживающие вашу версию macOS и файловую систему, которую вы хотите использовать. Скачайте и установите последнюю версию соответствующих драйверов или приложений, чтобы обеспечить стабильную и безопасную работу с файлами на Mac-диске.
У APFS есть один большой недостаток
При подключении диска с файловой системой APFS к компьютеру с Windows, вы обнаружите, что его нельзя прочитать или записать файлы напрямую через обычное окно Проводника. Windows не поддерживает APFS и не имеет стандартного драйвера для работы с этим форматом файловых систем.
Тем не менее, существует несколько способов исправить эту ситуацию и обеспечить совместимость между macOS и Windows.
1. Использовать старый формат HFS+
Одним из способов является использование старого формата файловой системы HFS+, который Windows может прочитать и записать без дополнительных настроек. В macOS вы можете скопировать данные с диска, отформатированного в APFS, на диск с файловой системой HFS+ и подключить его к Windows для работы с файлами.
2. Установите драйверы для поддержки APFS в Windows
Если вы все-таки хотите работать с файлами непосредственно на диске с файловой системой APFS в Windows, вам потребуется установить специальные драйверы для поддержки APFS. Некоторые сторонние разработчики предлагают программное обеспечение, которое добавляет поддержку APFS в Windows, например, программа HFSEXplorer.
HFSEXplorer – это бесплатное приложение, работающее в Windows и позволяющее доступаться к данным на дисках с файловой системой APFS. Оно имеет простой интерфейс и позволяет просматривать и копировать файлы с дисков APFS в Windows.
3. Использовать файловую систему FAT32 или NTFS
Если вам необходимо работать с файлами на диске как в macOS, так и в Windows, можно использовать файловые системы FAT32 или NTFS, которые поддерживаются обеими операционными системами. Файловая система FAT32 имеет ограничение на размер файлов в 4 ГБ, однако она стандартная для использования съемных дискам и флеш-накопителями. Файловая система NTFS поддерживает файлы размером до 16 ТБ и является более предпочтительной для работы с большими объемами данных.
В любом случае, если вам необходимо обмениваться данными между macOS и Windows, важно учесть особенности файловых систем и выбрать подходящий способ для работы с файлами на дисках формата APFS.
3 способа подключения дисков HFS+ macOS в Windows
Если у вас есть жесткий диск или флешка, отформатированные в формате HFS+ (файловая система macOS), и вы хотите получить доступ к данным на этих дисках в Windows, то вам потребуется настроить совместимость. Вот 3 способа, которые помогут вам подключить диски HFS+ в Windows.
Способ 1: Используйте MacDrive
Первый и наиболее популярный способ — установить приложение MacDrive на вашем компьютере с Windows. MacDrive обеспечивает полную поддержку чтения и записи файловой системы HFS+ в Windows. После установки MacDrive, диски HFS+ автоматически появятся в вашем окне проводника Windows, и вы сможете использовать их также, как и другие диски.
Способ 2: Используйте HFSExplorer
Еще один способ — воспользоваться приложением HFSExplorer. HFSExplorer бесплатно и позволяет вам получить доступ к файловой системе HFS+ для чтения. Однако, это приложение не поддерживает запись на диск HFS+. Вы можете использовать HFSExplorer для просмотра и копирования файлов с диска HFS+ на ваш компьютер с Windows.
Способ 3: Установите драйвер UFS для Windows
Если у вас есть жесткий диск HFS+ в системе RAID, вы можете использовать драйвер UFS для Windows. Драйвер UFS обеспечивает поддержку файловой системы UFS (на которой основана HFS+) и позволяет вам использовать диски HFS+ как обычные диски в Windows. Однако, требуется некоторая настройка и установка специальных инструментов для работы с дисками UFS.
Итак, в зависимости от вашей ситуации и потребностей, вы можете использовать любой из этих 3 способов, чтобы подружить системы Windows и macOS и получить доступ к файловой системе HFS+ на вашем диске macOS.
Комментариев 2
Если вы используете какую-либо версию Mac, а ваш друг работает на Windows, может возникнуть ситуация, когда вам нужно скопировать файлы между двумя ОС. У Windows и Mac разные файловые системы, и поэтому возникают проблемы с доступом к файлам на диске другой операционной системы. Однако, имеются способы, с помощью которых можно подружить Windows и Mac и обеспечить возможность чтения и записи файловых систем друг друга. В данной статье я рассмотрю несколько способов совместимости Windows и macOS, включая стандартные и специализированные программы, а также способы восстановления данных.
Стандартный способ для чтения HFS+
Файловая система macOS называется HFS+ и используется в более старых версиях операционной системы. Если у вас стоит HFS+ на вашем Mac, вы можете легко справиться с проблемой доступа к файлам приложениями стандартного Windows. Вам просто нужно установить драйверы Apple для HFS+, которые доступны для загрузки на официальном сайте Apple.
После установки драйверов HFS+ на вашей системе Windows вы сможете просто прочитать файлы на HFS+ диске, а также скопировать их на ваш компьютер или другой диск. Однако, запомните, что запись файлов на HFS+ диск через стандартные приложения Windows недоступна, так как Windows не имеет встроенной поддержки HFS+ для записи.
Специализированные программы для работы с HFS+
Если вам нужно не только читать файлы, но и записывать на HFS+ диск из Windows, вам понадобятся специальные программы. Одно из таких приложений — Paragon HFS+ для Windows, которое стоит около 20 долларов. Paragon HFS+ позволяет вам полностью работать с HFS+ дисками, включая чтение, запись, копирование и удаление файлов и директорий.
Еще один способ — использовать программу MacDrive, предлагаемую компанией Mediafour. MacDrive позволяет подключить диски HFS+ к компьютеру с Windows и работать с ними так же просто, как с обычными дисками Windows. MacDrive доступна за 50 долларов и предлагает большой набор функций, включая поддержку RAID и возможность восстановления данных.
Чтение APFS в Windows
APFS — это новая файловая система, которая была введена Apple в macOS 10.13 High Sierra. Windows не имеет встроенной поддержки для чтения APFS дисков, но существуют способы обойти эту проблему. Один из таких способов — использование программы HFSEXplorer, которая позволяет читать файлы APFS дисков в Windows бесплатно.
HFSEXplorer не имеет возможности записывать файлы на APFS диск, но вы можете использовать эту программу для простого просмотра и копирования файлов с APFS диска на компьютер с Windows. Другая программа, поддерживающая чтение APFS дисков, это Paragon APFS for Windows, которая стоит около 50 долларов.
В завершение, настройка совместимости Windows с файловой системой macOS возможна с помощью различных способов. Вы можете выбрать для себя наиболее удобный, в зависимости от ваших потребностей. Независимо от выбранного способа, у вас будет возможность свободно работать с файлами между Windows и macOS, облегчая сотрудничество с пользователями других операционных систем.
MacDrive
MacDrive поддерживает разные версии файловой системы macOS, включая HFS, HFS+ и APFS. Это означает, что вы можете читать файлы с диска, отформатированного на Apple, и записывать на него файлы с Windows. Вы также можете восстановить данные с Mac-диска с помощью инструментов в MacDrive.
Однако MacDrive не имеет поддержки для файловой системы UFS и RAID томов. Если у вас есть эти типы дисков, вы можете использовать другие программы для доступа к данным.
MacDrive также предлагает специальное приложение под названием MacDrive Disk Repair, которое помогает исправить проблемы с файловой системой Mac, такие как ошибки чтения или записи данных. Последняя версия MacDrive также имеет поддержку для FAT32, что означает, что вы можете прочитать файлы на вашем Windows-устройстве, отформатированный в эту файловую систему.
Установите MacDrive на ваш компьютер с Windows, чтобы получить доступ ко всем этим функциям. Программа предлагает пробную версию, которая длится 5 дней, и позволяет вам оценить все возможности MacDrive перед покупкой. Интересного использования!
Видео:
Как перенести систему и данные между MacBook’ами
Как перенести систему и данные между MacBook’ами by Евгений WEBMANCER 27,209 views 3 years ago 6 minutes, 22 seconds