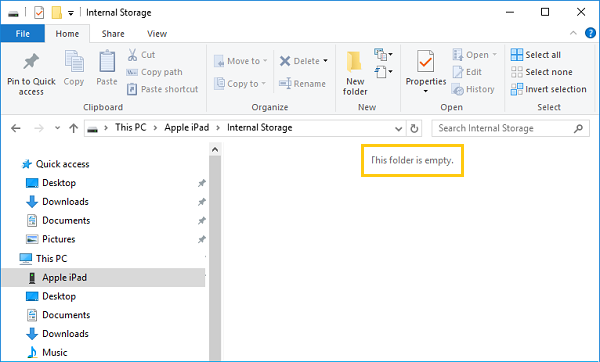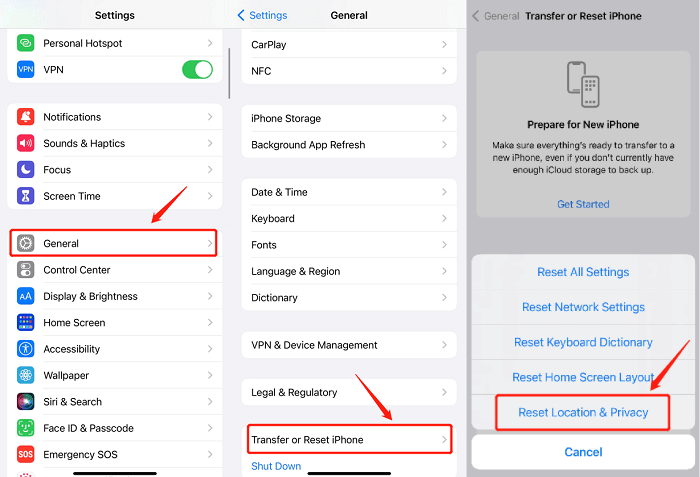- IPhone Internal Storage или папка DCIM пустая при подключении к компьютеру как исправить
- Если компьютер не распознает iPhone, iPad или iPod
- На компьютере PC с ОС Windows
- 1. Проверьте подключение и доверяйте компьютеру
- 2. Установите драйвер
- 3. Обновите iTunes или iCloud
- 4. Попробуйте сбросить разрешения на устройстве
- 5. Другие возможности
- Если вы загрузили iTunes с веб-сайта Apple
- 1. Проверьте настройки Windows
- 2. Перезагрузите компьютер и iPhone
- 3. Установите iTunes с помощью Microsoft Store
- 4. Подключите iPhone к компьютеру
- 5. Доверьте компьютеру iPhone
- 6. Разрешите доступ к фотографиям
- 7. Проверьте наличие драйверов Apple Mobile Device USB Driver
- Если устройство по-прежнему не распознается
- 1. Перезагрузите устройство и компьютер
- 2. Подключите через другой USB-порт или кабель
- 3. Установите последние обновления Windows или Mac
- 4. Проверьте драйвер устройства
- 5. Попробуйте подключить через iCloud
- Если вы загрузили iTunes из магазина Microsoft Store
- Проверьте подключение к компьютеру
- Выполните перезагрузку iPhone или iPad
- Переустановите iTunes
- Доверьте компьютеру ваш iPhone или iPad
- Сбросьте настройки сети на iPhone или iPad
- Обратитесь в службу поддержки Apple
- На компьютере Mac
- Исправление пустой папки Internal Storage или DCIM на iPhone
- Переустановить драйвер USB компьютера
- Обновление iTunes или программы от Apple
- Проверка настройки доступа к фотографиям
- Поддержка от Apple
- Видео:
- Создание резервной копии IPHONE на внешнем диске или флешке
IPhone Internal Storage или папка DCIM пустая при подключении к компьютеру как исправить
IPhone – это устройство, которое многие из нас используют ежедневно, чтобы делать фото и видео, хранить информацию и наслаждаться разнообразными функциями. Однако, иногда при подключении iPhone к компьютеру может возникнуть проблема: папка DCIM оказывается пустой, и вы не видите содержимое внутреннего хранилища. Что же делать в такой ситуации?
Прежде всего, стоит проверить подключение вашего устройства к компьютеру. Убедитесь, что кабель в порядке и правильно подключен. Если все в порядке с проводом и ваш iPhone все равно не отображается в проводнике компьютера, попробуйте подключить его к другому USB-порту или использовать другой кабель. Также полезно перезагрузить как iPhone, так и компьютер, чтобы убедиться, что проблема не связана с программными сбоями.
Если после всех этих действий папка DCIM по-прежнему пуста, то возможно вам потребуется обновить драйвер устройства. В этом случае обратитесь к производителю вашего операционной системы (например, Microsoft для компьютеров под управлением Windows) и установите последнюю версию драйвера для вашего iPhone.
Если компьютер не распознает iPhone, iPad или iPod
При подключении iPhone, iPad или iPod к компьютеру, иногда возникают проблемы, когда компьютер не распознает устройство. Вот несколько инструкций, которые помогут вам исправить эту проблему:
1. Убедитесь, что на вашем устройстве установлена последняя версия программы iOS. Если нет, обновите систему через iTunes или iCloud.
2. Проверьте, правильно ли подключено устройство к компьютеру. Убедитесь, что кабель в порядке и хорошо подключен.
3. Попробуйте подключить ваше устройство к другому порту USB на компьютере. Иногда проблема может быть связана с неисправностью порта USB.
4. Если ваше устройство подключено к компьютеру через USB-хаб или удлинитель, попробуйте подключить его напрямую к компьютеру.
5. Проверьте, отображается ли ваше устройство в папке Мой компьютер или Проводник на вашем компьютере. Если оно не отображается или неправильно распознается, то может понадобиться переустановка драйвера.
6. Если ваше устройство полностью не распознается в системе, попробуйте сбросить настройки сети на нем. Для этого перейдите в раздел Настройки, найдите раздел Общие, затем в разделе Сброс выберите опцию Сбросить настройки сети.
7. Убедитесь, что ваше устройство разрешает компьютеру доверять. Для этого откройте раздел Настройки на вашем устройстве, найдите раздел Face ID и код-пароль или Touch ID и код-пароль. Затем в разделе Доверие компьютеру включите опцию Доверять этому компьютеру.
8. Если вы все еще не можете распознать ваше устройство на компьютере, попробуйте перезагрузить оба устройства. Иногда простой перезапуск может решить проблему.
9. Если ни одна из вышеперечисленных инструкций не помогла, обратитесь к службе поддержки Apple или следуйте инструкциям, предоставленным на веб-сайте Apple.
Теперь вы знаете, что делать, если компьютер не распознает ваш iPhone, iPad или iPod. Попробуйте эти решения, и, возможно, вы сможете исправить проблему.
На компьютере PC с ОС Windows
Когда подключаете iPhone, iPad или iPod к компьютеру с ОС Windows и обнаруживаете, что папка DCIM или внутреннее хранилище устройства пустые, возможно, есть несколько причин и способов решения данной проблемы.
1. Проверьте подключение и доверяйте компьютеру
Убедитесь в правильности подключения устройства к компьютеру. Попробуйте использовать другой USB-кабель или порт. Если устройство все еще не отображается в проводнике, зайдите в настройки iOS или iPadOS, разверните раздел «Общие» и выберите «Поддержка», затем откройте пункт «Diagnose USB Connections» (проверка USB-соединений). После этого подключите устройство к компьютеру и выберите «Доверять данному компьютеру».
2. Установите драйвер
Если ваш компьютер работает на ОС Windows, то для полноценного доступа к фотографиям на вашем устройстве iOS или iPadOS вам может потребоваться установить драйвер Apple Mobile Device USB Driver (драйвер для мобильного устройства Apple). Для этого следуйте инструкциям на веб-сайте поддержки Microsoft или обратитесь за помощью к специалистам.
3. Обновите iTunes или iCloud
Проверьте наличие обновлений программы iTunes или iCloud на вашем компьютере. Иногда проблемы с доступом к фото могут быть связаны с устаревшей версией программы.
4. Попробуйте сбросить разрешения на устройстве
На вашем iPhone или iPad зайдите в настройки, выберите «Общие» и найдите раздел «Сброс». В этом разделе выберите «Сбросить все настройки сети». После перезагрузки устройства подключите его к компьютеру и проверьте, отображаются ли фотографии в папке DCIM.
5. Другие возможности
Если после выполнения вышеперечисленных действий папка DCIM по-прежнему пуста, попробуйте следующие варианты:
- Перезагрузите компьютер и устройство;
- Проверьте свободное место на устройстве — возможно, он закончился;
- Проверьте, нет ли других программ, которые могут заблокировать доступ к фотографиям (например, антивирусы или файерволл);
- Подключите устройство к другому компьютеру или используйте другую программу для управления данными на iPhone или iPad;
- Если вы используете Mac, обновите software до последней версии.
Если после всех попыток папка DCIM остается пустой, обратитесь в службу поддержки Apple. У них всегда есть готовые решения и дополнительная информация, чтобы помочь вам разобраться с проблемой.
Если вы загрузили iTunes с веб-сайта Apple
Если при подключении вашего iPhone к компьютеру папка DCIM или внутренняя память iPhone пустая, возможно, причина в том, что ваш компьютер не распознает ваше устройство полностью. Это может произойти, если вы загрузили iTunes с веб-сайта Apple, а не из Windows Store.
Чтобы это исправить, следуйте этим инструкциям:
1. Проверьте настройки Windows
Убедитесь, что ваш компьютер имеет последние обновления операционной системы Windows. Для этого зайдите в Настройки → Обновление и безопасность → Windows Update и выполните установку всех доступных обновлений.
2. Перезагрузите компьютер и iPhone
Перезагрузите как ваш компьютер, так и ваш iPhone.
3. Установите iTunes с помощью Microsoft Store
Если у вас установлен iTunes с веб-сайта Apple, удалите его с компьютера и загрузите iTunes с помощью Microsoft Store. Для этого выполните следующие действия:
- Откройте панель управления и перейдите в раздел «Программы» или «Программы и компоненты».
- Найдите iTunes в списке установленных программ и удалите его.
- Перезагрузите компьютер.
- Откройте Microsoft Store и в поисковой строке введите «iTunes».
- Найдите iTunes в результатах поиска и установите его согласно инструкциям Microsoft Store.
4. Подключите iPhone к компьютеру
После установки iTunes с помощью Microsoft Store, подключите свой iPhone к компьютеру с помощью кабеля Lightning. Ваш iPhone должен быть разблокирован.
5. Доверьте компьютеру iPhone
После подключения iPhone к компьютеру, на вашем телефоне появится запрос о доверии. Разблокируйте iPhone и нажмите «Доверять» на сообщении.
6. Разрешите доступ к фотографиям
На вашем iPhone откроется программа iTunes. Если программа iTunes не открывается автоматически, откройте ее вручную.
В программе iTunes найдите раздел «Устройства», кликните по вашему iPhone, и выберите вкладку «Фотографии». Здесь вы должны увидеть настройки для синхронизации фотографий с вашим компьютером. Убедитесь, что включена опция «Синхронизировать фотографии» и выбрана папка, в которой хранятся ваши фотографии.
Если папка DCIM все еще пустая, проверьте, загружены ли ваши фотографии в iCloud. Если они хранятся в iCloud, включите опцию «Скачать и сохранить оригиналы» в настройках iCloud на вашем iPhone.
7. Проверьте наличие драйверов Apple Mobile Device USB Driver
Если проблема все еще не решена, проверьте наличие драйверов Apple Mobile Device USB Driver на вашем компьютере. Для этого выполните следующие действия:
| Операционная система | Инструкции |
|---|---|
| Windows 10 |
|
| Windows 7 |
|
| Windows 8 или Windows 8.1 |
|
Если драйвер не установлен, обратитесь в службу поддержки Apple или выполните сброс настроек iPhone.
Теперь, когда вы загрузили iTunes с помощью Microsoft Store, ваш iPhone должен успешно подключаться к компьютеру и отображаться его содержимое, включая папку DCIM или внутреннюю память.
Если у вас есть iPad или другое устройство iOS, вам также нужно доверять компьютеру в настройках устройства.
Если после выполнения всех этих шагов папка DCIM все еще пуста при подключении iPhone к компьютеру, обратитесь в службу поддержки Apple для дальнейших рекомендаций.
Если устройство по-прежнему не распознается
Если ваш iPhone не отображается в проводнике или папка DCIM пустая при подключении к компьютеру, есть несколько способов исправить эту проблему.
1. Перезагрузите устройство и компьютер
Первым делом попробуйте перезагрузить как ваш iPhone, так и компьютер. Иногда это может исправить проблему и позволить вашему устройству правильно распознаться.
2. Подключите через другой USB-порт или кабель
Если ваш iPhone все еще не отображается, попробуйте подключить его к другому USB-порту на компьютере или используйте другой USB-кабель. Возможно, проблема связана с неисправностью порта или кабеля.
3. Установите последние обновления Windows или Mac
Убедитесь, что ваша операционная система Windows или Mac установлена последняя версия. Некоторые обновления содержат исправления, которые могут помочь распознать ваш iPhone.
4. Проверьте драйвер устройства
Если ваш iPhone по-прежнему не отображается, проверьте драйвер устройства на вашем компьютере. Для Windows это можно сделать через Диспетчер устройств, для Mac – в Настройках системы. Если драйвер не установлен или устарел, попробуйте установить последнюю версию с официального веб-сайта Apple.
5. Попробуйте подключить через iCloud
Если все вышеперечисленное не помогло, попробуйте подключить iPhone через iCloud. Зайдите в настройки устройства и включите функцию iCloud для фото и файлов. После этого вы сможете обращаться к своим фотографиям и файлам через iCloud с компьютера.
Если ни один из этих способов не помог вам исправить проблему, лучше обратиться в службу поддержки Apple или в магазин, где вы приобрели устройство. Они смогут предоставить более детальные инструкции и помочь с этой проблемой.
Если вы загрузили iTunes из магазина Microsoft Store
Если ваш iPhone или iPad не распознается в iTunes после подключения к компьютеру, и папка DCIM пустая, то прежде всего вам следует убедиться в том, что ваше устройство правильно подключено к компьютеру.
Проверьте подключение к компьютеру
1. Убедитесь, что ваш iPhone или iPad подключено к компьютеру с помощью кабеля USB.
2. Убедитесь, что ваше устройство включено и находится на экране разблокировки.
3. На компьютере зайдите в проводнике и проверьте, отображается ли ваше устройство под разделом «Устройства и диски».
Выполните перезагрузку iPhone или iPad
1. На вашем iPhone или iPad зайдите в настройки.
2. Нажмите на раздел «Основные».
3. Прокрутите страницу до самого низа и нажмите на кнопку «Выключить».
4. Передвиньте ползунок вправо, чтобы выключить ваше устройство полностью.
5. Подождите несколько секунд и снова включите ваш iPhone или iPad, нажав и удерживая кнопку питания.
Переустановите iTunes
1. На компьютере перейдите в «Панель управления».
2. Выберите раздел «Программы» или «Установка и удаление программ».
3. Найдите программу iTunes и выберите пункт «Удалить».
4. Скачайте последнюю версию iTunes с официального веб-сайта Apple.
5. Установите загруженную программу iTunes.
Доверьте компьютеру ваш iPhone или iPad
1. На iPhone или iPad зайдите в настройки.
2. Нажмите на раздел «Apple ID» или «iCloud».
3. Выберите раздел «Ваше устройство».
4. Нажмите на пункт «Доверять этому компьютеру».
Сбросьте настройки сети на iPhone или iPad
1. На вашем iPhone или iPad зайдите в настройки.
2. Нажмите на раздел «Основные».
3. Прокрутите страницу до самого низа и нажмите на пункт «Сбросить».
4. Выберите пункт «Сбросить настройки сети».
Обратитесь в службу поддержки Apple
Если после выполнения всех вышеуказанных шагов проблема с отображением папки DCIM или пустышкой внутренней памяти iPhone или iPad на компьютере по-прежнему не решена, рекомендуется обратиться в службу поддержки Apple или посетить ближайший сервисный центр.
На компьютере Mac
Если при подключении вашего iPhone к компьютеру Mac папка DCIM пустая или внутреннее хранилище не распознается, есть несколько вариантов решения проблемы.
1. Убедитесь, что ваш iPhone полностью разблокирован и на экране нет запросов на ввод пароля.
2. Проверьте, что ваш компьютер работает на последней версии операционной системы OS X или macOS.
3. Зайдите в настройки вашего iPhone, раздел «Основные», выберите «Партнеры по устройству iCloud» и убедитесь, что опция «iCloud Drive» включена.
4. Попробуйте переустановить iTunes на вашем компьютере. Для этого найдите программу iTunes в папке «Приложения», удалите ее в корзину и загрузите новую версию iTunes с официального веб-сайта Apple.
5. Проверьте, что ваш iPhone разблокирован при подключении к компьютеру, и вы доверяете этому устройству. Если на экране телефона появляется запрос о доверии компьютеру, разблокируйте iPhone и нажмите «Доверять».
6. Если все остальные варианты не помогли, попробуйте сбросить сетевые настройки на вашем iPhone. Для этого зайдите в раздел «Настройки», выберите «Общие», «Сброс» и нажмите кнопку «Сбросить настройки сети». После сброса перезагрузите телефон и подключите его к компьютеру снова.
Если ни одна из этих инструкций не решает проблему и ваш iPhone по-прежнему не распознается, обратитесь за помощью к службе поддержки Apple или обратитесь к другим источникам для поиска ответов.
Исправление пустой папки Internal Storage или DCIM на iPhone
Если при подключении iPhone к компьютеру вы обнаружили, что папка Internal Storage или DCIM пустая, вам потребуется выполнить несколько шагов, чтобы исправить эту проблему.
Переустановить драйвер USB компьютера
- В случае, если ваш iPhone не отображается в папке Device Manager на вашем компьютере, попробуйте переустановить драйвер USB.
- Откройте Device Manager и найдите раздел «Portable Devices».
- Щелкните правой кнопкой мыши на вашем iPhone и выберите «Uninstall» (Удалить).
- Переустановите драйвер, подключив iPhone к компьютеру снова.
Обновление iTunes или программы от Apple
- Убедитесь, что у вас установлена последняя версия программы iTunes или другой программы, предоставленной Apple для управления вашим устройством iPhone.
- Проверьте наличие обновлений на веб-сайте Apple или в магазине приложений вашей операционной системы (App Store или Microsoft Store).
- Установите все доступные обновления и перезапустите компьютер.
Проверка настройки доступа к фотографиям
- На вашем iPhone зайдите в настройки.
- Перейдите в раздел «Privacy» (Конфиденциальность) и выберите «Photos» (Фото).
- Убедитесь, что для приложений, требующих доступ к фотографиям, установлено разрешение.
Поддержка от Apple
- Если проблема с пустой папкой Internal Storage или DCIM на вашем iPhone все еще наблюдается, обратитесь в службу поддержки Apple для получения дальнейших инструкций.
- Apple может предоставить дополнительную помощь в решении проблемы и проверить ваше устройство на наличие возможных дефектов.
Важно помнить, что исправление пустой папки Internal Storage или DCIM на iPhone может быть связано как с проблемой программного обеспечения, так и с аппаратными проблемами. Поэтому, если приведенные выше решения не помогли, рекомендуется обратиться к профессионалам или в магазин, где вы приобрели устройство iPhone.
Видео:
Создание резервной копии IPHONE на внешнем диске или флешке
Создание резервной копии IPHONE на внешнем диске или флешке by Видео уроки по работе с Windows на softokno 39,820 views 4 years ago 8 minutes, 1 second