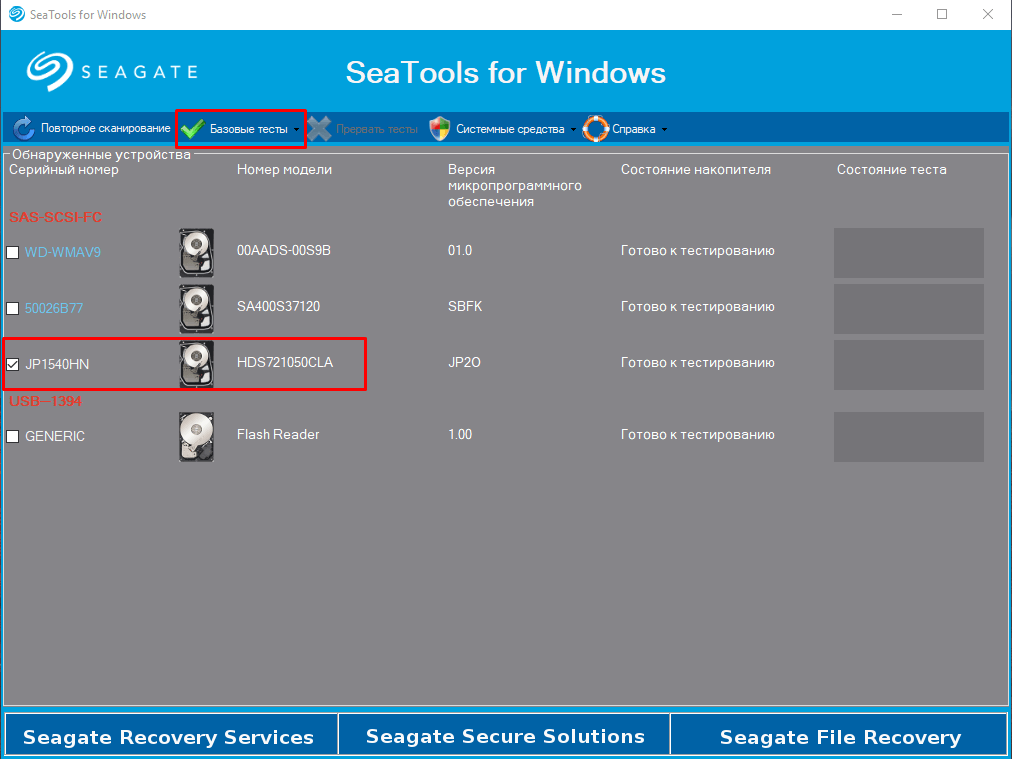- Решение проблемы с распознаванием SCSI дисков в Windows
- Метод 1: Обновите USB-драйвер
- Метод 2: Воспользуйтесь утилитой «Управление дисками» и позвольте компьютеру распознать HDD USB 3.0
- Шаг 1: Открываете «Управление дисками»
- Шаг 2: Открываете «Управление дисками»
- Шаг 3: Обновите диски
- Дополнительная помощь
- Windows 10 не видит жесткий диск USB 3.0
- Исправить ошибку: Внешний диск USB 3.0 не распознан
- Видео:
- Дисковод не видит диск (простой трюк)
Решение проблемы с распознаванием SCSI дисков в Windows
Если вы имеете проблемы с распознаванием SCSI дисков на вашем компьютере с Windows, то у вас есть несколько методов для их решения. Перед тем как писать, что виноват компьютер, позвольте мне сообщить вам об одной распространенной ошибке, с которой вы можете столкнуться.
Когда ваш HDD или жесткий диск не распознается вашими устройствами Windows, это может быть связано с неустановленным или устаревшим драйвером. В этом случае, первое, что вам следует сделать — это проверить, распознается ли ваш диск, когда вы перезапускаете компьютер и входите в BIOS. Если ваш диск распознан в BIOS, это может указывать на ошибку в файловой системе вашей операционной системы Windows.
Для исправления этой ошибки вам потребуется доступ к DVD или USB-драйверу Windows. Вам следует воспользоваться файлом «Autorun.inf», чтобы узнать, находит ли ваш компьютер «управление дисками» или «утилиту обновления диска». Если это так, вам нужно открыть панель управления и перейти в администрирование. Затем выберите управление компьютером, а затем дополнительная утилита для работы с дисками. Если ваш диск не распознан, вы можете попробовать использовать утилиту SEAGATE Disk Manager (SDM) для Windows. Эта утилита поможет вам распознать ваш диск и исправить ошибку, если она присутствует.
Метод 1: Обновите USB-драйвер
1. Перейдите в панель управления Windows и откройте раздел «Управление компьютером».
2. В разделе «Управление компьютером» выберите «Управление устройствами».
3. Откройте раздел «Система» и найдите раздел «USB-управление дисками».
4. Щелкните правой кнопкой мыши на диске, который не распознается Windows, и выберите «Обновить драйвер».
5. В появившемся окне выберите «Автоматический поиск драйверов».
6. Дождитесь окончания процесса обновления драйвера.
7. После завершения обновления драйвера перезагрузите компьютер и проверьте, распознает ли Windows внешний SCSI диск.
Если после обновления USB-драйвера Windows по-прежнему не видит SCSI диск, попробуйте использовать другие методы для исправления этой ошибки.
Метод 2: Воспользуйтесь утилитой «Управление дисками» и позвольте компьютеру распознать HDD USB 3.0
Если ваш компьютер не видит подключенный внешний винчестер через USB 3.0 порт, возможно, дело в неопределенном статусе диска в системе Windows. Чтобы исправить эту ошибку, можно воспользоваться утилитой «Управление дисками». Следуя этим шагам, можно позволить компьютеру правильно распознать жесткий диск:
Шаг 1: Открываете «Управление дисками»
Щёлкните правой кнопкой мыши по значку «Панель управления» в нижней левой части экрана, а затем выберите пункт «Администрирование». В открывшемся окне «Администрирование» найдите и выберите «Управление компьютером».
Шаг 2: Открываете «Управление дисками»
В окне «Управление компьютером» находите и выбирайте «Управление дисками» в разделе «Управление».
Шаг 3: Обновите диски
В «Управлении дисками» в правой части окна вы увидите таблицу со всеми обнаруженными дисками. Если ваш внешний диск виден в списке, но имеет ошибку или не распознается как диск, он будет отображаться как «Неопределенный» или «Неинициализированный». Щелкните правой кнопкой мыши на этом разделе диска и выберите соответствующую опцию для его обновления и решения проблемы.
Если внешний диск USB 3.0 не отображается в списке «Управления дисками», вы должны убедиться, что включен USB-драйвер для вашей операционной системы Windows. Попробуйте использовать другой USB-порт или обновить драйвер для USB 3.0. Если после этого проблема не решена, вы можете обратиться за помощью в службу технической поддержки производителя вашего внешнего жесткого диска.
Следуя этому методу, утилита «Управление дисками» поможет вашему компьютеру распознать нераспознанный внешний HDD USB 3.0 и исправить проблему его неправильного определения в Windows.
Дополнительная помощь
Если ваш компьютер на Windows 10 не распознает SCSI диски, есть несколько методов, которые могут помочь исправить эту ошибку.
| Метод 1: | Обновите usb-драйвер компьютера. Перейдите в панель «Управление компьютером», выберите «Устройства обновления» и найдите usb-драйвер. Обновите драйвер до последней версии и перезагрузите компьютер. |
| Метод 2: | Проверьте, видит ли Windows диск. Перейдите в панель «Управление компьютером», нажмите на «Управление дисками» и проверьте, отображается ли ваш SCSI диск. Если диск не распознается, попробуйте воспользоваться утилитой «Управление дисками» для исправления ошибки. |
| Дополнительная помощь: | |
| Сообщения об ошибке: | Если вы получаете какие-либо сообщения об ошибке при попытке распознать диск, позвольте мне знать о них, чтобы я мог предложить конкретные решения. |
| Внешний жесткий диск: | Если у вас есть внешний жесткий диск, попробуйте подключить его через usb-порт и проверить, распознает ли его Windows. Если Windows видит внешний жесткий диск, это может указывать на проблемы с SCSI диском. |
| CD-rom диски: | Если у вас есть CD-rom диски, попробуйте вставить их в дисковод и посмотреть, распознает ли их Windows. Если Windows видит CD-rom диски, это может указывать на проблемы с SCSI диском. |
| Обновите операционную систему: | Убедитесь, что ваш компьютер имеет последнюю версию операционной системы Windows. Обновите ее до последней доступной версии и проверьте, решает ли это проблему распознавания SCSI дисков. |
Windows 10 не видит жесткий диск USB 3.0
Если вы столкнулись с проблемой, когда Windows 10 не видит ваш внешний жесткий диск USB 3.0, есть несколько решений, которые можно попробовать.
1. Обновите USB-драйвер: Перейдите в «Управление устройствами», найдите ваш жесткий диск в разделе «Диски» или «USB-устройства», щелкните правой кнопкой мыши и выберите «Обновить драйвер». Если у вас есть файл драйвера, воспользуйтесь методом «Обновить драйвер» и выберите файл вручную.
2. Позвольте Windows 10 распознать диск: Перейдите в «Панель управления», затем в «Администрирование», после чего выберите «Управление компьютером». В левой панели выберите «Диски» и щелкните правой кнопкой мыши на вашем внешнем жестком диске. Затем выберите «Все задачи» и «Инициализировать диск».
3. Воспользуйтесь утилитой от Seagate: Скачайте и установите утилиту Seagate DiscWizard с официального сайта. Запустите программу и следуйте инструкциям по установке. После установки запустите утилиту и выберите ваш внешний жесткий диск. Затем выберите «Информация о диске» и «Распознать диск».
Если ни один из этих методов не помог вам исправить ошибку и Windows 10 до сих пор не видит ваш жесткий диск USB 3.0, то возможно, проблема связана с самим диском или его контроллером. Рекомендуется обратиться за дополнительной помощью на официальный сайт производителя жесткого диска.
Исправить ошибку: Внешний диск USB 3.0 не распознан
Если ваш компьютер не распознает подключенный внешний диск USB 3.0, воспользуйтесь следующим методом для исправления ошибки.
| Шаг 1: | Подключите внешний диск к другому порту USB на вашем компьютере. |
| Шаг 2: | Убедитесь в правильности подключения диска и его работоспособности. Проверьте, включен ли диск и нормально ли работают его индикаторы. |
| Шаг 3: | Обновите драйвер USB для вашей операционной системы Windows. Чтобы сделать это, перейдите в «Управление компьютером», выберите «Управление устройствами», затем найдите и обновите драйвер USB. |
| Шаг 4: | Попробуйте подключить внешний диск к другому компьютеру и проверьте, распознается ли он на другой машине. Если диск воспроизводится на другом компьютере, то проблема может быть связана с вашим компьютером, а не с диском. |
| Шаг 5: | Если вы все еще не можете распознать внешний диск, обратитесь в службу поддержки компании-производителя вашего диска. Подробно объясните свою проблему и сообщите все сообщения об ошибках, которые вы видите. |
Не забывайте, что проблема может быть вызвана и другими факторами, такими как неисправность USB-порта на компьютере или повреждение самого диска. В таких случаях рекомендуется обратиться за дополнительной помощью к специалисту в области компьютерного администрирования.
Видео:
Дисковод не видит диск (простой трюк)
Дисковод не видит диск (простой трюк) by VSESAM 42,162 views 2 years ago 1 minute, 43 seconds