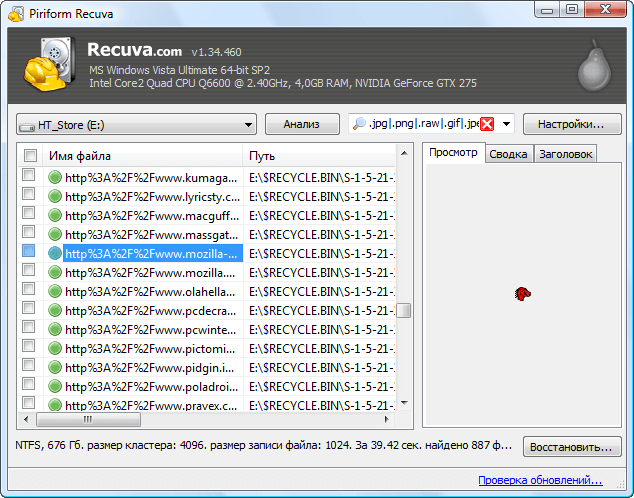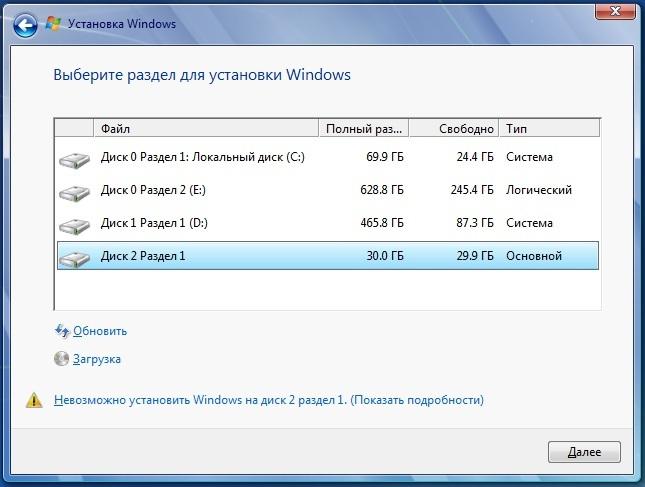- Как восстановить пропавший раздел жесткого диска Windows 7 — полезные советы
- Первый способ восстановить пропавший раздел жесткого диска Windows 7
- Второй способ восстановить пропавший раздел жесткого диска Windows 7
- Понимаем ситуацию
- Выбор методики восстановления
- Восстановление раздела
- Третий способ восстановить пропавший раздел жесткого диска Windows 7
- Четвертый способ восстановить пропавший раздел жесткого диска Windows 7
- Инструкция:
- Пятый способ восстановить пропавший раздел жесткого диска Windows 7
- Методика восстановления раздела через диспетчер дисков
- Шестой способ восстановить пропавший раздел жесткого диска Windows 7
- Шаг 1: Проверьте ситуацию
- Шаг 2: Запустите программу
- Шаг 3: Инициализируйте диск
- Шаг 4: Создайте новый раздел
- Шаг 5: Проверьте результат
- Седьмой способ восстановить пропавший раздел жесткого диска Windows 7
- 1. Проверьте физический раздел
- 2. Проверьте раздел в диспетчере дисков
- 3. Восстановите раздел с помощью командной строки
- 4. Восстановите раздел с помощью сторонних программ
- Восьмой способ восстановить пропавший раздел жесткого диска Windows 7
- 1. Причины пропавшего раздела
- 2. Подготовка к восстановлению
- 3. Восстановление раздела
- Как «включить» второй жесткий диск или SSD в Windows
- Метод 1: Проверьте атрибуты диска в области управления дисками
- Метод 2: Убедитесь, что диск или SSD включен в BIOS/UEFI
- Метод 3: Проверьте состояние диска или SSD сторонними программами
- Видео:
- Как восстановить удаленные разделы жесткого диска!
Как восстановить пропавший раздел жесткого диска Windows 7 — полезные советы
Здравствуйте! Если у вас возникли неполадки с разделом жесткого диска в операционной системе Windows 7, не отчаивайтесь. С помощью нескольких полезных советов вы сможете восстановить пропавший раздел и вернуть все данные обратно.
Прежде чем каким-либо образом восстановить раздел, вам следует предварительно установить некоторые дополнительные программы и утилиты. В одной из таких ситуаций мне понадобилось восстановить пропавший раздел жесткого диска Seagate на своем компьютере под управлением Windows 7. Я установил программу «Disk Management», которая позволяет отображать и управлять разделами диска.
Чтобы восстановить пропавший раздел, присвоите ему букву в данный момент не сопоставленную ни с одним из других дисков на компьютере. В Windows 7 вы можете использовать программу “diskmgmt.msc” для добавления буквы разделу.
Следующий важный шаг — проверить, находится ли пропавший раздел в логическом разделе или в области нераспределенного пространства. Если он находится в области нераспределенной памяти, вы можете просто объединить его с другими разделами, чтобы восстановить прежний размер.
Если пропавший раздел отображает размер обычного раздела, то есть восстановить его, вам потребуется использовать определенные методики в зависимости от причины его исчезновения. Одна из таких методик — установить атрибут «включить» для раздела в программе «Disk Management». Это может помочь в том случае, если ваша система загружается с устройства с UEFI BIOS.
Если у вас установлен SSD диск, возможны и другие причины пропажи раздела, связанные с особенностями этого типа жесткого диска. В таких случаях рекомендуется обратиться к инструкции, прилагаемой к диску или обратиться за помощью непосредственно к производителю. Также есть много утилит, которые могут помочь восстановить пропавший раздел на SSD диске.
Важно понимать, что все описанные выше методы и советы являются лишь возможными вариантами решения проблемы восстановления пропавшего раздела на жестком диске под управлением Windows 7. В некоторых случаях ситуация может оказаться сложнее, и вам потребуется использовать специализированные программы для восстановления данных. Если вы не знаете точно, что делать в вашей ситуации, рекомендуется проконсультироваться с опытным специалистом или поискать видеоинструкцию, объясняющую все этапы восстановления раздела.
Теперь вы знаете, как восстановить пропавший раздел жесткого диска в Windows 7. Помните, что важно быть осторожным и следовать инструкциям, чтобы избежать потери данных. Восстановление пропавшего раздела — это важная задача для сохранения ваших файлов и продолжения работы на компьютере.
Первый способ восстановить пропавший раздел жесткого диска Windows 7
Перед тем как приступить к восстановлению, убедитесь, что раздел действительно пропал. Проверьте его наличие в диспетчере управления дисками. Если он там не отображается, значит, он действительно пропал.
Выполнить восстановление раздела при помощи командной строки весьма просто. Прежде всего, выполните следующие шаги:
- Войдите в BIOS вашего компьютера.
- Убедитесь, что раздел не был объединен с другими разделами или не был превращен в нераспределенную область.
- Если у вас есть резервная копия MBR (Master Boot Record), вы можете попробовать восстановить раздел при помощи сторонней программы.
- Если у вас есть резервная копия GPT (GUID Partition Table), вы можете в следующей строке командной строки выполнить следующие команды:
1. diskpart
2. select disk «номер_диска»
3. list partition
4. select partition «номер_раздела»
5. assign letter=«литера_диска»
После выполнения этих команд раздел должен быть вновь доступным в вашей системе.
Если этот способ не помог восстановить пропавший раздел, попробуйте использовать другие методы, такие как установка новой операционной системы, объединение разделов или удаление некоторых логических разделов.
Обратите внимание, что все эти способы могут быть небольшой опасностью для ваших данных. Поэтому перед восстановлением рекомендуется сделать резервную копию важных файлов и информации.
Второй способ восстановить пропавший раздел жесткого диска Windows 7
Существует несколько способов восстановления пропавшего раздела на жестком диске Windows 7. В этой статье мы расскажем о втором способе, который может быть полезен в ряде ситуаций.
Понимаем ситуацию
Возможно, вы обнаружили, что одна из областей вашего жесткого диска была нераспределенной и вам нужно восстановить ее. В результате этого раздел пропал, и ваша система уже не видит его. Такая ситуация может возникнуть по различным причинам, таким как физический дефект диска, ошибки при установке операционной системы или некорректное изменение раздела.
Выбор методики восстановления
Для восстановления раздела в Windows 7 можно использовать различные методики, однако второй способ, который мы рассмотрим, включает использование сторонней программы. Существует много утилит, которые могут помочь вам в этом процессе, и вы можете выбрать ту, которая вам больше нравится.
Программа Advanced Disk Recovery от Systweak является одним из таких инструментов, и он предоставляет простой и понятный интерфейс для восстановления пропавших разделов жесткого диска. Вы можете установить эту программу просто, как и любую другую программу, и запустить ее на вашем компьютере.
Восстановление раздела
Предварительно, убедитесь, что ваш жесткий диск подключен и включен в ваш компьютер. Затем откройте программу Advanced Disk Recovery и выполните следующие шаги:
| 1. | Выберите жесткий диск, с которым вы хотите работать, из списка доступных дисков. |
| 2. | Выберите метод восстановления раздела: физическое восстановление или логическое объединение с другими разделами. |
| 3. | Нажмите на кнопку «Восстановить» и дождитесь завершения процесса. |
После этого программа Advanced Disk Recovery выполнит анализ вашего жесткого диска и попытается восстановить пропавший раздел. В некоторых случаях это может занять некоторое время, поэтому будьте терпеливы.
Если программа успешно восстановит раздел, вы должны увидеть его в списке доступных разделов на вашем жестком диске. Теперь вы можете использовать этот раздел как обычно.
Хотя второй способ восстановления пропавшего раздела на жестком диске Windows 7 может показаться более сложным, он также может быть эффективным в некоторых случаях. Надеемся, что эта методика поможет вам вернуть ваш пропавший раздел, и вы сможете использовать его без проблем.
Третий способ восстановить пропавший раздел жесткого диска Windows 7
Если вы столкнулись с проблемой, когда раздел на вашем жестком диске Windows 7 пропал и не видим, то восстановить его можно с помощью нескольких методов.
Третий метод основан на использовании командной строки и подходит для восстановления простого или логического раздела, который был потерян из-за неполадок в системе.
1. В первую очередь, нужно убедиться, что раздел, которого не видно, является непосредственно потерянным, а не скрытым или невидимым. Для этого откройте «Диспетчер дисков» через командную строку, нажав Win + R и введя «diskmgmt.msc».
2. Если вы уверены, что раздел пропал, то переходите к созданию нового раздела. Выполните следующие шаги:
a) Нажмите Win + R и введите «diskpart» для запуска командной строки.
b) Введите «list disk», чтобы увидеть список всех дисков в системе. Найдите ваш жесткий диск и запомните его номер (обычно 0).
c) Введите «select disk [номер диска]», чтобы выбрать нужный диск.
d) Введите «clean», чтобы удалить все разделы с диска.
e) Введите «create partition primary», чтобы создать новый раздел. Обратите внимание на то, что этим действием вы удалите все данные с диска.
f) Введите «format fs=ntfs quick», чтобы быстро отформатировать новый раздел в файловую систему NTFS.
3. После выполнения этих действий перезагрузите компьютер и проверьте, появился ли раздел в списке «Диспетчера дисков». Если раздел по-прежнему не отображается, возможно, вам понадобится изменить букву диска и/или присвоить ему метку.
4. Откройте «Диспетчер дисков» снова и найдите созданный раздел. Нажмите правой кнопкой мыши на него и выберите «Изменить букву диска или путь». Затем нажмите «Добавить» и присвойте разделу литеру, например, «D».
5. Если раздел всё ещё не отображается, откройте командную строку от имени администратора и выполните следующие команды:
a) Введите «diskpart» и нажмите Enter.
b) Введите «list disk» и запомните номер вашего диска.
c) Введите «select disk [номер диска]».
d) Введите «list partition» и запомните номер раздела, который вы хотите восстановить.
e) Введите «select partition [номер раздела]».
f) Введите «assign letter=[желаемая литера]», чтобы назначить букву диска.
Теперь ваш пропавший раздел должен быть виден в системе.
Конечно, этот метод может не сработать во всех случаях потери раздела. В зависимости от причины потери и конфигурации вашего компьютера, может потребоваться использование других методик. Если ничего не помогло, рекомендуется обратиться к специалисту по восстановлению данных для более подробной диагностики и восстановления потерянного раздела.
Четвертый способ восстановить пропавший раздел жесткого диска Windows 7
Инструкция:
- Предварительно нужно знать, какие разделы у вас присутствуют на жестком диске. Для этого можно воспользоваться методом командной строки или посмотреть в диспетчере дисков.
- На рабочем столе вашего компьютера нажмите правой кнопкой мыши на значок «Мой компьютер» и выберите «Управление».
- В открывшемся окне «Компьютерное управление» найдите раздел «Диспетчер дисков» и откройте его.
- На экране появится список всех дисков, включая нераспределенную область, если такая имеется. Найдите ваш жесткий диск в списке.
- Щелкните правой кнопкой мыши на разделе, который вы хотите сделать видимым, выберите пункт «Изменить букву диска или путь».
- В открывшемся окне нажмите кнопку «Добавить».
- Выберите букву, которую хотите присвоить разделу, и нажмите «ОК».
- После этого раздел должен отображаться в списке дисков и быть доступным для использования.
Учтите, что этот метод не всегда может помочь восстановить пропавший раздел. В некоторых случаях проблема может быть связана с другими факторами, такими как повреждение MBR или GPT таблицы разделов, проблемы с файловой системой и т.д. В таких случаях может потребоваться более сложный подход к восстановлению раздела, например, с помощью специализированных программ.
Надеюсь, эта инструкция была полезной для вас. Удачи в восстановлении пропавшего раздела на вашем жестком диске в Windows 7!
Пятый способ восстановить пропавший раздел жесткого диска Windows 7
Очень часто пользователи сталкиваются с проблемой пропавшего раздела на жестком диске, особенно при использовании операционной системы Windows 7. Появление ошибки может быть вызвано различными факторами, такими как ошибки в биосе, некорректное выполнение операций с дисками, повреждение файловой системы и другие.
Восстановление пропавшего раздела можно выполнить с помощью нескольких методик, включая использование стандартных инструментов операционной системы. В данной статье рассмотрим пятый способ восстановления пропавшего раздела на жестком диске Windows 7.
Методика восстановления раздела через диспетчер дисков
1. Запустите командную строку от имени администратора. Для этого щелкните правой кнопкой мыши по кнопке «Пуск» в нижнем левом углу экрана и выберите «Командная строка (администратор)».
2. В командной строке введите команду diskmgmt.msc и нажмите клавишу Enter.
3. В открывшемся окне «Диспетчер дисков» найдите раздел, который был потерян, и обратите внимание на его состояние и размер.
4. Если раздел не отображается в списке дисков, возможно, он был несправедливо объединен с другим разделом или просто не был по каким-то причинам отображен. Чтобы исправить эту проблему, вам потребуется выполнить следующие действия:
— Создайте новый раздел на жестком диске с использованием свободного пространства.
— Переназначьте букву диска пропавшему разделу. Для этого щелкните правой кнопкой мыши по разделу и выберите «Изменить букву диска и пути».
— В диалоговом окне нажмите кнопку «Изменить», выберите доступную букву диска и нажмите «ОК».
— После этого раздел должен отображаться в списке и иметь свою букву.
5. Если вы видите раздел в списке, но он имеет некторые проблемы (например, состояние «неопределено»), попробуйте выполнить следующую методику восстановления:
— Щелкните правой кнопкой мыши по пропавшему разделу и выберите «Обращение к файловой системе».
— В открывшемся окне выберите опцию «Проверить» и нажмите «ОК».
— Подождите, пока проверка будет завершена, и следуйте инструкциям системы для устранения найденных ошибок.
Стоит отметить, что данный способ может не всегда помочь во всех случаях потерянных разделов, особенно если раздел был физически поврежден или не может быть восстановлен из-за других причин. В таких случаях рекомендуется обратиться за помощью к специалисту или использовать специализированные программы для восстановления данных.
Надеемся, что представленная методика поможет вам восстановить пропавший раздел на жестком диске Windows 7 и вернуть все ваши данные в состояние, которое было до пропадания раздела.
Шестой способ восстановить пропавший раздел жесткого диска Windows 7
Если вы обратили внимание, что в вашей системе пропал раздел жесткого диска, то можете попробовать восстановить его при помощи программы Disk Management или командной строки. Правда, для этого вам потребуется знать, как работать с программой Disk Management и как вызывать командную строку.
Ниже будет описан простой способ восстановления пропавшего раздела жесткого диска Windows 7 при помощи утилиты Disk Management.
Шаг 1: Проверьте ситуацию
Прежде чем начать процесс восстановления, проверьте, появилась ли ваша операционная система Windows 7 после загрузки компьютера. Если ваша система загружается нормально, то можно переходить к дальнейшим шагам. Если же Windows 7 не загружается, то восстановление раздела будет возможно только при помощи командной строки или LiveCD.
Шаг 2: Запустите программу
Для вызова программы Disk Management нажмите сочетание клавиш «Win + R», в появившемся окне введите «diskmgmt.msc» и нажмите «ОК».
Шаг 3: Инициализируйте диск
В программе Disk Management найдите пропавший физический диск или раздел и проверьте его статус. Если диск или раздел имеет статус «Не инициализирован», то щелкните правой кнопкой мыши на нем и выберите «Инициализировать диск». В открывшемся окне выберите методику инициализации (MBR или GPT) и нажмите «ОК».
Шаг 4: Создайте новый раздел
После успешной инициализации диска или раздела, вы должны увидеть новое пространство на вашем диске. Щелкните правой кнопкой мыши на этом пространстве и выберите «Создать простой том». Следуйте инструкциям мастера создания нового объема и установите нужные параметры раздела (название, размер, файловая система).
Шаг 5: Проверьте результат
После завершения всех предыдущих шагов, восстановление пропавшего раздела должно быть успешно выполнено. Проверьте, появилась ли новая буква диска или литера раздела в программе Disk Management.
Если вы по каким-то причинам не смогли восстановить пропавший раздел жесткого диска Windows 7 при помощи программы Disk Management, то можете попробовать другие способы, о которых было рассказано выше.
Седьмой способ восстановить пропавший раздел жесткого диска Windows 7
Если у вас пропал раздел жесткого диска в Windows 7, то ниже приведены полезные советы для его восстановления.
1. Проверьте физический раздел
Возможно, проблема с пропавшим разделом связана с его физическим повреждением. В этом случае вам следует проверить диск с помощью специальных утилит, таких как Seagate Seatools или другие программы от производителя вашего диска.
2. Проверьте раздел в диспетчере дисков
Если пропавший раздел не обнаружен в области «Мой компьютер», то проверьте его наличие в диспетчере дисков. Для этого нажмите правой кнопкой мыши на иконку «Компьютер», выберите «Управление», затем «Управление дисками». Возможно, разделу была назначена новая буква диска или он был неинициализирован. При обнаружении пропавшего раздела нажмите правой кнопкой мыши по нему и выберите «Инициализировать диск». После инициализации раздел возможно будет виден в системе.
3. Восстановите раздел с помощью командной строки
Если пропавший раздел не отображается ни в области «Мой компьютер», ни в диспетчере дисков, то можно попробовать восстановить его с помощью командной строки.
| Ситуация | Команда |
|---|---|
| Физический раздел не виден | diskpart -> list disk -> select disk X (где X — номер физического диска) -> clean -> create partition primary |
| Раздел неинициализирован | diskpart -> list disk -> select disk X (где X — номер физического диска) -> online disk -> attributes disk clear readonly -> create partition primary |
| Раздел был переназначен | diskpart -> list volume -> select volume X (где X — номер пропавшего раздела) -> remove letter=X -> set id=de94bba4-06d1-4d40-a16a-bfd50179d6ac override |
При выполнении команд будьте очень осторожны, так как они могут повредить другие разделы. Перед вызовом командной строки создайте точку восстановления.
4. Восстановите раздел с помощью сторонних программ
Если вы не понимаете командную строку или ситуация с пропавшим разделом слишком сложная, то можно воспользоваться сторонними программами для восстановления разделов, такими как MiniTool Partition Wizard или другими подобными утилитами. Эти программы имеют более понятный пользовательский интерфейс и упрощают процесс восстановления.
Надеемся, эти советы помогут вам в восстановлении пропавшего раздела жесткого диска в операционной системе Windows 7.
Восьмой способ восстановить пропавший раздел жесткого диска Windows 7
Если вы столкнулись с ситуацией, когда раздел жесткого диска пропал, то для его восстановления существует несколько способов. В данной статье мы рассмотрим восьмой способ, который основан на использовании командной строки и сторонними программами.
1. Причины пропавшего раздела
Перед переходом к способу восстановления, важно понимать, что может быть несколько причин, по которым раздел жесткого диска пропал. Некоторые из них включают:
- Ошибка в работе файловой системы;
- Ошибка в работе дисковой утилиты, которая привела к удалению раздела;
- Сбой во время установки операционной системы;
- Другие ситуации, когда произошел сбой или ошибка.
2. Подготовка к восстановлению
Перед началом процесса восстановления нужно выполнить несколько подготовительных действий:
- Убедитесь, что ваш компьютер видит жесткий диск, но не видит раздела.
- Если вы используете UEFI-BIOS, убедитесь, что система работает с тем же типом раздела, что и ранее (например, была GPT, ставить GPT).
- Теперь отключите загрузку с других дисков, чтобы избежать возможных проблем с загрузкой после восстановления раздела.
3. Восстановление раздела
Теперь, когда все готово, можно приступить к восстановлению пропавшего раздела. Восстановление может быть выполнено следующим образом:
- Откройте командную строку с правами администратора (можно сделать это, щелкнув правой кнопкой мыши по значку «Командная строка» и выбрав «Запуск от имени администратора»).
- В командной строке выполните команду «diskpart», чтобы открыть утилиту управления диском.
- Введите команды «list disk» и «select disk X» (где X — номер вашего жесткого диска), чтобы выбрать нужный диск.
- Теперь введите команду «list partition» для просмотра списка существующих разделов.
- Выберите раздел, который пропал, с помощью команды «select partition X» (где X — номер пропавшего раздела).
- Введите команду «clean» для удаления текущего раздела.
- Теперь создайте новый раздел с помощью команд «convert mbr» или «convert gpt» (в зависимости от предыдущего типа раздела).
- Используйте команду «exit» для выхода из утилиты управления диском.
После этого перезагрузите компьютер и проверьте, восстановился ли пропавший раздел жесткого диска. Если все выполнено правильно, то ваша система должна загрузиться без проблем.
Нужно отметить, что данный способ восстановления раздела может быть сложным для некоторых пользователей. Если вы не уверены в своих навыках, лучше обратиться к специалисту или воспользоваться более простыми способами восстановления.
В этой статье мы рассмотрели восьмой способ восстановления пропавшего раздела жесткого диска в операционной системе Windows 7. Надеемся, что эта информация была полезной и поможет вам в решении данной проблемы.
Как «включить» второй жесткий диск или SSD в Windows
Метод 1: Проверьте атрибуты диска в области управления дисками
Перед тем как приступать к другим методам, убедитесь, что второй диск или SSD установлен и подключен физически к вашему компьютеру. Затем выполните следующие действия:
- Откройте меню пуск и введите «Управление дисками» в строку поиска. Выберите соответствующий результат.
- В области управления дисками найдите второй диск или SSD, который не видит система Windows.
- Щелкните правой кнопкой мыши на найденном диске и выберите «Инициализация диска».
- Выберите желаемую схему (MBR или GPT) и нажмите «ОК».
- Подтвердите операцию и дождитесь завершения инициализации.
После выполнения этих действий второй диск или SSD должен появиться в списке дисков и быть готовым к использованию.
Метод 2: Убедитесь, что диск или SSD включен в BIOS/UEFI
Если вы выполнили предыдущий метод и диск или SSD всё еще не появился в системе, следующий шаг заключается в проверке настроек BIOS/UEFI компьютера:
- Перезагрузите компьютер и во время загрузки нажмите нужную клавишу (обычно Del, F2 или F12), чтобы войти в настройки BIOS/UEFI.
- В меню BIOS/UEFI найдите раздел «Storage» (хранение) или «Boot» (загрузка) и убедитесь, что второй диск или SSD виден в этом разделе.
- Если диск или SSD не отображается, поищите опцию «SATA Configuration» (конфигурация SATA) или подобную ей и убедитесь, что порты SATA, к которым подключен второй диск или SSD, включены.
- Сохраните изменения и попробуйте перезагрузить компьютер.
Если после этого второй диск или SSD не появился, возможно, вам понадобится обратиться к специалисту по обслуживанию компьютеров или заменить сами кабели и порты SATA.
Метод 3: Проверьте состояние диска или SSD сторонними программами
Если после применения предыдущих методов проблема не решена, вы можете использовать сторонние программы для устранения возможных ошибок диска или SSD:
- Выполните проверку диска или SSD с помощью программы для диагностики жестких дисков.
- Попробуйте «включить» второй диск или SSD на другом компьютере, чтобы определить, проблема в самом устройстве или в вашем компьютере.
- Проверьте и обновите драйвера SATA или контроллера для вашей материнской платы.
Если ни один из этих методов не помог восстановить пропавший раздел жесткого диска Windows 7, то, к сожалению, есть вероятность, что данные на диске потеряны без возможности восстановления.
Видео:
Как восстановить удаленные разделы жесткого диска!
Как восстановить удаленные разделы жесткого диска! by Sergey Neverov 27,916 views 5 years ago 10 minutes, 51 seconds