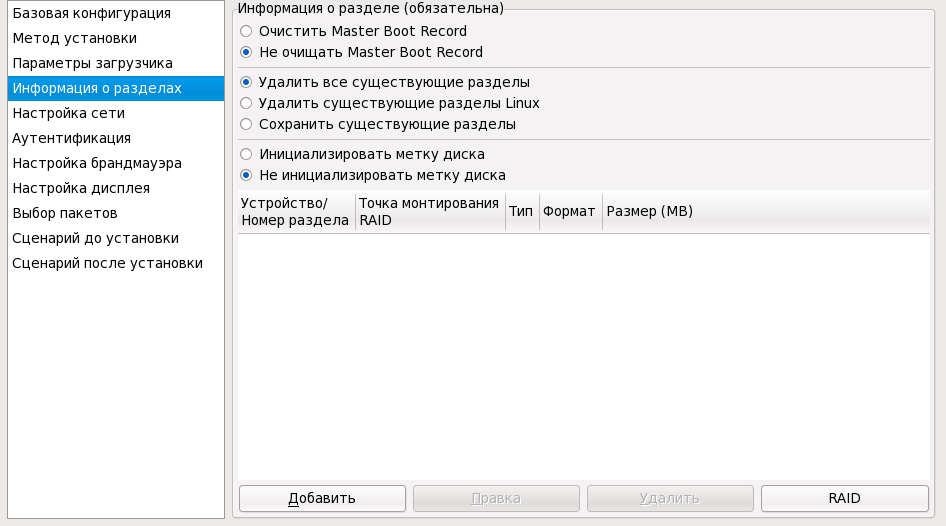- Где можно найти метку тома или серийный номер диска: пошаговая инструкция
- Где найти метку тома или серийный номер диска?
- 1. Откройте командную строку
- 2. Запустите утилиту diskpart.exe
- 3. Введите команду для перечисления существующих дисков
- 4. Выберите диск и перейдите в режим управления диском
- 5. Введите команду для перечисления существующих томов
- 6. Получите метку тома или серийный номер
- Где найти метку тома в операционной системе Windows?
- Использование команды «diskpart»
- Использование PowerShell
- Где найти серийный номер диска в операционной системе Windows?
- Как использовать DiskPart Utility в Windows?
- Что такое DiskPart Utility?
- Как открыть DiskPart Utility в Windows?
- 1. Запуск командной строки
- 2. Запуск DiskPart Utility
- 3. Режим ввода команды
- 4. Показать список дисков
- 5. Выбор диска
- 6. Показать список разделов
- 7. Выбор раздела
- 8. Выполнение команд
- 9. Завершение работы
- Как использовать команду LIST DISK в DiskPart Utility?
- Команда LIST DISK
- Как использовать команду SELECT DISK в DiskPart Utility?
- Как использовать команду DETAIL DISK в DiskPart Utility?
- Как использовать команду CLEAN в DiskPart Utility?
- Шаг 1: Запустите DiskPart и выберите диск
- Шаг 2: Удалите все разделы на диске
- Шаг 3: Создайте новые разделы на диске
- Шаг 4: Посмотрите информацию о диске и разделах
- Шаг 5: Завершение работы с DiskPart
- Как использовать команду CREATE PARTITION PRIMARY в DiskPart Utility?
- Как использовать команду FORMAT в DiskPart Utility?
- Видео:
- Как изменить метку тома жесткого диска
Где можно найти метку тома или серийный номер диска: пошаговая инструкция
Метка тома или серийный номер диска — это особая информация, которая присваивается дисковому устройству в системе. Она позволяет идентифицировать и отличать различные диски или тома в вашем компьютере. Знание этой информации может быть полезным при выполнении различных действий, таких как форматирование, изменение размера, удаление или использование определенных разделов.
Существует несколько способов найти метку тома или серийный номер диска в операционной системе Windows. Один из самых простых способов — использовать командную строку. Для этого вам нужно открыть командную строку и ввести команду diskpart, после чего нажать клавишу Enter. Это откроет утилиту diskpart для управления дисками в системе.
Когда вы вводите эту команду, в командной строке должен появиться приглашение DISKPART>. Теперь вы можете использовать различные команды для получения информации о дисках, томах и разделах. Например, чтобы узнать список всех дисков в вашей системе, введите команду list disk и нажмите Enter.
После ввода этой команды вы получите перечисление всех дисков, включая их размеры, номера, статусы и другую информацию. Прокрутите список и найдите диск, для которого вы хотите найти метку тома или серийный номер.
Когда вы выбрали нужный вам диск, например, диск с номером 0, введите команду select disk 0 (где 0 — номер выбранного диска) и нажмите Enter. Теперь этот диск будет выбран для выполнения действий.
Для получения информации о томе, который разделен на диске, введите команду list volume и нажмите Enter. Вам будет предоставлен список всех томов на выбранном диске, и вы сможете найти метку тома или серийный номер, отмеченные рядом с каждым объемом.
Если вы хотите изменить метку тома, введите команду label volume [номер объема] [новая метка] и нажмите Enter, где [номер объема] — это номер тома, а [новая метка] — это новая метка тома, которую вы хотите присвоить.
Таким образом, с помощью команды list volume вы можете получить информацию о метках томов на диске и внести необходимые изменения в их назначение или применение.
Где найти метку тома или серийный номер диска?
Метка тома или серийный номер диска представляются важной информацией при управлении и форматировании дисков. Знание этих данных может помочь вам быстро и точно определить нужный диск или том. В этом разделе мы рассмотрим, как найти метку тома или серийный номер диска с использованием командной строки и утилиты diskpart.exe.
1. Откройте командную строку
Для начала вам нужно запустить командную строку, используя один из следующих способов:
- Нажмите комбинацию клавиш «Win + R», введите «cmd» и нажмите «Enter».
- Нажмите правой кнопкой мыши на кнопке «Пуск», выберите «Командная строка» или «Windows PowerShell» в контекстном меню.
2. Запустите утилиту diskpart.exe
После открытия командной строки введите команду «diskpart» и нажмите «Enter». Утилита diskpart.exe будет запущена в режиме управления дисками.
3. Введите команду для перечисления существующих дисков
Введите команду: «list disk«. Это позволит вам получить список всех физических дисков на вашем компьютере.
4. Выберите диск и перейдите в режим управления диском
Найдите номер диска, на котором находится нужный вам том или метка. Введите команду «select disk <номер_диска>«, где «<номер_диска>» — это номер выбранного диска.
5. Введите команду для перечисления существующих томов
Введите команду: «list volume«. Теперь вы увидите список всех томов на выбранном диске. Вам нужно найти нужный том по его метке или серийному номеру.
6. Получите метку тома или серийный номер
Чтобы получить метку тома или серийный номер, найдите нужный том в списке и прочитайте значения в столбцах «Метка тома» или «Серийный номер».
Примечание: В некоторых случаях, в столбце «Метка тома» может быть пусто. В этом случае вы можете изменить или удалить метку тома с помощью команды «label» или «delete volume».
Теперь вы знаете, как найти метку тома или серийный номер диска с помощью утилиты diskpart.exe. Этот способ также может быть использован для работы с другими дисками и томами, такими как флэшки или жесткие диски. Если нужно создать новые тома или расширить уже существующие, вы также можете использовать diskpart.exe в командной строке.
Где найти метку тома в операционной системе Windows?
Использование команды «diskpart»
Одним из распространенных способов получить информацию о метке тома в Windows является использование команды «diskpart» в командной строке. Вот как найти метку тома с использованием этой команды:
- Откройте командную строку, нажав клавишу «Windows» и введя «cmd» в поле поиска.
- В командной строке введите команду «diskpart» и нажмите «Enter».
- Введите команду «list volume» и нажмите «Enter».
- Найдите свой диск или раздел в списке и найдите соответствующую строку, в которой будет указана метка тома.
Например, в строке «Volume 3 500 GB NTFS Primary» метка тома будет указана как «500 GB».
Использование PowerShell
Другой способ найти метку тома в Windows — использовать PowerShell. Вот как это сделать:
- Откройте PowerShell, нажав правой кнопкой мыши на кнопку «Пуск» и выбрав «Windows PowerShell».
- Введите команду «Get-Volume» и нажмите «Enter».
- Найдите свой диск или раздел в списке и найдите соответствующую строку, в которой будет указана метка тома.
Например, в строке «DriveLetter : C, FileSystem : NTFS, Label : Windows» метка тома будет указана как «Windows».
В обоих случаях, если вы хотите изменить или удалить метку тома, вы можете использовать соответствующие команды (например, «Set-VolumeLabel» или «Clear-VolumeLabel») вместо команды «Get-Volume».
Где найти серийный номер диска в операционной системе Windows?
Серийный номер диска в операционной системе Windows можно найти с помощью командной строки и утилиты diskpart.exe. Вот пошаговая инструкция:
- Откройте командную строку. Для этого нажмите клавишу «Win + R», введите «cmd» и нажмите «Enter».
- В командной строке введите команду «diskpart» и нажмите «Enter».
- Введите команду «list disk» и нажмите «Enter». Появится перечисление всех жестких дисков, подключенных к вашему компьютеру.
- Найдите номер диска, серийный номер которого вы хотите найти, и запомните его.
- Введите команду «select disk X», где X — номер выбранного диска, и нажмите «Enter».
- Введите команду «detail disk» и нажмите «Enter». Отобразятся подробные сведения о выбранном диске, включая его серийный номер.
- Закройте командную строку, введя команду «exit».
Теперь у вас есть серийный номер выбранного диска в операционной системе Windows. Обратите внимание, что этот метод работает только для физических дисков и не распространяется на другие устройства хранения данных, такие как флеш-накопители или карты памяти.
Как использовать DiskPart Utility в Windows?
Для использования DiskPart Utility в вашем компьютере с Windows нужно выбрать командную строку (Command Prompt) в качестве администратора. Вводите команду «diskpart» и нажмите Enter, чтобы запустить DiskPart в режиме автоматического подбора команды. После завершения загрузочной строки появится приглашение «DISKPART>».
Далее, для отображения информации о дисках на вашем компьютере, введите команду «list disk» и нажмите Enter. Эта команда покажет список доступных физических дисков в вашей системе.
Команда «select disk [номер диска]» позволяет выбрать конкретный диск для дальнейшей работы. Например, «select disk 1» выберет диск под номером 1.
Для создания нового раздела на выбранном диске используйте команду «create partition [раздел=применение] [размер=часть]». Например, «create partition primary size=10000» создаст основной раздел размером 10 ГБ.
После создания раздела может потребоваться его форматирование. Введите команду «format fs=ntfs quick» для форматирования раздела в NTFS формате с быстрым форматированием. Замените «ntfs» на другой файловой системе (например, «fat32»), если необходимо.
Команды «list partition» и «select partition [номер раздела]» позволяют перечислить и выбрать разделы на выбранном диске соответственно.
Для удаления выбранного раздела используйте команду «delete partition». При выполнении этой команды раздел будет удален и доступное пространство объединено с другими разделами на диске.
По завершении работы с DiskPart Utility введите команду «exit», чтобы выйти из программы.
Важно отметить, что использование DiskPart Utility требует аккуратности, так как неправильные команды могут привести к потере данных. Перед вводом команд убедитесь, что вы выбрали правильный диск или раздел, и не забудьте создавать резервные копии важной информации.
Что такое DiskPart Utility?
DiskPart может использоваться в режиме интерактивного ввода команды или путем указания команд в текстовом файле сценария. С помощью этой утилиты вы можете получить доступ к разделам жестких дисков, изменять и удалять существующие разделы, а также форматировать или назначать метки разделам.
Процесс работы с DiskPart начинается с ввода команды «diskpart» в командной строке Windows, после чего открывается окно утилиты. В этом окне вы можете вводить команды для выполнения различных действий. Напечатайте «list disk», чтобы получить список всех доступных дисковых объектов, чтобы узнать номер диска, с которым вы хотите работать.
Затем выберите диск с помощью команды «select disk <номер>«, где <номер> — это номер диска, выбранного из списка. После выбора диска вы можете выполнять различные действия с ним, такие как создание, удаление или изменение разделов.
Для удаления раздела же выполните команду «delete partition». Вы можете выбрать раздел, который нужно удалить, указав его номер. Ввод команды «format fs=ntfs quick» позволит вам быстро отформатировать выбранный раздел в файловую систему NTFS.
Другим способом получить доступ к функциям утилиты DiskPart является создание сценария командного файла, содержащего последовательность команд. В этом случае пользовательские действия могут быть автоматизированы и выполняться при запуске сценария.
Обратите внимание, что операции, связанные с удалением или изменением раздела, являются неразрушающими, что означает, что данные на диске не удаляются. Однако форматирование раздела приведет к удалению всех данных на нем, поэтому перед форматированием обязательно создайте резервные копии ваших данных.
Как открыть DiskPart Utility в Windows?
Управление дисками в Windows можно осуществлять с помощью командной строки и утилиты DiskPart. В этой инструкции мы расскажем, как открыть DiskPart Utility в Windows.
1. Запуск командной строки
Для запуска командной строки в Windows вы можете использовать несколько способов:
- Нажмите комбинацию клавиш Win + R, чтобы открыть окно «Выполнить». Введите команду «cmd» и нажмите Enter.
- Нажмите правой кнопкой мыши на кнопку «Пуск». В появившемся контекстном меню выберите пункт «Командная строка (администратор)» или «Windows PowerShell (администратор)».
- Откройте меню «Пуск», найдите папку «Системные инструменты» или «Windows Accessories» и выберите «Командная строка» или «Windows PowerShell».
2. Запуск DiskPart Utility
После открытия командной строки вы можете запустить DiskPart Utility с помощью следующей команды:
- Введите команду «diskpart» и нажмите Enter.
3. Режим ввода команды
После запуска DiskPart Utility вы увидите приглашение командной строки «DISKPART>«. Вы можете вводить команды в этой строке и нажимать Enter для их выполнения.
4. Показать список дисков
Чтобы увидеть список существующих дисков на вашем компьютере, введите команду «list disk» и нажмите Enter.
5. Выбор диска
Если у вас есть несколько дисков, вы можете выбрать нужный диск, введя команду «select disk [номер диска]«. Номер диска можно найти в списке дисков.
6. Показать список разделов
Чтобы увидеть список разделов на выбранном диске, введите команду «list partition» и нажмите Enter.
7. Выбор раздела
Если у вас есть несколько разделов, вы можете выбрать нужный раздел, введя команду «select partition [номер раздела]«. Номер раздела можно найти в списке разделов.
8. Выполнение команд
В DiskPart Utility вы можете выполнить множество команд для управления дисками и разделами, например:
- Для создания нового раздела используйте команду «create partition primary«.
- Для форматирования выбранного раздела используйте команду «format fs=ntfs quick«.
- Для удаления выбранного раздела используйте команду «delete partition«.
- Для изменения размера раздела используйте команду «shrink desired=[размер в МБ]«.
- Для изменения буквы диска используйте команду «assign letter=[буква]«.
- Для скрытия раздела используйте команду «set id=[номер] hide«.
- Для отображения скрытого раздела используйте команду «set id=[номер] nohide«.
- и другие команды.
Помощь по доступным командам можно получить, введя «?» или «help» в DiskPart Utility.
9. Завершение работы
Чтобы выйти из DiskPart Utility, введите команду «exit» и нажмите Enter. Закройте командную строку, набрав команду «exit«.
Теперь вы знаете, как открыть и использовать DiskPart Utility для управления дисками и разделами в Windows.
Как использовать команду LIST DISK в DiskPart Utility?
Команда LIST DISK
Команда LIST DISK показывает все диски, подключенные к вашей системе. Вы можете использовать эту команду, чтобы найти метку тома или серийный номер диска.
Чтобы использовать команду LIST DISK, вам нужно открыть командную строку и выполнить следующие шаги:
- Нажмите Win + R и введите «cmd», чтобы открыть командную строку.
- В командной строке введите «diskpart» и нажмите Enter, чтобы запустить DiskPart Utility.
- Когда появится приглашение «DISKPART>», введите «list disk» и нажмите Enter.
После выполнения команды LIST DISK вы увидите список всех дисков, подключенных к вашей системе. В этом списке каждый диск будет иметь свой уникальный номер, такой как «Disk 0», «Disk 1» и т. д.
Вы можете выбрать нужный диск, чтобы узнать больше информации о нем. Например, вы можете использовать команду «select disk N», где N — это номер выбранного диска. Затем вы можете использовать команду «detail disk», чтобы получить более подробную информацию о выбранном диске.
Если вы хотите просмотреть информацию о томах на выбранном диске, вы можете использовать команду «list volume». Она отобразит список всех томов на выбранном диске, включая информацию о их метках, буквах дисков и размерах.
Если вы управляете системным диском, примечательным является способ, которым DiskPart Utility отображает информацию о выбранном диске. Он покажет структуру разделов диска и отметит системный раздел, который является частью вашей операционной системы.
Важно помнить, что использование команды LIST DISK несет риск потери данных. Поэтому будьте осторожны, когда работаете с DiskPart Utility и проверьте дважды, что вы выбрали правильный диск перед выполнением операций, таких как изменение размера раздела, удаление раздела или очистка диска.
Теперь, когда вы знаете, как использовать команду LIST DISK, вы сможете легко найти метку тома или серийный номер диска, избегая возможных ошибок и проблем.
Как использовать команду SELECT DISK в DiskPart Utility?
Команда SELECT DISK в DiskPart Utility позволяет выбрать диск или том, с которым вы будете работать. Если вам нужно создать новый раздел, удалить существующий раздел или отформатировать диск, вы можете использовать эту команду.
Для использования команды SELECT DISK в DiskPart Utility выполните следующие шаги:
- Откройте командную строку Windows, нажав комбинацию клавиш Win + R, введите «cmd» и нажмите Enter.
- В командной строке введите «diskpart» и нажмите Enter, чтобы запустить утилиту DiskPart.
- Введите «list disk» и нажмите Enter, чтобы отобразить список всех доступных дисков.
- Найдите диск, с которым вы хотите работать, и запомните его номер диска.
- Введите «select disk <номер диска>«, где <номер диска> — это номер диска, который вы хотите выбрать. Например, «select disk 1».
- Нажмите Enter, чтобы выполнить команду SELECT DISK.
После выполнения этих шагов, выбранный диск будет активным диском, с которым вы можете работать. Вы можете использовать другие команды, такие как CREATE PARTITION или FORMAT, чтобы создать новый раздел или отформатировать диск.
Обратите внимание, что выбор диска с помощью команды SELECT DISK требует прав администратора для выполнения. Убедитесь, что вы выполняете утилиту DiskPart от имени администратора.
Как использовать команду DETAIL DISK в DiskPart Utility?
Вот пошаговая инструкция по использованию команды DETAIL DISK в DiskPart Utility:
- Откройте командную строку, введя «diskpart» в поле поиска Windows и нажмите Enter. Убедитесь, что у вас есть права администратора.
- Введите «list disk» и нажмите Enter, чтобы увидеть список доступных дисков на вашем компьютере. Выберите диск, информацию о котором вы хотите получить.
- Введите «select disk <номер диска>» и нажмите Enter, где <номер диска> — это номер выбранного вами диска из списка.
- Введите «detail disk» и нажмите Enter. Вы увидите подробную информацию о выбранном диске, в том числе метку тома, серийный номер, размер и состояние.
- Если вы хотите получить информацию о разделах на выбранном диске, введите «list partition» и нажмите Enter. Вы увидите перечисление всех разделов на этом диске.
- Введите «select partition <номер раздела>» и нажмите Enter, где <номер раздела> — это номер раздела, информацию о котором вы хотите получить.
- Введите «detail partition» и нажмите Enter. Вы увидите подробную информацию о выбранном разделе, включая метку, размер, файловую систему и другие характеристики.
После завершения всех команд вы сможете получить всю нужную информацию о выбранном диске или разделе, включая метку тома или серийный номер.
Как использовать команду CLEAN в DiskPart Utility?
Команда CLEAN в утилите DiskPart позволяет полностью удалить все разделы с выбранного диска или тома, при этом очищая его для дальнейшего использования. Процесс требует некоторых действий, но с помощью командной строки PowerShell вы сможете легко выполнить все необходимые шаги.
Шаг 1: Запустите DiskPart и выберите диск
Для начала, откройте командную строку PowerShell, введя «powershell» в поле поиска. После этого введите команду «diskpart» и нажмите Enter. Выбранная команда запустит DiskPart Utility.
После запуска DiskPart введите команду «list disk», чтобы увидеть список всех устройств дискового хранилища в вашей системе. Теперь вы можете выбрать диск, с которым желаете работать, введя команду «select disk_d» (где _d — номер диска). Например, если вы хотите выбрать диск 1, введите «select disk 1».
Шаг 2: Удалите все разделы на диске
После того как вы выбрали диск, вы можете приступить к удалению всех разделов на нем. Введите команду «clean», чтобы полностью очистить диск от всех разделов и данных на нем. Обратите внимание, что эта команда безвозвратно удаляет все разделы и информацию, поэтому будьте осторожны и убедитесь, что вы действительно хотите выполнить это действие.
Шаг 3: Создайте новые разделы на диске
После того как диск полностью очищен, вы можете создать новые разделы, если это необходимо. Введите команду «create partition primary» для создания основного раздела с использованием всего доступного места на диске. Вы также можете указать дополнительные параметры, если хотите настроить раздел по своему усмотрению.
Шаг 4: Посмотрите информацию о диске и разделах
После создания новых разделов на диске, вы можете использовать команду «detail disk» для просмотра детальной информации о выбранном диске, включая его объем и файловую систему (например, NTFS).
Чтобы узнать информацию о разделах на диске, введите команду «list partition». Это позволит вам увидеть список всех разделов, их размеры, типы и другие свойства.
Шаг 5: Завершение работы с DiskPart
После завершения всех необходимых действий с диском в DiskPart, вы можете выйти из утилиты. Введите команду «exit» для выхода.
Теперь вы знаете, как использовать команду CLEAN в утилите DiskPart для очистки и управления разделами на вашем жестком диске. Убедитесь, что вы следуете указанным шагам внимательно, чтобы избежать потери какой-либо важной информации.
Как использовать команду CREATE PARTITION PRIMARY в DiskPart Utility?
Для управления разделами на жестком диске в системе Windows вы можете использовать утилиту DiskPart Utility. Эта утилита позволяет создавать, изменять, удалять и форматировать разделы на диске. В этой части статьи мы рассмотрим как использовать команду CREATE PARTITION PRIMARY.
- Вставьте флэшку или подключите внешний жесткий диск, на котором вы хотите создать новый раздел.
- Откройте командную строку:
- Нажмите клавишу Win + R, чтобы открыть окно «Выполнить».
- Введите «diskpart» и нажмите Enter. Если система спросит о разрешении на запуск DiskPart, выберите «Да».
- Введите команду «list disk» для перечисления всех дисков в системе. Вы увидите список дисков с их нумерацией.
- Выберите диск, на котором вы хотите создать новый раздел командой «select disk X», где X — номер диска. Например, «select disk 1».
- Введите команду «list partition» для отображения информации о текущих разделах на выбранном диске.
- Если на диске уже есть разделы, которые вы хотите удалить, выберите каждый раздел командой «select partition X», где X — номер раздела, и выполните команду «delete partition override».
- Чтобы создать новый раздел, введите команду «create partition primary».
- Если вы хотите изменить букву назначения раздела, введите команду «assign letter=X», где X — новая буква.
- Введите команду «format fs=ntfs quick» для быстрого форматирования раздела в файловую систему NTFS.
- После завершения форматирования введите команду «exit» для выхода из DiskPart Utility.
Теперь вы знаете, как использовать команду CREATE PARTITION PRIMARY в DiskPart Utility для создания нового раздела на жестком диске. Обратите внимание, что эта процедура полностью удаляет все данные на выбранном диске, поэтому будьте осторожны при выполнении этих действий!
Как использовать команду FORMAT в DiskPart Utility?
Для начала необходимо получить полную информацию о всех дисках и разделах в системе. Для этого воспользуйтесь командой diskpart.exe, после чего введите команду list disk. В результате вы увидите список всех существующих дисков с их метками и номерами.
Для того чтобы посмотреть информацию о разделах на выбранном диске, используйте команду select disk [номер] (где [номер] — номер диска из предыдущего списка). Затем выполните команду list partition, чтобы получить полную информацию о разделах на выбранном диске.
Если вы хотите удалить существующий раздел, воспользуйтесь командой delete partition и введите номер раздела, который вы хотите удалить. Например, delete partition 1. Будьте осторожны с этой командой, так как она полностью удалит выбранный раздел со всей информацией на нем.
Создание нового раздела можно выполнить при помощи команды create partition. Например, команда create partition primary создаст новый основной раздел. Если вы хотите создать раздел с указанным размером, используйте команду create partition primary size=[размер], где [размер] — желаемый размер раздела в мегабайтах.
После создания раздела его необходимо выбрать с помощью команды select partition и указать номер раздела. Например, select partition 1. После выбора раздела, можно использовать команду format, чтобы выполнить его форматирование. Например, format fs=ntfs quick — выполнит быстрое форматирование раздела в файловую систему NTFS.
Кроме того, вы можете изменить букву диска или метку раздела с помощью команды assign. Например, assign letter=D назначит букву «D» для выбранного раздела.
Внимание! При использовании команд DiskPart Utility будьте осторожны и тщательно проверяйте действия, которые вы выполняете. Некорректное использование команд может привести к потере данных или неработоспособности системы.
Это лишь некоторые команды, которыми вы можете пользоваться в DiskPart Utility. Для получения полного списка команд и информации об их использовании можно воспользоваться командой help или обратиться к официальной документации.
Видео:
Как изменить метку тома жесткого диска
Как изменить метку тома жесткого диска автор: ВидеоХолка 6 957 переглядів 4 роки тому 1 хвилина і 55 секунд