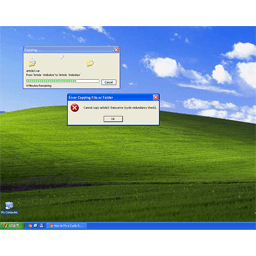- Повреждение файловой системы на \Volume: причины и решение проблемы
- Ошибка «Файловая система повреждена»
- Проверка и восстановление файловой системы
- Проверка и восстановление структуры диска
- Содержание
- Утилита DISM
- Восстановление при запуске Windows
- Проверка файловой системы с помощью SFC
- Восстановление поврежденных файлов
- Восстановление файловой системы на локально подключенном диске
- Восстановление файловой системы на диске с несколькими томами
- Проверьте содержание файла Boot.ini
- Причины повреждения и восстановление системных файлов Windows 10
- Восстановление операционной системы
- Причины повреждения системных файлов
- Как провести проверку и восстановление файловой системы:
- Как исправить поврежденные файлы:
- Обнаружено повреждение в структуре файловой системы на томе C
- Восстановление файловой системы на томе C
- Проверка файловой системы на диске C
- Восстановление системных файлов Windows
- Причины повреждения файловой системы
- Использование утилиты для восстановления файловой системы
- Проверьте результаты восстановления
- Видео:
- Программа защиты ресурсов Windows обнаружила поврежденные файлы
Повреждение файловой системы на \\Volume: причины и решение проблемы
Именно файловая система играет ключевую роль в работе операционной системы Windows. Когда она повреждается, это может привести к различным проблемам и сбоям в работе компьютера. Однако, не всегда легко определить, что именно вызывает повреждение файловой системы.
Одним из наиболее эффективных способов обнаружить и исправить повреждения файловой системы является сканирование системы на наличие ошибок. Одной из утилит, которая позволяет это сделать, является «файловая система check disk» (или chkdsk). При помощи команды chkdsk можно выполнить проверку и восстановление поврежденных файлов и параметров файловой системы. В данном случае мы укажем строку параметров Volume C (т.е. жесткого диска C) для проверки интеграции в систему.
Чтобы выполнить данную операцию, выполните следующие действия:
- Откройте командную строку. Для этого щелкните правой кнопкой мыши по кнопке «Пуск» и выберите пункт «Консоль Управления».
- Когда откроется окно командной строки, введите команду chkdsk /f C: и нажмите клавишу Enter.
- Chkdsk автоматически проверит и восстановит повреждения в файловой системе. Проверьте содержание других томов, если они есть, и выполните аналогичные действия.
Кроме того, существует еще один способ восстановления файловой системы при повреждениях – с помощью интегрированной в Windows утилиты DISM. DISM предназначена для составления образа системы и установки пакетов обновлений. В данном случае мы используем DISM для восстановления файловой системы.
Чтобы восстановить поврежденные файлы с помощью DISM, выполните следующие действия:
- Откройте командную строку (как описано выше).
- Введите команду dism /online /cleanup-image /restorehealth и нажмите клавишу Enter. Эта команда запустит процесс восстановления файловой системы.
- После завершения операции проверьте наличие повреждений в файловой системе с помощью chkdsk. Для этого введите команду chkdsk /f C: и нажмите клавишу Enter.
Итак, если вы столкнулись с проблемами в работе операционной системы и обнаружили повреждения в файловой системе, не паникуйте. Восстановление файловой системы может быть выполнено при помощи простых команд. Жесткий диск, такой как \VolumeC, может быть поврежден из-за различных причин, в том числе неожиданного отключения питания, неправильного операций с файлами, вирусных атак и т.д. С помощью утилиты chkdsk и DISM вы можете восстановить файловую систему и вернуть свою операционную систему в рабочее состояние.
Ошибка «Файловая система повреждена»
Существует несколько причин, по которым система может быть повреждена. Одна из них — сбой в работе программ или операционной системы. Другая — некорректное завершение работы компьютера, например, из-за сбоя питания или неправильного отключения.
Для обнаружения и восстановления повреждений в файловой системе Windows может использоваться утилита проверки наличия ошибок SFC (System File Checker). Эта утилита позволяет автоматически сканировать системные файлы и восстанавливать поврежденные или недостающие файлы.
Проверка и восстановление файловой системы
1. Откройте командную строку с помощью контекстного меню: щелкните правой кнопкой мыши на кнопке «Пуск» и выберите «Консоль управления».
2. В командной строке введите следующую команду: «sfc /scannow» и нажмите Enter.
3. SFC начнет сканирование системы и автоматически проверит наличие повреждений или ошибок.
4. После завершения сканирования системы, SFC выполнит восстановление поврежденных файлов, если это необходимо и возможно.
Проверка и восстановление структуры диска
Если проверка и восстановление файловой системы с помощью SFC не дали результатов, можно попробовать проверить и восстановить структуру диска с помощью утилиты DISM (Deployment Image Servicing and Management).
1. Откройте командную строку с помощью контекстного меню: щелкните правой кнопкой мыши на кнопке «Пуск» и выберите «Консоль управления».
2. В командной строке введите следующую команду, чтобы проверить структуру диска:
«dism /online /cleanup-image /scanhealth» и нажмите Enter.
3. DISM выполнит сканирование и проверку структуры диска на наличие повреждений.
4. Если будет обнаружено повреждение, выполните следующую команду для восстановления диска:
«dism /online /cleanup-image /restorehealth» и нажмите Enter.
5. После завершения операции восстановления, перезагрузите компьютер и проверьте, было ли устранено повреждение файловой системы и система работает стабильно.
Проверка и восстановление файловой системы и структуры диска может занять некоторое время, но это может быть необходимо для исправления проблемы и восстановления нормальной работы операционной системы Windows 10.
Содержание
- Повреждение файловой системы на \Volume: причины и решение проблемы
- Структура файловой системы NTFS
- Файловая система и ее роль
- Повреждение файловой системы и причины возникновения
- Проверка и восстановление файловой системы
- Системные инструменты Windows
- Проверка диска с помощью командной строки
- Восстановление файлов и папок после повреждения
- Архивация и сохранение данных
- Процесс восстановления системы
- Запуск компьютера в режиме восстановления
- Проверка и восстановление поврежденной файловой системы
- Использование команды dism для восстановления системы
Утилита DISM
Причины повреждения файловой системы могут быть разные, например, ошибки при архивации или наличие поврежденных файлов. Если вы обнаружили ошибку «Файловая система повреждена», то вам может помочь утилита DISM.
Для запуска DISM выполните следующие шаги:
- Откройте командную строку от имени администратора. Для этого нажмите Win + X и выберите пункт «Командная строка (администратор)».
- В командной строке введите команду
dism /online /cleanup-image /scanhealthи нажмите Enter. Данная команда позволяет выполнить сканирование и обнаружение повреждений файлов системы. - После выполнения сканирования, введите команду
dism /online /cleanup-image /restorehealthи нажмите Enter. DISM начнет восстановление поврежденных файлов системы, если таковые были обнаружены в предыдущем шаге. - После завершения операции восстановления, выполните проверку системных файлов с помощью команды
sfc /scannow. - После завершения проверки, перезагрузите компьютер и проверьте файловую систему на наличие повреждений.
В случаях, когда повреждений обнаружено несколько, возможно потребуется запустить команды обработки для разных томов системы. Чтобы выполнить проверку и восстановления для определенного тома, замените параметр /online на /image:C:\ (например, dism /image:C:\ /cleanup-image /scanhealth).
Утилита DISM может быть полезна в случаях, когда файловая система повреждена, что может приводить к ошибкам и сбоям в работе операционной системы Windows 10. С помощью DISM вы можете провести проверку и восстановление файлов системы, что позволит исправить повреждения и вернуть стабильность вашей системе.
Восстановление при запуске Windows
Повреждение файловой системы на диске может привести к проблемам при запуске операционной системы. Для восстановления файловой системы в Windows можно воспользоваться встроенной утилитой SFC (System File Checker).
Проверка файловой системы с помощью SFC
Чтобы выполнить проверку файловой системы с помощью SFC, нужно выполнить следующие действия:
- Щелкните правой кнопкой мыши на значке «Компьютер» на рабочем столе и выберите пункт «Открыть командную строку как администратор».
- В командной строке введите следующую команду:
sfc /scannowи нажмите клавишу «Enter». - Утилита SFC начнет проверку системных файлов и обнаружит поврежденные файлы, если такие имеются.
- По завершении операции SFC выдаст отчет о проверке.
Восстановление поврежденных файлов
Если утилита SFC обнаружила поврежденные файлы, то для их восстановления можно воспользоваться командой Dism в командной строке.
- Откройте командную строку от имени администратора, как описано выше.
- Введите следующую команду:
Dism /Online /Cleanup-Image /RestoreHealthи нажмите клавишу «Enter». - Утилита Dism начнет восстановление поврежденных файлов на основе информации обновления, полученной из службы Windows Update.
- По завершении операции Dism выдаст отчет о восстановлении.
Восстановление файловой системы на локально подключенном диске
Если повреждение файловой системы произошло на локально подключенном диске, то можно восстановить систему с помощью утилиты Check Disk (CHKDSK).
- Откройте командную строку от имени администратора, как описано выше.
- Введите следующую команду:
chkdsk /f C:и нажмите клавишу «Enter». - Утилита Check Disk начнет проверку диска на наличие повреждений и восстановление файловой системы.
- По завершении операции CHKDSK выдаст отчет о проверке.
Обратите внимание, что вместо буквы «C» может быть указана другая буква диска, в зависимости от того, на каком диске произошло повреждение.
Восстановление файловой системы на диске с несколькими томами
Если у вас на жестком диске установлены несколько томов, то для восстановления файловой системы нужно выполнить следующие действия:
- Откройте командную строку от имени администратора, как описано выше.
- Введите следующую команду:
chkdsk /f /r E:, где «E» — это буква тома, на котором нужно восстановить файловую систему. - Утилита Check Disk начнет проверку всех томов на наличие повреждений и восстановление файловой системы.
- По завершении операции CHKDSK выдаст отчет о проверке.
Проверьте содержание файла Boot.ini
Если причина повреждения файловой системы связана с наличием ошибок в файле Boot.ini, то следует проверить его содержание и внести необходимые исправления.
- Откройте командную строку от имени администратора, как описано выше.
- Введите следующую команду:
notepad C:\Boot.iniи нажмите клавишу «Enter». - В текстовом редакторе проверьте содержание файла Boot.ini.
- Если обнаружены ошибки, внесите нужные исправления.
- Сохраните изменения в файле Boot.ini и закройте текстовый редактор.
Обратите внимание, что файл Boot.ini находится в корневом каталоге системного диска.
После выполнения всех вышеперечисленных действий повреждение файловой системы должно быть успешно исправлено, и компьютер снова сможет запуститься без проблем.
Причины повреждения и восстановление системных файлов Windows 10
DISM — это мощная утилита, встроенная в Windows 10, которая позволяет выполнять различные операции с образами Windows, включая работу с файлами системы. Чтобы восстановить поврежденные файлы, вы можете выполнить следующую операцию с помощью утилиты DISM:
1. Откройте командную строку с правами администратора.
2. Введите следующую команду: dism /online /cleanup-image /restorehealth
Данная команда запустит процесс восстановления поврежденных файлов в системе Windows 10. Утилита DISM автоматически загрузит необходимые файлы из обновлений Windows Update или из вашего установочного диска Windows, если они доступны.
После завершения операции вы можете выполнить сканирование файлом проверки целостности системных файлов с помощью команды sfc /scannow. Эта команда выполнит сканирование и восстановление поврежденных файлов Windows.
Если файловая система на вашем компьютере повреждена, может потребоваться запуск операций восстановления при загрузке системы. Для этого выполните следующие действия:
1. Перейдите в пункт «Параметры» и откройте «Обновление и безопасность».
2. Выберите «Восстановление» в левой структуре и в разделе «Запуск» щелкните на кнопке «Перезапустить сейчас» под «Перезапуск в режиме настройки запуска».
После перезагрузки компьютера вы будете перенаправлены в режим восстановления, где можете выполнить операции восстановления и проверить наличие поврежденных файлов.
В случаях, когда файловая система повреждена на диске C, вы также можете проверить локальные диски с помощью следующей команды: chkdsk C: /f /r. Это выполнит сканирование и обнаружение ошибок на жестком диске, а также автоматически их исправит.
Проверьте наличие поврежденных файлов после завершения сканирования и восстановления. Если проблемы сохраняются, рекомендуется обратиться к специалисту по компьютеру или проконсультироваться с технической поддержкой Microsoft.
Восстановление операционной системы
Повреждение файловой системы на \Volume может стать причиной ошибок и сбоев в работе операционной системы Windows. В случаях, когда система обнаружила повреждение файлов, ошибка «файловая система повреждена» может появиться при открытии одного или нескольких файлов.
Для восстановления операционной системы вам потребуется выполнить несколько команд в командной строке. Например, вы можете выполнить проверку системных файлов с помощью команды SFC (System File Checker). Данная команда проведет проверку целостности файловой системы и исправит обнаруженные ошибки.
Еще одним способом восстановления системы является использование утилиты DISM (Deployment Image Servicing and Management). DISM позволяет выполнить сканирование поврежденных файлов на локально установленной системе и восстановить поврежденные компоненты.
Перейдем к выполнению данной операции:
- Откройте командную строку с правами администратора.
- В командной строке введите следующую команду: dism /online /cleanup-image /restorehealth.
- Дождитесь завершения операции сканирования и восстановления файлов системы.
- После успешного завершения операции введите команду sfc /scannow для проведения дополнительной проверки файловой системы.
В результате выполнения этих действий операционная система должна быть восстановлена и готова к работе.
Причины повреждения системных файлов
Проверка и восстановление файловой системы на \\\Volume может производиться с помощью командной строки или специальной утилиты. При использовании командной строки необходимо открыть контекстное меню командной строки и выбрать «Запуск от имени администратора». Далее, в командной строке нужно ввести команду «sfc /scannow», которая проверит и восстановит структуру файловой системы.
Проверка и восстановление файловой системы также может быть выполнена с помощью утилиты DISM (Deployment Image Servicing and Management). Для запуска утилиты необходимо открыть командную строку от имени администратора и выполнить команду «dism /online /cleanup-image /restorehealth». Утилите DISM можно также предоставить путь к источнику установки Windows, чтобы восстановить поврежденные файлы.
В некоторых случаях повреждение файловой системы может быть вызвано ошибками при архивации файлов или перезаписи данных. Также повреждение может произойти в результате ошибок жесткого диска. Для исправления данного повреждения необходимо проверить состояние диска и в случае необходимости провести его восстановление.
Как провести проверку и восстановление файловой системы:
- Откройте командную строку от имени администратора.
- Введите команду «chkdsk /f \\\Volume:» (где \\\Volume — имя тома, на котором находится поврежденная файловая система).
- После запуска проверьте отчет о проверке и исправлении ошибок.
Как исправить поврежденные файлы:
- Откройте командную строку от имени администратора.
- Введите команду «sfc /scannow».
- Подождите завершения проверки и восстановления файловой системы.
Обнаружено повреждение в структуре файловой системы на томе C
Если вашему вниманию обнаружилась следующая ошибка: «Повреждение файловой системы на томе C», то в данной статье мы предлагаем вам решение данной проблемы. В некоторых случаях файловая система на жестком диске может быть повреждена, что может привести к некорректной работе операционной системы Windows.
Восстановление файловой системы на томе C
Перед тем как приступить к восстановлению, рекомендуется проверить наличие повреждений на диске C. Для этого выполните следующую операцию:
- Правой кнопкой мыши кликните на диск C в проводнике и выберите «Свойства».
- Перейдите на вкладку «Сервис» и в разделе «Проверка ошибок» нажмите «Проверить».
- На следующем экране выберите параметры проверки и запустите процесс.
В случае обнаружения поврежденных файлов или ошибок в файловой системе, рекомендуется запустить системную утилиту DISM для восстановления состояния системы. Чтобы выполнить данную операцию, следуйте инструкциям:
- Нажмите правой кнопкой мыши на меню «Пуск» и выберите «Командная строка (администратор)».
- При запуске командной строки проверьте наличие прав администратора (контекстное меню должно быть открыто с этими правами).
- В командной строке введите следующую команду:
dism /online /cleanup-image /restorehealthи нажмите Enter. - Подождите, пока операция завершится.
Проверка файловой системы на диске C
Если повреждения на диске C не были обнаружены, рекомендуется выполнить проверку целостности файловой системы с помощью утилиты SFC (System File Checker). Для этого выполните следующую инструкцию:
- Откройте командную строку с правами администратора (как указано выше).
- В командной строке введите команду:
sfc /scannowи нажмите Enter. - Дождитесь окончания операции сканирования и восстановления файлов системы.
После выполнения этих действий восстановление файловой системы на томе C должно быть завершено. Если проблема не была решена, рекомендуем обратиться к специалисту или провести более глубокий анализ причин возникновения повреждений.
Восстановление системных файлов Windows
Повреждение файловой системы на \Volume: причины и решение проблемы
При обнаружении повреждений файловой системы вашего жесткого диска в Windows, вы можете восстановить системные файлы с помощью специальных утилит. Это позволит исправить ошибки, которые могут возникнуть при запуске операционной системы или обнаружении поврежденных файлов.
Причины повреждения файловой системы
Повреждение файловой системы может произойти по нескольким причинам, таким как неправильное выключение компьютера, отключение питания во время записи данных или проблемы с жестким диском.
Использование утилиты для восстановления файловой системы
Для восстановления файловой системы Windows можно использовать встроенную утилиту chkdsk. Она позволяет проверить и исправить ошибки в файловой системе и восстановить поврежденные файлы.
Чтобы запустить chkdsk, выполните следующие действия:
- Откройте командную строку Windows, щелкнув правой кнопкой мыши на кнопке «Пуск» и выбрав «Командная строка» из контекстного меню.
- В командной строке введите команду chkdsk deviceharddiskvolume3, где deviceharddiskvolume3 — это буква тома, на котором обнаружены повреждения. Если вы не знаете, какой том имеет повреждения, вы можете проверить все тома, выполнив команду chkdsk /r.
- Нажмите клавишу Enter, чтобы запустить операцию проверки и восстановления файловой системы.
Chkdsk выполнит сканирование всех файлов на выбранном томе и обнаружит поврежденные файлы. Если будет обнаружено повреждение файла, он будет перемещен в папку found.000 и может быть восстановлен позже.
Проверьте результаты восстановления
После выполнения проверки файловой системы и восстановления поврежденных файлов, проверьте результаты, чтобы убедиться, что системные файлы были успешно восстановлены. Вы можете проверить состояние файловой системы, выполнив команду chkdsk с параметрами /f и /r, чтобы выполнить полное сканирование и восстановление файловой системы.
| Команда | Описание |
|---|---|
| chkdsk deviceharddiskvolume3 /f /r | Проверить и восстановить файловую систему на выбранном томе. |
После завершения операции проверки и восстановления, reboot your computer and see if the problem is resolved.
Убедитесь, что у вас есть резервная копия всех важных файлов перед выполнением операций восстановления, чтобы избежать потери данных.
Видео:
Программа защиты ресурсов Windows обнаружила поврежденные файлы
Программа защиты ресурсов Windows обнаружила поврежденные файлы by Video FAQ 49,817 views 5 years ago 1 minute, 27 seconds