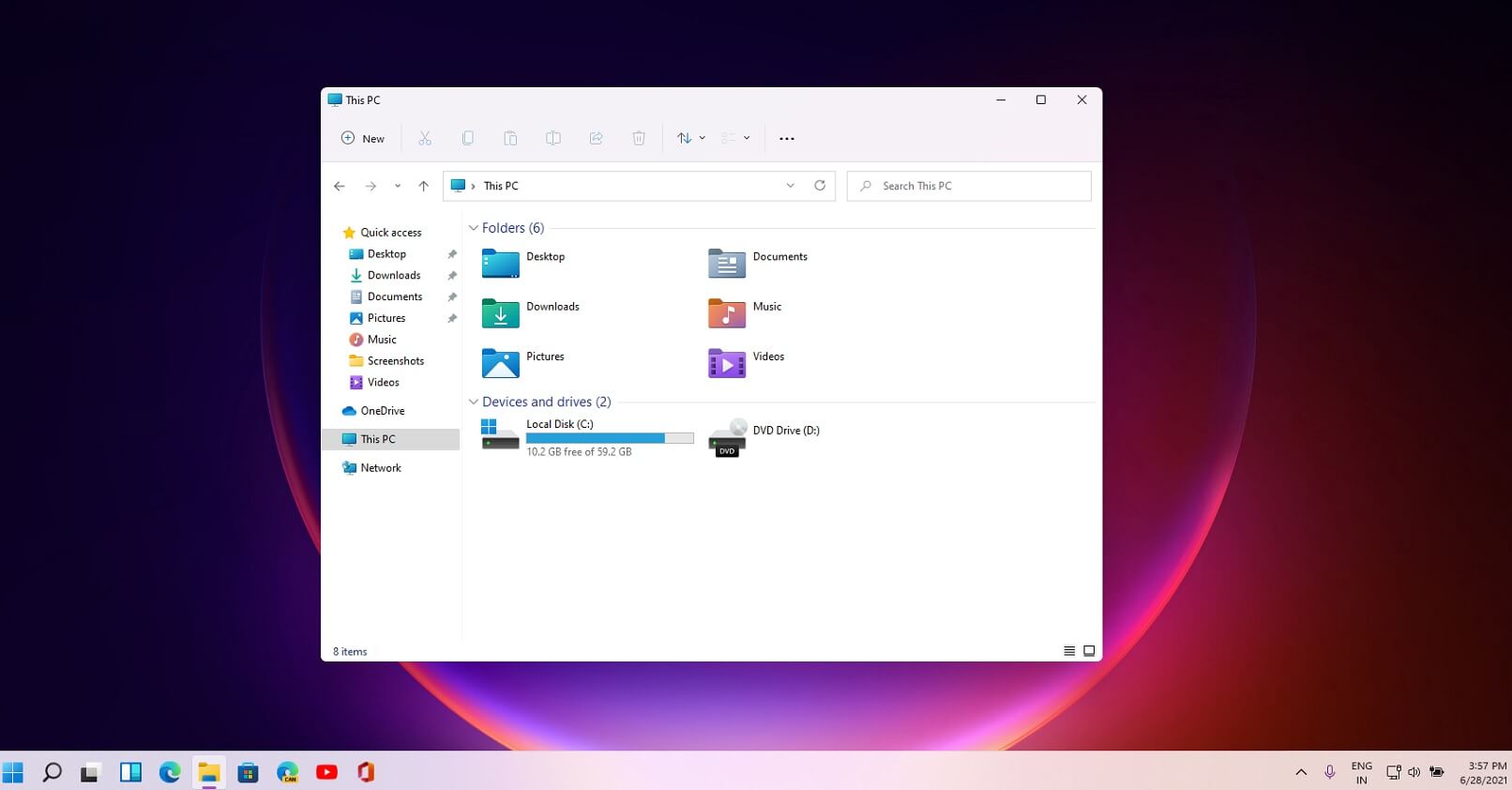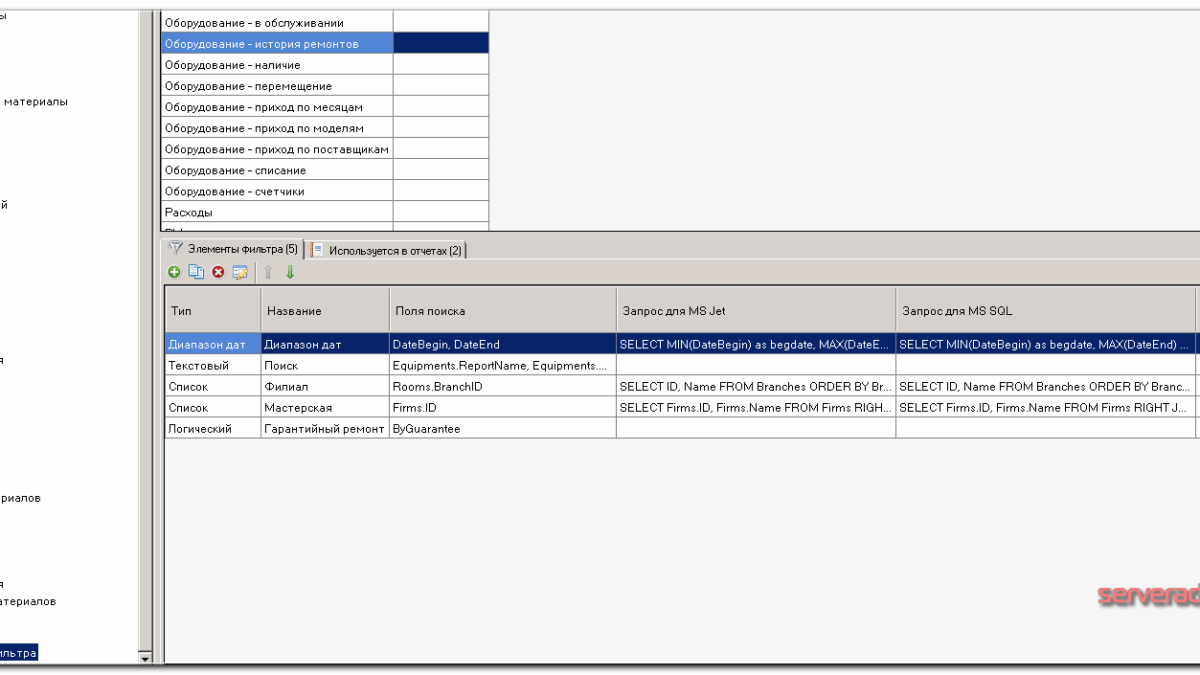- Сколько времени занимает обновление списка принтеров в Windows
- Сколько времени уходит на обновление списка принтеров в Windows?
- Исследование времени обновления списка принтеров в Windows
- Установка драйверов принтера вручную
- Подготовка к установке драйверов принтера вручную
- Дополнительные инструменты и утилиты
- Диагностика и чистка системы
- Поиск официального сайта производителя
- Отключение автоматического обновления драйверов в Windows 10
- Установка драйверов принтера вручную
- Установка драйверов принтера вручную в Windows
- Поиск драйверов
- Как установить драйверы принтера вручную
- Видео:
- Как полностью удалить вручную драйвера на принтеры
Сколько времени занимает обновление списка принтеров в Windows
В операционной системе Windows централизованный список принтеров управляется через Панель управления. Однако, иногда случается так, что список принтеров не обновляется автоматически или поиск новых устройств занимает некоторое время. Здесь вы можете узнать, сколько времени обновление списка принтеров в Windows может занять, а также узнать способы решения этой проблемы.
Обновление списка принтеров в Windows может занимать разное время в зависимости от различных факторов. Во-первых, скорость обновления может зависеть от производителей принтеров и их поддержки в системе Windows. Если устройство было выпущено давно или не имеет официального драйвера для Windows, то обновление списка принтеров может занять некоторое время.
В Windows также можно использовать командную строку или специализированные программы для обновления списка принтеров. Однако, вручную обновлять список принтеров необходимо только в случае появления проблем с их работой или при необходимости добавления новых устройств.
Сколько времени уходит на обновление списка принтеров в Windows?
Обновление списка принтеров в Windows может занять разное время, в зависимости от ряда факторов. Обычно это происходит автоматически при подключении нового принтера или при обновлении драйверов у существующего устройства. Во время этого процесса Windows сканирует доступные устройства и обновляет список установленных принтеров.
Скорость обновления списка принтеров зависит от множества факторов, включая скорость вашей компьютерной системы, скорость вашей сети, количество подключенных устройств и драйверов, а также производителей принтеров. Если список обновляется слишком долго или не удается найти ваш принтер, возможно, есть какие-то проблемы или ошибки в системе.
Если вы столкнулись с проблемами при обновлении списка принтеров, вы можете попробовать следующие решения:
- Выполните диагностику и устранение неполадок с помощью встроенной утилиты Windows. Для этого откройте командную строку, введите «diagnostic» и нажмите Enter. Выберите утилиту «Диагностика и устранение неполадок с принтером» и следуйте инструкциям.
- Вручную обновите драйверы принтера. Зайдите на официальный сайт производителя вашего принтера и найдите раздел поддержки или загрузки. Там вы сможете получить драйверы для вашей модели принтера и установить их вручную.
- Используйте дополнительные утилиты Windows. Некоторые версии Windows предлагают инструменты для очистки и восстановления системы. Например, вы можете использовать утилиту Cleanup Tool для удаления старых драйверов принтеров перед установкой новых.
Не стоит забывать, что процесс обновления списка принтеров может занять некоторое время, особенно если у вас большое количество устройств или проблемы с сетью. В таком случае, может потребоваться некоторое терпение, чтобы дождаться завершения процесса обновления.
Исследование времени обновления списка принтеров в Windows
Обновление списка принтеров в операционной системе Windows может занять некоторое время в зависимости от нескольких факторов. Ниже приведены основные вопросы и рекомендации, которые могут помочь вам разобраться в этом процессе.
- Операционная система Windows автоматически обновляет список принтеров, который отображается в Центре устройств и принтеров. Это обновление происходит при добавлении или удалении принтеров, а также при отключении или включении устройств.
- Если вы не видите обновлений списка принтеров, попробуйте открыть Центр устройств и принтеров и выберите пункт «Обновить». Этот способ может решить проблему и обновить список принтеров.
- В некоторых случаях проблема может быть решена путем использования инструмента Diagnostic Tool. В этом случае вам следует открыть поиск Windows и ввести «diagnostic tool». Затем выберите пункт «Diagnostic Tool» для процесса обновления принтеров.
- Если у вас есть драйверы принтеров, которые не отображаются в списке, вы можете попробовать установить их вручную. Для этого откройте Центр обновлений Windows, выберите пункт «Установка драйверов» и следуйте инструкциям.
- Официальный сайт производителей принтеров также может предложить драйверы для вашей модели принтера. Вы можете посетить сайт производителя и найти обновления в разделе поддержки.
- Если все вышеперечисленные рекомендации не помогли вам получить обновленный список принтеров, попробуйте отключить и включить службу печати (Print Spooler). Для этого откройте командную строку, введите команду «net stop spooler» и затем «net start spooler».
Время обновления списка принтеров в Windows может быть разным в зависимости от используемых устройств и драйверов. Если вы обновляете список принтеров на компьютере с Windows 7 или Windows 10, рекомендуется использовать автоматический способ обновления через Центр устройств и принтеров.
Установка драйверов принтера вручную
В операционной системе Windows существует автоматический способ обновления списка принтеров, однако иногда может возникнуть необходимость установить драйверы принтера вручную. Этот способ полезен, если у вас есть специфические драйверы или если автоматическое обновление не справляется с задачей. В следующем разделе вы найдете подробную инструкцию по установке драйверов принтера вручную.
1. Откройте «Центр управления принтерами». Для этого нажмите «Пуск», выберите «Панель управления», затем «Оборудование и звук» и наконец «Принтеры».
2. В окне «Центр управления принтерами» выберите пункт «Добавление принтера».
3. Если ваш принтер не отображается в списке доступных принтеров, попробуйте выполнить поиск принтера. Для этого выберите «Добавить принтер» и в появившемся окне выберите вариант «Добавить принтер локально» или «Добавить сетевой, беспроводной или Bluetooth-принтер». Введите имя принтера или его IP-адрес и нажмите «Далее».
4. Если поиск принтера не дал результатов, вы можете попробовать установить драйвер принтера вручную. Для этого в окне «Добавление принтера» выберите пункт «Установить принтер, который не найден в списке» и нажмите «Далее».
5. В следующем окне выберите «Добавить порт» и выберите тип порта в соответствии с вашим принтером (обычно это USB, LPT или TCP/IP). Если вы не уверены, какой порт выбрать, обратитесь к документации к вашему принтеру или свяжитесь с его производителем.
7. В следующем окне выберите «Драйвер» и нажмите кнопку «Обновить драйвер».
8. В открывшемся окне выберите опцию «Перейти к веб-сайту производителя, чтобы получить драйверы» и нажмите «Далее».
9. Веб-сайт производителя принтера должен открыться в вашем веб-браузере. Найдите на сайте страницу с драйверами для вашей модели принтера и скачайте необходимый драйвер.
10. После скачивания драйвера откройте установочный файл и следуйте инструкциям на экране для установки драйвера на ваш компьютер.
11. После завершения установки драйвера закройте все окна и вернитесь в «Центр управления принтерами». В списке доступных принтеров должен появиться ваш новый принтер.
Теперь вы можете использовать ваш новый принтер для печати документов и файлов. Если у вас возникла проблема при установке драйвера или ваш принтер не работает должным образом, попробуйте обратиться за помощью к специалисту или представителю производителя принтера.
Подготовка к установке драйверов принтера вручную
Если автоматический поиск и установка драйверов принтера в Windows не принесли желаемых результатов, можно попробовать установить драйверы вручную. В этом разделе мы поговорим о подготовке к установке драйверов принтера вручную.
Дополнительные инструменты и утилиты
В некоторых случаях может потребоваться использование дополнительных инструментов и утилит для подготовки к установке драйверов принтера вручную. Например, Microsoft предлагает diagnostic tool, которая поможет найти и исправить проблемы с устройством перед установкой драйверов.
Диагностика и чистка системы
Перед установкой драйверов принтера рекомендуется выполнить диагностику системы и провести чистку от ненужных файлов. Это поможет избежать возможных проблем и снизить риск сбоев или несовместимости драйверов с устройством.
Для диагностики и чистки системы можно воспользоваться специализированными утилитами или встроенными инструментами операционной системы.
Поиск официального сайта производителя
Перед установкой драйверов принтера вручную необходимо найти официальный сайт производителя устройства. На этом сайте можно найти последние версии драйверов и программ для принтера.
Отключение автоматического обновления драйверов в Windows 10
В Windows 10 автоматически обновляются не только обновления безопасности, но также и драйверы устройств. Если вам необходимо отключить автоматическое обновление драйверов, вы можете выполнить следующее:
- Вызовите командную строку от имени администратора.
- Введите команду «reg add HKLM\SOFTWARE\Policies\Microsoft\Windows\WindowsUpdate\AU /v ExcludeWUDriversInQualityUpdate /t REG_DWORD /d 1 /f» и нажмите Enter.
- Введите команду «reg add HKLM\SOFTWARE\Policies\Microsoft\Windows\WindowsUpdate\AU /v ExcludeWUDriversInQualityUpdate /t REG_DWORD /d 1 /f» и нажмите Enter.
- Перезагрузите компьютер, чтобы изменения вступили в силу.
После выполнения этих действий Windows 10 больше не будет автоматически обновлять драйверы устройств.
Установка драйверов принтера вручную
Когда все необходимые подготовительные работы сделаны, можно переходить к установке драйверов принтера вручную. Для этого выполните следующие действия:
- Подключите принтер к компьютеру и включите его.
- Откройте «Центр управления устройствами и принтерами».
- Выберите «Добавить принтер» и следуйте инструкциям мастера установки.
- Если у вас есть диск с драйверами, выберите опцию «Использовать диск» и укажите путь к драйверам.
- Если у вас нет диска с драйверами, выберите опцию «Поиск драйверов на этом компьютере».
- Укажите путь к папке, где находятся скачанные драйверы, или введите URL-адрес официального сайта производителя, чтобы скачать драйверы.
- Выберите нужные драйверы из списка и установите их.
- После установки драйверов принтера, выполните тестовую печать, чтобы убедиться, что все работает корректно.
Теперь вы знаете, как подготовиться к установке драйверов принтера вручную и выполнить эту процедуру шаг за шагом. Удачной установки!
Установка драйверов принтера вручную в Windows
Поиск драйверов
Прежде чем приступить к установке драйверов принтера, необходимо найти подходящие драйверы для вашей модели устройства. Официальный сайт производителя принтера, например, Microsoft или HP, предлагает драйверы для различных операционных систем, включая Windows 7 и Windows 10. Попробуйте воспользоваться поиском на сайте производителя, введите название вашей модели принтера и добавьте ключевое слово «драйверы».
Если вы не можете найти драйверы на официальном сайте производителя, попробуйте воспользоваться дополнительными утилитами, такими как DriverPack Solution или Snappy Driver Installer.
Как установить драйверы принтера вручную
Откройте «Центр устройств и принтеров» в Windows. Для этого нажмите кнопку «Пуск», введите в поиске «Центр устройств» и выберите соответствующий результат.
После открытия «Центра устройств и принтеров» найдите раздел «Принтеры и факсы» и кликните по нему.
В списке принтеров выберите «Добавить принтер».
В открывшемся окне будет предложено выбрать способ добавления принтера. Выберите «Добавление локального принтера» и нажмите «Далее».
Выберите «Использование порта», который соответствует вашему принтеру, и нажмите «Далее».
На следующем экране выберите «Установка драйвера с диска» и нажмите «Далее».
Укажите путь к папке, в которой вы сохранили скачанные драйверы, и нажмите «Далее».
Windows автоматически найдет драйверы в указанной папке и установит их для вашего принтера. Если драйверы правильно установлены, вы сможете начать использование принтером.
Если обновление списка принтеров все равно не производится, попробуйте отключить и затем снова подключить принтер к компьютеру и повторить процедуру установки драйверов.
Если даже после всех этих действий проблема не решена, возможно, вам потребуется обратиться в службу поддержки производителя принтера или использовать Windows Repair Tool или Printer Spooler Cleanup Tool для получения дополнительной помощи.
Видео:
Как полностью удалить вручную драйвера на принтеры
Как полностью удалить вручную драйвера на принтеры by Компьютерные Ошибки 17,107 views 3 years ago 3 minutes, 32 seconds