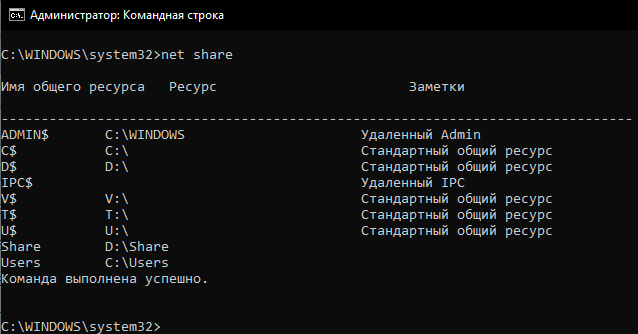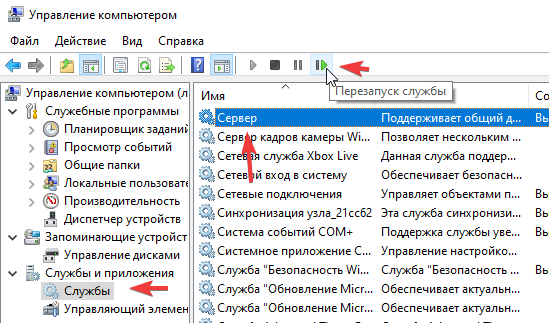- Как включить административные общие ресурсы в ОС Windows 10 8 или 7 с помощью C\D\Admin и других методов
- Шаг 1: Включите учетную запись администратора и установите пароль
- Шаг 2: Общий доступ к файлам и принтерам
- Шаг 3: Включите общий доступ к файлам и принтерам в брандмауэре Windows
- 1. Откройте окно управления брандмауэром
- 2. Разрешите доступ к общим ресурсам
- 3. Добавьте исключение для общего доступа к файлам и принтерам
- Как включить стандартные общие административные ресурсы – C — в ОС Windows 10, 8 или 7
- Windows общий ресурс для административных целей
- 1. Создание общей папки через проводник Windows
- 2. Использование C:\Admin
- 3. Задать общий ресурс через меню «Компьютеры и группы»
- Видео:
- Windows Admin Center – обзор, установка на Windows 10 и добавление подключения к серверу
Как включить административные общие ресурсы в ОС Windows 10 8 или 7 с помощью C\D\Admin и других методов
При работе с компьютером необходимо иметь доступ к различным файлам и папкам. Для удобства, на Windows существует возможность предоставить общий доступ к определенным ресурсам, чтобы несколько пользователей могли совместно работать над одними и теми же данными. В данной статье мы рассмотрим методы включения административных общих ресурсов в ОС Windows 10, 8 или 7.
Один из самых простых способов включить общий доступ к папкам и файлам — это использовать функцию общих ресурсов Windows. Для этого перейдите в папку, которую вы хотите сделать общедоступной, нажмите правой кнопкой мыши на нее и выберите в контекстном меню пункт «Свойства». В открывшемся окне перейдите на вкладку «Общий доступ» и поставьте галочку напротив опции «Разрешить другим пользователям сети изменять файлы».
Однако, стандартные возможности Windows имеют определенные ограничения. Например, только администратор может предоставить доступ к административным общим ресурсам, и изменения могут быть внесены только через учетную запись администратора. Также, при открытии файла на общем ресурсе, Windows создает копию файла на локальной машине клиента, что может занять определенное время и место на жестком диске.
Чтобы решить эти ограничения и создать полный контроль над общими ресурсами, администраторам необходимо использовать другие методы. Один из них — использование C:\Admin. Это специально созданная папка для хранения общих ресурсов, расположенная прямо на корневом уровне диска C. В этой папке можно разместить различные файлы и папки, которые будут доступны всем пользователям сети.
Для включения административных общих ресурсов через C:\Admin выполните следующие действия: создайте папку C:\Admin, щелкнув правой кнопкой мыши на пустом месте рабочего стола или в проводнике, выберите пункт «Создать» и «Папку». Затем перейдите в свойства папки C:\Admin и откройте вкладку «Общий доступ». В разделе «Общий доступ» поставьте галочку напротив опции «Делить в этой папке» и выберите нужные разрешения для групп пользователей или отдельных пользователей.
Заключение
Включение административных общих ресурсов в ОС Windows 10, 8 или 7 может быть полезным для организации совместной работы пользователей, предоставления доступа к определенным файлам и папкам, а также обеспечения полного контроля над общими ресурсами. Используйте различные методы, включая C:\Admin, чтобы удовлетворить требования вашего компьютера и системы в целом. Поставьте нужные разрешения для групп пользователей или отдельных пользователей, чтобы предоставить им полный или ограниченный доступ к общим ресурсам. Будьте внимательны при работе с общими ресурсами и не забывайте о безопасности данных на вашем компьютере.
Шаг 1: Включите учетную запись администратора и установите пароль
Для использования административных общих ресурсов в операционной системе Windows 10, 8 или 7, вам необходимо включить учетную запись администратора и установить пароль. Этот шаг даёт вам полный доступ и контроль над системой, позволяя вам изменять параметры и предоставлять разрешения в группе администраторов.
Вот как включить учетную запись администратора и установить пароль:
- Откройте окно «Параметры компьютера». Для этого нажмите клавишу Windows на клавиатуре и введите «Параметры компьютера» в строке поиска. Затем выберите соответствующий результат.
- В окне «Параметры компьютера» щелкните по ссылке «Учетные записи» в таблице содержимого.
- Внутри окна «Учетные записи» выберите вкладку «Фамилии пользователей» и найдите вашего пользователя в списке.
- Нажмите на вашего пользователя и щелкните по кнопке «Изменить тип учетной записи».
- В появившемся окне выберите переключатель «Администратор» и нажмите кнопку «ОК».
- Теперь в окне «Учетные записи» должна быть видна ваша учетная запись с пометкой «Администратор».
- Чтобы установить пароль для учетной записи администратора, щелкните по вашему имени пользователя и выберите пункт «Создать пароль».
- Введите пароль, который вы хотите использовать, и подтвердите его, нажав кнопку «ОК».
Теперь ваша учетная запись имеет свойства администратора, и вы можете использовать ее для предоставления разрешений для общих ресурсов, а также для других операций, требующих административных прав.
Шаг 2: Общий доступ к файлам и принтерам
В этом разделе вы узнаете, как предоставить общий доступ к файлам и принтерам в ОС Windows 10, 8 или 7 на вашем локальном хост-компьютере. Для этого вам понадобятся права администратора.
1. Откройте Окно свойств сетевого соединения. Чтобы это сделать, щелкните правой кнопкой мыши на иконке сетевого подключения в панели задач и выберите пункт «Свойства».
2. В окне свойств выберите вкладку «Общий доступ» и поставьте галочку напротив пункта «Разрешить другим пользователям сети подключаться к вашим файлам и принтерам».
3. Если вам необходимо ограничить доступ к общим ресурсам только для определенной группы пользователей, щелкните на кнопке «Дополнительно» и выберите вкладку «Контроль доступа».
4. Щелкните на кнопке «Добавить» и введите имя группы в поле «Объекты и имена групп». Затем нажмите кнопку «Проверить имена», чтобы убедиться, что имя группы было указано правильно. Нажмите «ОК», чтобы закрыть окно.
5. После этого вам будет предложено задать пароль для общего доступа к файлам и принтерам. Введите пароль дважды и нажмите «ОК».
7. В окне свойств перейдите на вкладку «Общий доступ» и поставьте галочку напротив пункта «Разрешить сетевое взаимодействие».
8. Чтобы предоставить доступ только для определенных пользователей или групп, щелкните на кнопке «Дополнительно» и выберите вкладку «Контроль доступа».
9. Щелкните на кнопке «Добавить» и введите имя пользователя или группы, которым вы хотите предоставить доступ. Затем нажмите кнопку «Проверить имена», чтобы убедиться, что имя было указано правильно. Нажмите «ОК», чтобы закрыть окно.
10. Поставьте галочку напротив пункта «Общие файлы и папки» или «Общие принтеры», в зависимости от типа ресурса, который вы хотите предоставить общий доступ. Если необходимо, установите дополнительные разрешения для каждого пользователя или группы, указав их в списке доступа.
11. После завершения настройки доступа нажмите «ОК», чтобы закрыть окно свойств. Теперь выбранные файлы и принтеры будут доступны для обращения через локальную сеть вашего компьютера.
12. Если вы используете ОС Windows 7 или 8, для предоставления общего доступа к файлам и принтерам через сервер домена, выполните команду «net share» в командной строке Windows с правами администратора.
13. Введите команду «net share ИмяПапки=Путь-к-папке /unlimited /grant:ИмяГруппы,PERMISSION» для предоставления общего доступа к папкам. Замените «ИмяПапки» на имя вашей папки, «Путь-к-папке» на путь к папке на сервере, «ИмяГруппы» на имя вашей группы, а «PERMISSION» на требуемое разрешение доступа.
14. Для предоставления общего доступа к принтерам используйте команду «net share ИмяПринтера=\\Хост-компьютер\ИмяРесурса /grant:ИмяГруппы,PERMISSION». Замените «ИмяПринтера» на имя вашего принтера, «\\Хост-компьютер\ИмяРесурса» на путь к принтеру на хост-компьютере, «ИмяГруппы» на имя вашей группы, а «PERMISSION» на требуемое разрешение доступа.
15. После выполнения команд ваш общий ресурс будет доступен для других пользователей в локальной сети.
Шаг 3: Включите общий доступ к файлам и принтерам в брандмауэре Windows
Для того чтобы включить общий доступ к файлам и принтерам в брандмауэре Windows, нужно выполнить следующие действия:
1. Откройте окно управления брандмауэром
Нажмите сочетание клавиш Win+R, введите команду firewall.cpl и нажмите кнопку «ОК». Откроется окно «Центр управления брандмауэром Windows».
2. Разрешите доступ к общим ресурсам
В окне «Центр управления брандмауэром Windows» найдите раздел «Разрешить приложения или функции через брандмауэр Windows» и нажмите на ссылку «Изменение настроек».
3. Добавьте исключение для общего доступа к файлам и принтерам
В открывшемся окне «Настройки брандмауэра» найдите раздел «Исключения» и нажмите на кнопку «Добавить порт…».
Введите имя и номер порта согласно описанию ресурса, к которому хотите предоставить доступ. Далее поставьте галочки на чекбоксах «Области» для разрешения доступа из локальной сети и нажмите кнопку «ОК».
Если ресурсы размещены не на вашем компьютере, нажмите на кнопку «Изменить области» и выберите «Загрузить определения» для автоматического указания адресов ресурсов.
Также вы можете указать диапазон адресов сети, для которых доступ будет разрешен, назначив правило доступа соответствующей группе IP-адресов.
После выполнения всех настроек, нажмите кнопку «OK» для сохранения изменений и закрытия окна «Настройки брандмауэра».
Теперь общий доступ к файлам и принтерам будет доступен внутри сети согласно указанным разрешениям и настройкам брандмауэра Windows.
Как включить стандартные общие административные ресурсы – C — в ОС Windows 10, 8 или 7
В операционных системах Windows 10, 8 или 7 административные общие ресурсы могут быть предоставлены пользователям и компьютерам через папки в сетевом использовании. Включить доступ к этому ресурсу можно для каждого компьютера отдельно, а также для нескольких компьютеров через одну общую папку.
Чтобы включить доступ к стандартным общим административным ресурсам – C, выполните следующие действия:
| |
Теперь стандартные общие административные ресурсы – C будут доступны другим пользователям и компьютерам в сети. Обратите внимание, что доступ к этим ресурсам может быть ограничен только для учетной записи администратора или определенных пользователей группы.
Для включения доступа к общим ресурсам по умолчанию на каждом компьютере в сети, выполните аналогичные шаги на каждом устройстве.
Windows общий ресурс для административных целей
В операционной системе Windows, существует возможность использовать общий ресурс для административных целей. Этот ресурс представляет собой папку на локальном компьютере или на хост-компьютере, доступную только администраторам или определенным группам пользователей.
Чтобы включить общий ресурс для административных целей, возможно использовать несколько различных методов:
1. Создание общей папки через проводник Windows
1. Щелкните правой кнопкой мыши на папке, которую вы хотите сделать общей, и выберите «Свойства».
2. Во вкладке «Общий доступ» поставьте галочку рядом с «Разрешить общий доступ к этой папке».
3. Нажмите кнопку «Дополнительные параметры» и выберите, кому разрешено доступ к папке.
4. После выбора пользователей или групп, нажмите «ОК» для сохранения изменений.
2. Использование C:\Admin
В новых версиях операционной системы Windows такой общий ресурс уже задан и называется C:\Admin. Папка Admin включена в автономном статусе, а значит ее файлы могут быть использованы для работы без доступа к сети.
3. Задать общий ресурс через меню «Компьютеры и группы»
1. Щелкните правой кнопкой мыши на папке, которую вы хотите сделать общей, и выберите «Свойства».
2. Во вкладке «Общий доступ» поставьте галочку рядом с «Разрешить общий доступ к этой папке».
3. Нажмите кнопку «Дополнительные параметры» и выберите, кому разрешено доступ к папке.
4. После выбора пользователей или групп, нажмите «ОК» для сохранения изменений.
Используя такие общие ресурсы, администраторы могут задать путь к папкам, расположенных на серверах, и использовать их для автоматического кэширования данных. Также администраторы могут установить доступность общих папок и принтеров только для определенных групп или пользователей.
В заключении, общие ресурсы в операционной системе Windows представляют собой удобный инструмент для административных целей. Они позволяют обеспечить доступ к определенным файлам и папкам только для пользователей или групп, имеющих соответствующие разрешения.
Видео:
Windows Admin Center – обзор, установка на Windows 10 и добавление подключения к серверу
Windows Admin Center – обзор, установка на Windows 10 и добавление подключения к серверу by Заметки IT специалиста 9,750 views 4 years ago 6 minutes, 18 seconds