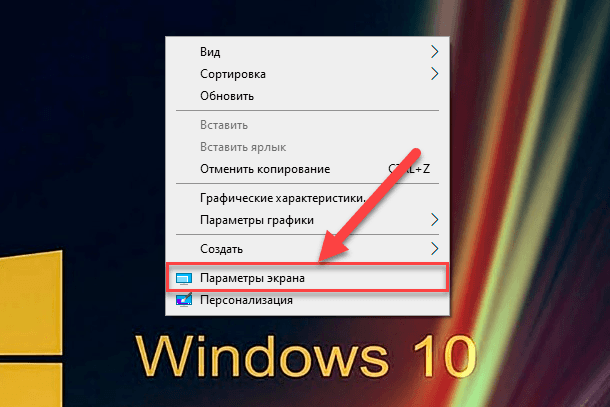- Как установить и использовать несколько мониторов в Windows 10
- AMD Eyefinity Pro
- Упорядочение мониторов
- Идентификация мониторов
- Изменение параметров мониторов
- Создание виртуального монитора и видеостены
- Статьи по теме
- NVIDIA Mosaic
- Изменение ориентации
- Выбор варианта отображения
- Видео:
- Как подключить два монитора к одному компьютеру?
Как установить и использовать несколько мониторов в Windows 10
Возможность использования нескольких мониторов на одном компьютере – это одна из самых полезных функций операционной системы Windows 10. Благодаря этому, пользователи имеют возможность значительно улучшить свой рабочий процесс, позволяя одновременно работать с большим количеством информации. В этой статье мы рассмотрим пошаговую инструкцию для установки и использования нескольких мониторов в Windows 10.
Перед началом установки нескольких мониторов на компьютере с Windows 10, важно убедиться в наличии необходимых ресурсов. Во-первых, проверьте, сколько видеовыходов доступно на вашей видеокарте. Некоторые видеокарты имеют только один видеовыход, например, HDMI или DisplayPort. В таком случае, для подключения нескольких мониторов понадобится наличие дополнительных видеокарт или использование виртуального порта.
По завершении физического подключения мониторов к компьютеру, необходимо настроить их упорядочение и ориентацию на экране. Для этого откройте настройки Windows 10 и выберите «Система». Затем в меню выберите «Дисплей». Нажмите на «Обнаружение» для поиска всех подключенных мониторов. Однако, если система не обнаруживает все мониторы, попробуйте использовать опцию «Изменить разрешение экрана» и нажмите «Обнаружить».
Для управления настройками каждого монитора можно выбрать различные параметры, такие как ориентация и поворот изображения. Например, если вы хотите использовать монитор в вертикальной ориентации, выберите соответствующий параметр в меню. Также, можно изменить порядок отображения мониторов, перетаскивая их в нужном порядке. Если вы хотите использовать несколько мониторов как один большой рабочий стол, выберите параметр «Расширить рабочий стол».
Важно отметить, что некоторые видеокарты, такие как NVIDIA GeForce или AMD FirePro, предлагают программы, которые облегчают использование нескольких мониторов. Например, NVIDIA Mosaic позволяет создавать виртуальные мониторы и управлять ими с помощью одного номера. Также, некоторые видеокарты могут требовать подключения мониторов к определенным видеовыходам, таким как DisplayPort или USB.
AMD Eyefinity Pro
Несколько мониторов на одном компьютере могут быть установлены с помощью технологии AMD Eyefinity Pro. Эта технология позволяет одновременно отображать изображение на трёх или более дисплеях с одинаковой ориентацией и разрешением, создавая эффект большого экрана. Чтобы использовать Eyefinity Pro, ваша видеокарта должна поддерживать эту функцию.
Для использования Eyefinity Pro необходимо подключить несколько мониторов к вашему компьютеру с помощью видеокарты, которая поддерживает эту технологию. Некоторые видеовыходы, которые может иметь ваша видеокарта, включают DisplayPort, HDMI, MiniDP и USB. Выберите видеовыходы, которые наиболее удобны и соответствуют вашим потребностям.
Подключите мониторы к вашей видеокарте с помощью соответствующих видеоразъемов. Если у вас нет достаточного количества видеовыходов на вашей видеокарте, вы можете использовать видеосплиттеры или адаптеры для расширения количества подключаемых дисплеев.
После подключения всех мониторов запустите компьютер и введите параметры разрешения и ориентации дисплея. В Windows 10 вы можете изменить параметры мониторов, используя интерфейс настройки дисплея в разделе «Параметры» в выпадающем меню «Параметры отображения». Выберите нужное разрешение и ориентацию для каждого монитора и настройте параметры Eyefinity Pro для создания единого рабочего стола.
С помощью Eyefinity Pro вы можете создать большую рабочую область, на которой можно разместить несколько окон и приложений. Также вы можете запускать игры и видео на одном мониторе и выбрать, на каком мониторе открыть другие программы или окна.
AMD Eyefinity Pro также поддерживает технологию MOSAIC, которая позволяет объединить несколько мониторов в один большой экран с помощью нескольких видеокарт. Это особенно полезно для создания мультимониторной конфигурации с большим количеством дисплеев.
Важно отметить, что не все видеокарты поддерживают Eyefinity Pro. Некоторые популярные модели, которые поддерживают эту технологию, включают AMD Radeon HD 7970 и Sapphire HD 7990.
Если у вас есть несколько мониторов и подключаемых видеокарт, таких как NVIDIA GeForce GTX Titan, вы также можете использовать технологию NVIDIA Surround для создания мультимониторной конфигурации.
AMD Eyefinity Pro предоставляет удобный и гибкий способ использования нескольких мониторов на одном компьютере. Независимо от того, нужны ли вам дополнительные рабочие пространства или вам просто нравится обширное изображение, которое создает Eyefinity Pro, эта технология может быть отличным выбором для расширения вашего рабочего пространства.
Упорядочение мониторов
При использовании нескольких мониторов в Windows 10 очень важно правильно упорядочить их для эффективной работы. В этом разделе мы рассмотрим, как изменить параметры мониторов и настроить их расположение.
Идентификация мониторов
Перед началом упорядочения мониторов необходимо идентифицировать каждый из них. Для этого выполните следующие действия:
- Нажмите правой кнопкой мыши на свободной области рабочего стола и выберите «Параметры отображения».
- Перейдите на вкладку «Дисплей».
- Нажмите на кнопку «Идентифицировать», чтобы на экране каждого подключенного монитора появился номер.
Теперь вы можете легко определить, какой монитор соответствует каждому изображению.
Изменение параметров мониторов
Чтобы изменить параметры мониторов, выполните следующие действия:
- Нажмите правой кнопкой мыши на свободной области рабочего стола и выберите «Параметры отображения».
- Перейдите на вкладку «Дисплей» и выберите монитор, который вы хотите изменить.
- Выберите нужный вариант в разделе «Расширение» для изменения разрешения монитора или установки режима расширения.
- В разделе «Ориентация» выберите нужную ориентацию монитора (горизонтальную или вертикальную).
- Если у вас есть необходимость изменить расположение монитора относительно других мониторов, перетащите его иконку в нужное место.
- Повторите эти шаги для каждого монитора.
Создание виртуального монитора и видеостены
Если вы хотите создать виртуальный монитор или использовать функцию видеостены, вам понадобится поддержка соответствующей технологии вашей видеокарты. Например, технология NVIDIA Mosaic позволяет объединить несколько мониторов в одно большое изображение. Обратите внимание: Возможности и поддержка технологий могут зависеть от вашей видеокарты и драйверов.
Если у вас установлена видеокарта NVIDIA GeForce или Quadro, чтобы создать видеостену или виртуальный монитор, выполните следующие действия:
- Откройте панель управления NVIDIA, щелкнув правой кнопкой мыши на рабочем столе и выбрав «Панель управления NVIDIA».
- Перейдите к разделу «Настройка управления 3D» и выберите «Настройки NVIDIA по профилям».
- В разделе «Система МTR» выберите «Использовать Mosaic» и нажмите «Применить».
- Перейдите в раздел «Конфигурация Mosaic» и выберите мониторы, которые вы хотите объединить.
- Выберите нужные параметры, такие как количество рядов и колонок для создания видеостены.
- Нажмите «Применить» и у вас появится одно большое изображение на всех выбранных мониторах.
Другие видеокарты, такие как AMD Radeon или Sapphire, предлагают свои собственные технологии для подключения и упорядочивания множества мониторов. Для использования этих технологий обратитесь к документации и инструкциям вашей видеокарты.
Теперь вы знаете, как упорядочить несколько мониторов в Windows 10 и использовать их для наилучшего просмотра и работы с различными приложениями и окнами.
Статьи по теме
Если у вас есть видеокарта с несколькими видеовыходами (например, AMD Radeon или Sapphire Nitro), вам может понадобиться создать несколько мониторов для работы или игр на нескольких дисплеях одновременно. В этой статье мы рассмотрим, как установить и использовать несколько мониторов в Windows 10.
1. Подключите все ваши мониторы к компьютеру. Убедитесь, что у каждого монитора есть свой собственный номер отображения, чтобы можно было идентифицировать каждый дисплей.
2. Запускайте компьютер с подключенными мониторами. В большинстве случаев Windows автоматически распознает и настраивает наличие нескольких мониторов.
3. Перейдите в настройки экрана. Нажмите правой кнопкой мыши по свободному месту на рабочем столе и выберите «Настройки дисплея».
- Расширить эти дисплеи: каждый монитор работает как отдельный экран.
- Дублировать эти дисплеи: на всех мониторах отображается одинаковое изображение.
5. Если у вас есть видеокарта с поддержкой технологии AMD Eyefinity или NVIDIA Surround, вы можете создать видеостену для просмотра изображения на нескольких дисплеях. Для этого выберите вариант «Расширить эти дисплеи» и настройте нужные параметры.
6. Если у вас нет поддержки видеостены и вы хотите отображать окна на разных мониторах без растягивания изображения, вы можете использовать виртуальный рабочий стол. Для этого перейдите в раздел «Множественные дисплеи» и выберите опцию «Одновременно на всех мониторах».
7. Если вы хотите изменить ориентацию экрана (горизонтально или вертикально), выберите нужный вариант в разделе «Ориентация».
8. Если у вас есть несколько видеокарт или видеовыходов на одной видеокарте (например, HDMI и DisplayPort), выберите нужный видеовыход в разделе «Варианты отображения».
9. Нажмите кнопку «Применить», чтобы сохранить изменения.
Теперь вы можете использовать несколько мониторов одновременно для работы, игр или просмотра видео. Удачного использования!
NVIDIA Mosaic
С помощью NVIDIA Mosaic вы можете объединить несколько мониторов в один большой рабочий стол для более удобной работы и просмотра изображений или видео. Это удобно в ситуациях, когда вам нужно отображать большие объемы информации или работать с приложениями, требующими большого рабочего пространства.
Для начала работы с технологией Mosaic вам понадобится компьютер с подходящей видеокартой NVIDIA GeForce или Quadro и несколько мониторов. Кроме того, у вас должна быть возможность подключить мониторы к видеокарте, например, через HDMI, DVI, DisplayPort или USB-C порты, в зависимости от наличия соответствующих разъемов на вашей видеокарте и типа подключения мониторов.
После подключения мониторов вы можете настроить их расположение и ориентацию. Для этого выполните следующие шаги:
- Перед запуском компьютера или после перезагрузки убедитесь, что все мониторы включены и подключены к видеокарте.
- Зайдите в настройки NVIDIA Control Panel. Можно сделать это, щелкнув правой кнопкой мыши по свободной области рабочего стола и выбрав пункт «Панель управления NVIDIA».
- В меню слева выберите раздел «Параметры отображения» и перейдите к вкладке «Настройка Mosaic».
- Нажмите на кнопку «Включить Mosaic».
- Выберите тип Mosaic варианта построения. Есть три варианта: «Flex», «Grid» и «Post Render». Каждый вариант имеет свои особенности и настройки.
- Выберите подходящие параметры отображения для каждого монитора, такие как разрешение, ориентация, порядок и т. д.
- Выберите монитор, который будет основным рабочим монитором.
- Нажмите кнопку «Применить» для сохранения изменений.
После настройки параметров Mosaic вы сможете запускать приложения и просматривать контент на всех подключенных мониторах в расширенном режиме. Это означает, что изображение будет отображаться на всех мониторах одновременно и образует единое рабочее пространство.
Кроме того, вы можете изменить расположение или ориентацию мониторов в любой момент, воспользовавшись настройками Mosaic. Если у вас возникнет необходимость внести изменения в настройки Mosaic, вы можете вернуться в раздел «Настройка Mosaic» и выбрать соответствующие параметры.
Важно заметить, что технология NVIDIA Mosaic поддерживает подключение нескольких мониторов как к одной видеокарте, так и к разным видеокартам в одном компьютере. Можно использовать как разные видеокарты одного производителя, так и видеокарты разных производителей.
Надеемся, что эта статья помогла вам разобраться с технологией NVIDIA Mosaic и настроить несколько мониторов на вашем компьютере. Удачи в работе с расширенным рабочим пространством!
Изменение ориентации
Когда на вашем компьютере установлены несколько мониторов, вы можете изменить их ориентацию, чтобы лучше соответствовать вашим потребностям. Наличие нескольких мониторов позволяет увеличить рабочее пространство и упорядочение отображения окон при использовании компьютера.
Для изменения ориентации мониторов в Windows 10 вам потребуется наличие видеокарт, поддерживающих эту функцию. Некоторые видеокарты, например, AMD Radeon Sapphire и AMD FirePro, поддерживают технологию AMD Eyefinity, которая позволяет использовать до шести мониторов в одном режиме отображения.
Для начала проверьте наличие нужных разъемов на вашей видеокарте. Обычно видеокарты имеют разъемы DisplayPort, HDMI, DVI или VGA. Некоторые карты также могут использовать MiniDP, Mini HDMI или другие типы разъемов.
Подключите ваши мониторы к своим видеокартам, используя подходящие кабели и разъемы. Если у вас есть необходимость подключить большое количество мониторов, убедитесь, что ваша видеокарта поддерживает такое количество слотов для подключения мониторов.
После того как все мониторы подключены, перейдите к параметрам экрана на вашем компьютере. Щелкните правой кнопкой мыши на рабочем столе и выберите пункт «Параметры отображения». В открывшемся окне выберите вкладку «Параметры дисплея» или «Параметры экрана».
Здесь вы увидите все подключенные мониторы и их идентификационные номера. Если все мониторы отображаются корректно, вы можете использовать дополнительные параметры для изменения ориентации каждого монитора. Например, вы можете поворачивать мониторы на 90 градусов, чтобы они были расположены вертикально.
Если ваша видеокарта поддерживает технологию Surround или Mosaic, вы можете создавать виртуальный рабочий стол, распределяющий отображение окон между несколькими мониторами. В этом режиме все мониторы рассматриваются как один большой экран.
Обратите внимание, что не все видеокарты и компьютеры поддерживают использование нескольких мониторов. Для получения дополнительной информации обратитесь к документации по вашей видеокарте или посетите официальный сайт производителя.
Выбор варианта отображения
После подключения нескольких мониторов к компьютеру вам необходимо выбрать вариант отображения, который наиболее удобен для вас.
Существует несколько вариантов отображения, включая:
- Расширение рабочего пространства: в этом режиме каждый монитор будет отображать свои собственные элементы, и вы сможете запускать приложения на любом из них. Это полезно, когда вам необходимо работать с несколькими приложениями одновременно.
- Копирование экрана: в этом режиме все мониторы будут отображать одно и то же изображение. Это полезно для презентаций или когда вы хотите показать что-то на большем экране.
- Режим «Surround» или «Eyefinity»: при использовании нескольких видеокарт вы можете объединить все мониторы в один большой экран, чтобы получить широкое пространство для игр или рендера видео.
Чтобы изменить вариант отображения, выполните следующие действия:
- Подключите все необходимые мониторы к видеокартам или используйте видеосплитеры или адаптеры, если у вас несколько мониторов, но не хватает выходов видеокарт.
- Убедитесь, что все мониторы включены и подключены к компьютеру.
- Нажмите правой кнопкой мыши на любом свободном месте рабочего стола и выберите пункт «Дисплей».
- В окне «Настройка дисплеев» обнаружение всех подключенных мониторов идентифицируется как экраны 1, 2, 3 и т.д.
- Измените расположение мониторов, перетаскивая их значки в окне «Настройка дисплеев», чтобы соответствовать физическому расположению мониторов на рабочем столе.
- Выберите один из вариантов отображения: «Расширить экран», «Дублировать экран» или «Расширить»Окно».
- Настройте разрешение и ориентацию каждого монитора, щелкнув на соответствующем значке монитора и выбрав нужные параметры в списке.
- Поверните мониторы на нужный вам угол, если это необходимо.
- Нажмите «Применить», чтобы сохранить настройки.
Теперь вы можете использовать несколько мониторов на вашем компьютере в режиме, который наиболее удобен для вас.
Видео:
Как подключить два монитора к одному компьютеру?
Как подключить два монитора к одному компьютеру? by Serhii Karakai 695,871 views 7 years ago 4 minutes, 23 seconds