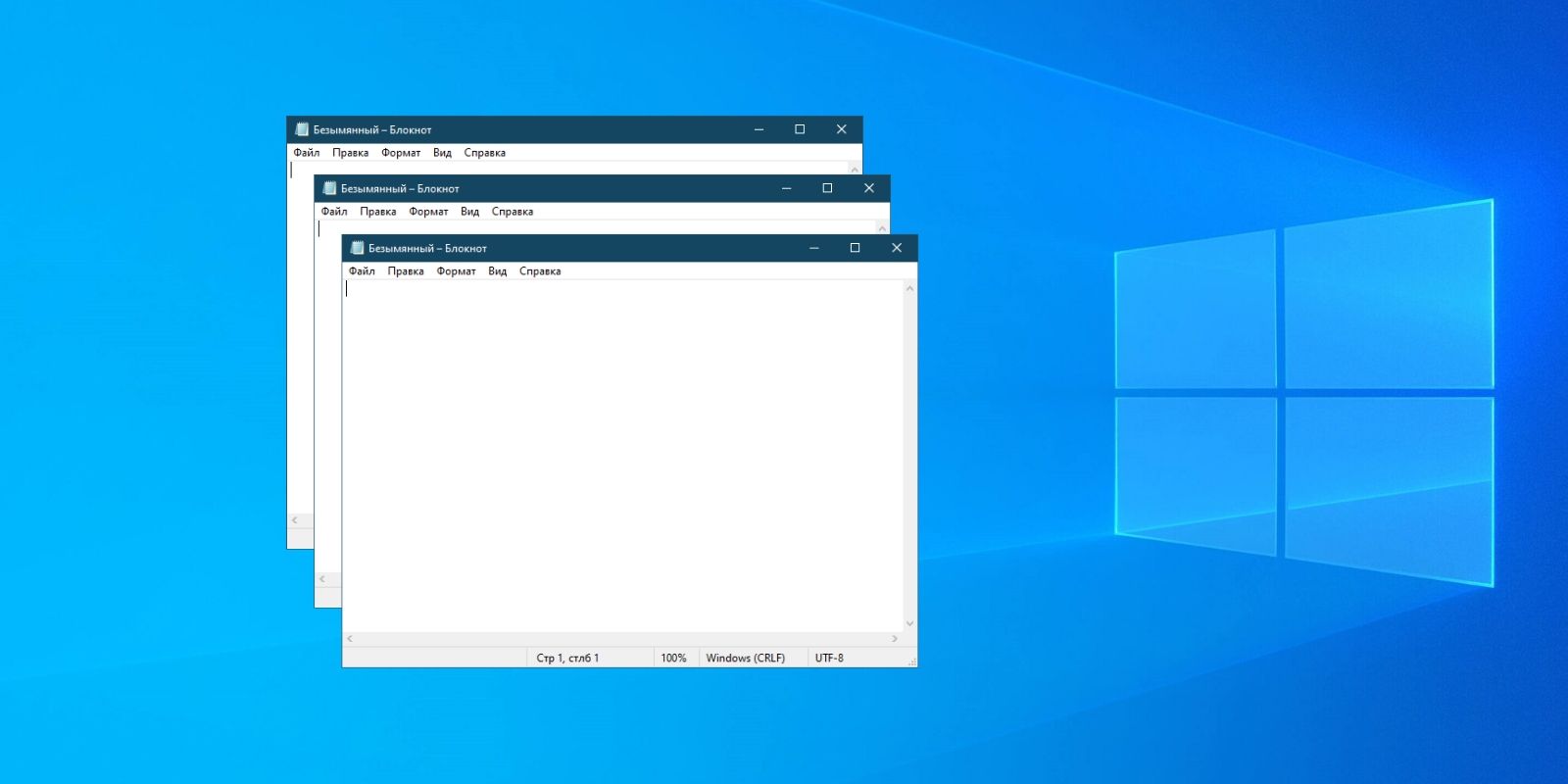- Окно за пределами экрана в Windows как вернуть программу на экран
- Решение проблемы окна за пределами экрана в Windows
- 1. Использование клавиш Win+Стрелка
- 2. Использование функции «PrntScrn» и Paint
- 3. Изменение разрешения экрана
- Вернуть программу на экран с помощью панели задач
- Шаг 1: Найдите программу на панели задач
- Шаг 2: Выберите программу и кликните правой кнопкой мыши
- Шаг 3: Используйте дополнительные способы возвращения программы на экран
- Шаг 4: Получение информации о программе
- Как вернуть окно на экран в Windows 10
- Как вернуть окно из-за границ экрана в Windows 8.1
- Способ 1: Использование клавиш
- Способ 2: Использование утилиты «AltDrag»
- Используем панель задач для возвращения окна в Windows 7
- Улучшение производительности окна в Windows
- Видео:
- Как Убрать Мерцание Экрана Рабочего Стола
Окно за пределами экрана в Windows как вернуть программу на экран
Ничто не портит рабочий процесс так сильно, как окно программы, которое не умещается в экране и выезжает за его границы. Будь то браузеры, текстовые редакторы или любые другие приложения, такая ситуация может вызвать досаду и непростые ощущения, особенно у начинающих пользователей. Однако не отчаивайтесь, в Windows есть несколько простых способов вернуть программу на экран и продолжить работу без проблем.
Первым и самым простым способом является использование кнопок на панели задач. Если окно программы выходит за пределы экрана внизу, вам достаточно щелкнуть на значок этой программы на панели задач, и она будет активирована и выведена в область видимости. Если иконок слишком много и нужную программу найти трудно, используйте сочетание клавиш Windows + Tab, чтобы открыть режим пролистывания задач.
Для изменения размера окна программы или браузера находящегося вне экрана пользователь может воспользоваться несколькими методами. В Windows 7 и более поздних версиях пользователи могут нажимать и удерживать клавишу Windows, а затем стрелки для перемещения окна. Например, удерживая кнопку Windows и нажимая стрелку влево или вправо, вы сможете переместить окно на пол-экрана. Нажатие Windows + стрелка вверх поместит окно в верхнюю половину экрана.
Если первый метод не помогает, можно воспользоваться утилитой «Лупа», которая есть в составе операционной системы Windows. Увеличьте масштаб изображения с помощью лупы, и вы сможете увидеть границы окна за пределами экрана. Далее, переместите мышку к границе окна и начните его масштабирование с помощью прокрутки колесика мышки или других методов масштабирования. Когда окно приобретет необходимый размер, вы сможете продолжить работу в нормальном режиме.
Решение проблемы окна за пределами экрана в Windows
Иногда при работе на компьютере окно программы может оказаться за пределами экрана, что может создать неудобства и затруднить доступ к нужной информации. Почему такое может происходить? Давайте рассмотрим это на примере.
Представим, что у вас на рабочем столе установлено два или более монитора. Вы открыли программу или окно, но оно находится за пределами видимости на одном из экранов. Другим примером может быть ситуация, когда вы изменяли масштаб изображения на мониторе или масштабировали окно с помощью мышки и оно ушло за границы экрана. Также возможна ситуация, когда окно программы появляется на экране при подключении второго монитора и автоматическое размещение окон устанавливается неправильно.
Существует несколько способов вернуть окно программы на экран:
1. Использование клавиш Win+Стрелка
Один из самых быстрых способов вернуть окно на экран и центрировать его — это нажать клавиши Win+Стрелка влево или вправо. Этот способ применяется в операционных системах Windows 7, 8 и 10.
2. Использование функции «PrntScrn» и Paint
Другим методом является использование функции «PrntScrn» на клавиатуре для снятия скриншота всего экрана. Затем можно открыть программу Paint и вставить скриншот, чтобы просмотреть положение окна за пределами экрана. С помощью инструментов Paint можно изменить размер и положение окна на изображении, таким образом вернув его на экран.
3. Изменение разрешения экрана
Если вы заметили, что окна программ открываются за пределами экрана из-за неправильного разрешения, можно изменить разрешение экрана. Для этого нужно щелкнуть правой кнопкой мыши на рабочем столе, выбрать «Настройки дисплея» и на вкладке «Дисплей» изменить разрешение экрана на оптимальное для вашего монитора.
В итоге, если вам встретилась проблема с окном за пределами экрана, не отчаивайтесь. Попробуйте один из предложенных способов, и ваше окно будет снова видно на вашем мониторе.
Вернуть программу на экран с помощью панели задач
Когда вы работаете с несколькими окнами программы Excel на вашем рабочем столе, иногда возникает проблема, когда одно из окон оказывается за пределами экрана и становится недоступным для просмотра или изменения. Это может быть вызвано неправильным размещением окон, изменением разрешения монитора, автоматическим масштабом окон или другими настройками операционной системы Windows.
Однако, чтобы вернуть программу на экран, вам необязательно менять настройки масштаба или разрешения монитора. Вы можете использовать еще один способ, и это сделать с помощью панели задач Windows.
Шаг 1: Найдите программу на панели задач
Первым шагом для возвращения программы на экран является поиск ее на панели задач. Панель задач находится обычно внизу рабочего стола и содержит иконки всех открытых на данный момент программ.
Шаг 2: Выберите программу и кликните правой кнопкой мыши
Когда вы находите программу Excel, которая находится в невидимом окне или окне на втором экране, вы можете выбрать ее, кликнув правой кнопкой мыши на иконке программы на панели задач.
Шаг 3: Используйте дополнительные способы возвращения программы на экран
При нажатии правой кнопкой мыши на иконке программы на панели задач вы увидите список доступных способов возвращения программы на экран. Некоторые из них могут включать «Развернуть», «Восстановить», «Переместить», «Закрыть» и другие в зависимости от того, есть ли открытые окна программы на вашем компьютере.
Один из самых полезных способов возвращения программы на экран – это «Развернуть». Когда вы выбираете этот вариант из контекстного меню, окно программы будет автоматически развернуто на весь экран. Если вы не видите эту опцию, возможно вам доступен «Восстановить», который вернет окно программы в предыдущий размер.
Также вы можете использовать функцию «Переместить», чтобы самостоятельно изменить местоположение окна. При выборе этой опции окно программы становится кликабельным и вы можете перемещать его с помощью мыши до тех пор, пока не достигнете желаемого положения на экране.
Если вы работаете с несколькими мониторами, вы также можете выбрать «Переместить» и далее «Прикрепить к левому/правому краю» или «Прикрепить к верхнему/нижнему краю» для изменения масштаба и размещения окна программы на определенную половину экрана.
Шаг 4: Получение информации о программе
Если вы не уверены, какая именно программа находится в невидимом окне на панели задач, вы можете просмотреть информацию о программе, наведя на иконку программы курсор мыши. Всплывающая подсказка должна показать название и описание программы, что поможет вам определить, какую программу вы хотите вернуть на экран.
Если вам когда-либо приходилось сталкиваться с проблемой, когда программное окно внезапно оказывается за пределами экрана, не паникуйте. Вместо этого, попробуйте использовать панель задач Windows, чтобы вернуть программу на экран. Это простой и быстрый способ избежать проблемы и продолжить свою работу без перезагрузки компьютера или изменения настроект операционной системы.
Надеемся, что эта информация поможет вам легко и быстро решить проблему с невидимыми окнами программ в Windows и продолжить работу без помех.
Как вернуть окно на экран в Windows 10
Первым способом, который можно попробовать, является использование функции масштабирования в Windows 10. Для этого достаточно нажать клавишу Win и символ + одновременно, чтобы увеличить масштаб информации на экране. Если окно все еще не видно полностью, можно повторить эту операцию несколько раз.
Если изменение масштаба не помогает, можно попробовать изменить разрешение экрана. Для этого необходимо зайти в настройки экрана, выбрать пункт «Разрешение экрана» и выбрать значение, которое наиболее подходит для вашего монитора или устройства.
Еще одним способом решения проблемы с избыточными пространством в окнах является изменение положения и размера окна. Для этого можно использовать функции, предоставляемые программой или браузером. Например, в большинстве браузеров есть возможность изменить масштаб страницы, найти соответствующую функцию можно обычно в меню программы.
Если вы работаете с приложениями или окнами, которые не предоставляют такие функции, можно воспользоваться системными инструментами Windows. Нажав на заголовок окна программы и удерживая его, можно переместить окно на нужную позицию. Также можно изменить размер окна, перемещая его границы.
В некоторых случаях полезен будет возможность пролистывания страницы или документа. Для этого можно использовать клавиши со стрелками или локомотивы прокрутки, расположенные на клавиатуре.
Если все вышеперечисленные методы не помогают вернуть окно на экран, можно воспользоваться функцией «Лупа» в Windows 10. Для этого необходимо нажать клавишу Win+Ctrl+ и удерживать ее, чтобы увеличить масштаб всего экрана. Помните, что это временное решение, и после использования лупы вернуть масштаб можно с помощью той же клавиши.
Как вернуть окно из-за границ экрана в Windows 8.1
Операционная система Windows 8.1 предлагает различные способы управления окнами программ: изменение их размера, перемещение по экрану и т.д. Однако иногда возникает ситуация, когда окно программы может выйти за пределы экрана, и его становится невозможно переместить обратно с помощью мыши. В этом случае есть несколько способов решить эту проблему.
Способ 1: Использование клавиш
Одним из самых простых способов вернуть окно из-за границ экрана является использование клавиш клавиатуры. Если окно программы полностью или частично не помещается на экране, вы можете воспользоваться комбинацией клавиш Alt + Пробел. Это вызовет контекстное меню окна, в котором вы выберите пункт «Переместить». После этого вы сможете переместить окно с помощью клавиш со стрелками на клавиатуре.
Способ 2: Использование утилиты «AltDrag»
Для тех, кто предпочитает более удобные способы управления окнами программ, можно воспользоваться бесплатной утилитой «AltDrag». Она позволяет перемещать и изменять размер окон программ с помощью мыши, даже если окно вышло за пределы экрана. Установка и использование этой утилиты довольно просты. После установки «AltDrag» выполните следующие действия:
- Нажмите среднюю кнопку мыши в любой точке окна программы и одновременно начните перемещать его с помощью мыши. Окно должно сразу вернуться на экран.
- Если окно программы все еще не видно целиком, удерживайте клавишу Ctrl и прокручивайте колесо мыши вверх или вниз, чтобы изменить его размер.
С помощью утилиты «AltDrag» вы сможете производить масштабирование окон программ на вашем компьютере таким образом, чтобы они были полностью видны на экране.
Возможно, вы столкнетесь с подобной проблемой не только на Windows 8.1, но и на других версиях операционной системы Windows, например, на Windows 7. Описанные выше способы все равно применяются в этих случаях, а инструкция по использованию утилиты «AltDrag» будет также актуальна.
Таким образом, если окно программы выходит за границы экрана на операционной системе Windows 8.1, вам необходимо знать простые способы вернуть его обратно. Воспользуйтесь клавишами клавиатуры или установите утилиту «AltDrag». Эти способы помогут вам решить проблему и продолжить работу с программой на вашем компьютере.
Используем панель задач для возвращения окна в Windows 7
Окно программы, которое ушло за пределы экрана на компьютере или ноутбуке под управлением операционной системы Windows 7, иногда может быть непросто вернуть обратно. Однако, с помощью некоторых простых изменений в настройках системы, вы сможете быстро вернуть окно программы на экран, используя панель задач.
1. Первым шагом нужно кликнуть по иконке программы на панели задач, чтобы она стала активной. Если иконка не отображается на панели задач, можете попробовать найти ее в списке «Пуск» или на рабочем столе.
2. Когда иконка программы станет активной, нажмите правую кнопку мыши и выберите пункт «Развернуть». Если иконка программы отображается в виде прямоугольника на панели задач, значит она уже развернута и можно пропустить этот шаг.
3. После разворачивания окна программы, браузер или Excel, вы можете попробовать изменить его положение на экране. Для этого нужно кликнуть на заголовок окна программы, удерживая левую кнопку мыши и переместить его куда вы посчитаете нужным.
4. Если окно программы все еще не возвращается на экран, можно воспользоваться функцией масштабирования. Чтобы это сделать, нужно кликнуть на заголовок окна программы правой кнопкой мыши и выбрать пункт «Размер». Далее, можно изменить размер окна, щелкая на углы окошка мышкой и тянуть его в нужную сторону или увеличить масштаб окна при помощи клавиши «Win» и клавиши «+» на клавиатуре.
5. В случае использования нескольких мониторов или разрешений, возможно, что окно программы располагается на втором мониторе, который находится за границами вашего текущего экрана. В такой ситуации нужно убедиться, что программа правильно размещена на активном мониторе.
| Шаг | Описание |
|---|---|
| 1 | Кликнуть по иконке программы на панели задач |
| 2 | Нажать правую кнопку мыши и выбрать «Развернуть» |
| 3 | Изменить положение окна программы на экране |
| 4 | Попробовать изменить размер окна по желанию |
| 5 | Перенести окно программы на активный монитор |
Если вы не можете вернуть окно программы на экран после применения данных изменений, то, возможно, это связано с особенностями вашей компьютерной системы или программы. В этом случае остается попробовать выполнить поиск дополнительной информации on-line, обратиться за помощью к специалистам или использовать другие способы восстановления окна программы на экране.
Улучшение производительности окна в Windows
Окно программы, которое ушло за пределы экрана, может стать реальной проблемой. Задача изменить его положение или вернуть на нужный экран может быть из-за неграмотности пользователя или сбоя системы. С использованием некоторых простых утилит и комбинаций клавиш, вы сможете справиться с этой проблемой и улучшить производительность своего окна.
Windows, по умолчанию, не предоставляет быстрого способа вернуть программу на экран. Но существуют различные способы, которые могут помочь вам в этой задаче. Один из них — использование клавиш Alt + Tab для переключения между окнами. Этот метод может быть не очень удобным, особенно если у вас открыто много окон. В этом случае вы можете воспользоваться комбинацией клавиш Win + Shift + Стрелка влево или вправо для перемещения окна между экранами.
Если вы не хотите запускать дополнительные программы или использовать комбинации клавиш, вы можете попробовать использовать встроенные функции Windows. На панели задач найдите значок нужной программы, зажмите левую кнопку мыши и сделайте быстрое движение «шакалом» влево или вправо. Окно программы автоматически заполняется на всю доступную область экрана.
Другой способ — использование утилиты » Paint «, которая доступна в операционной системе Windows. С его помощью вы можете вручную изменить положение окон на рабочем столе. Для этого запустите Paint , откройте картинку или создайте новую, измените ее размер до полного экрана и перетащите окна нужной программы на нужную позицию.
При подключении монитора к ноутбуку или компьютеру есть возможность настроить масштабирование окон. В настройках монитора вы можете изменить размер окон при масштабировании. Также можно изменить размеры окна в зависимости от масштаба монитора. Настройка масштабирования позволит программе заполнять все доступное пространство на экране.
Также, при использовании нескольких мониторов, можно настроить расширяемость окон на разных экранах. Для этого перейдите в настройки системы и откройте раздел «Мониторы и экраны». Используйте настройки для изменения положения окон на разных мониторах.
Важно помнить, что изменение размера и положения окон на экране может сильно повлиять на работу программы. Если вы измените размер окна, то программа может перестать работать корректно. Поэтому перед тем, как внести изменения, проверьте работу программы в новых условиях.
Надеемся, что эти простые советы помогут вам вернуть окно программы на экран и улучшить производительность вашего компьютера в Windows.
Видео:
Как Убрать Мерцание Экрана Рабочего Стола
Как Убрать Мерцание Экрана Рабочего Стола by IT UserHelp 5,476 views 11 months ago 11 minutes, 29 seconds