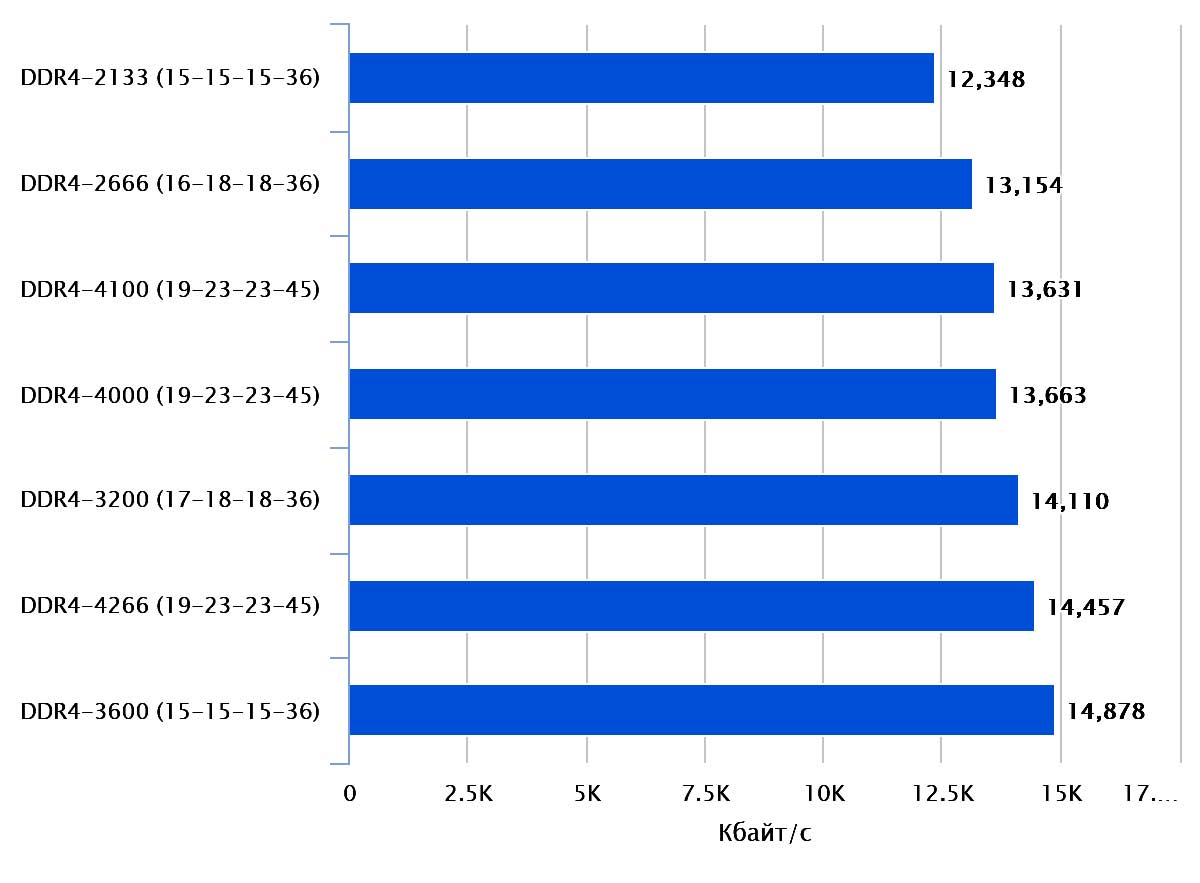- 6GB в ожидании: всё, что нужно знать о современных объемах памяти
- Увеличение производительности с помощью больших объемов памяти
- Шаги:
- Оптимальный объем памяти для различных типов задач
- Анализ используемой памяти
- Оптимальный объем памяти
- Устранение ошибок и очистка памяти
- Как использовать и правильно распределить 6GB памяти
- Роль операционной системы в управлении памятью
- Рекомендации по выбору оперативной памяти для компьютера
- Как устранить потребление памяти в Windows
- Оптимизация памяти в Windows 10: советы профессионалов
- 1. Используйте ресурсы управления памятью Windows
- 2. Очистите файл подкачки
- 3. Используйте инструменты от Microsoft
- Секреты максимального использования объема памяти в Windows 7
- Продлите жизнь своего ПК: контроль использования памяти
- Анализ использования памяти с помощью Монитора ресурсов Windows 7
- Видео:
- Разные планки оперативной памяти. Можно ли совмещать в одном ПК?
6GB в ожидании: всё, что нужно знать о современных объемах памяти
В современной компьютерной системе такой ресурс, как объем оперативной памяти (RAM), играет ключевую роль в обеспечении высокой производительности. Этот ресурс является физической памятью вашей системы, которая хранит данные, необходимые для работы приложений и процессов. С помощью набора различных решений и инструментов можно оптимизировать использование памяти и избегать ошибок, связанных с ее недостаточным количеством.
Одним из основных инструментов, который помогает анализировать и оптимизировать использование оперативной памяти, является утилита RAMMap от компании Microsoft. Это приложение позволяет наблюдать за различными показателями использования памяти в режиме реального времени. Если у вас возникают проблемы с памятью, начните с открытия RAMMap с правами администратора.
Когда ваша система переходит в режим ожидания, количество используемой оперативной памяти может быть значительно меньше, поскольку она вычитается из физической памяти и используется в других целях. Именно здесь можно наблюдать различные страницы памяти, связанные с ожиданием (Standby), файловым кэшем и другими резервными ресурсами.
Если вы хотите более подробно изучить, какие процессы и приложения используют вашу оперативную память, откройте вкладку Processes в RAMMap. Здесь вы сможете анализировать различные показатели, связанные с памятью, и управлять ею. Частые ошибки и проблемы, связанные с памятью, могут быть обнаружены и решены с помощью этого мощного инструмента.
В целом, работа с памятью – важный аспект управления ресурсами вашей системы. Наблюдая за ее использованием и анализируя данные, вы сможете оптимизировать работу приложений и процессов, избегать ошибок и повысить производительность своей системы.
Увеличение производительности с помощью больших объемов памяти
В современных компьютерах объемы оперативной памяти значительно увеличились. Если раньше 1 или 2 GB было считается отличным показателем, то сейчас уже никого не удивишь объемом в 6 и более GB. Однако, многие пользователи не знают, как использовать этот большой объем памяти для достижения максимальной производительности.
Физическая память – это место, где хранятся данные и программы во время их выполнения. Когда программа запускается, она переходит из жесткого диска в оперативную память. В то же время, неиспользуемая информация плавно переходит в страницу подкачки или архив. Вы можете наблюдать за процессом перемещения данных из оперативной памяти в страницу подкачки, нажав клавишу Windows + Pause. В следующем окне выберите вкладку «Память».
Windows отлично управляет потреблением памяти. В течение суток система набирает данные для использования в следующих сутках. Если система видит, что данной памяти достаточно для выполнения определенного набора задач, она использует ее, что позволяет работать быстрее. С другой стороны, если система видит, что запаса памяти не хватает, она может перенести неиспользуемые данные в страницу подкачки, чтобы освободить память для других процессов. На мониторе введите 7 – это количество дней, в течение которых Windows анализирует потребление памяти.
Когда ваша система работает и вы видите, что потребление памяти высоко, войдите в режим ожидания. Это позволяет оперативной памяти использоваться более эффективно для работы программ.
Шаги:
- Откройте стандартный и стандартный инструмент Управление ресурсами Windows.
- Во вкладке «Память» введите количество дней для анализа потока данных в памяти.
- В вашей системе создайте папку с именем «Standby». В эту папку сохраняются связанные данные ожидания.
- Запустите рабочий файл, связанный с этой папкой Standby.
- Когда ваша система работает в режиме ожидания, данные в памяти переносятся в файл Standby в папке «Standby».
- Когда система переходит в режим работы, используется виртуальная память, а не данные в файле Standby. Именно виртуальная память высвобождается для загрузки новой программы.
- Вы можете использовать этот набор данных для анализа потоков данных в памяти и найти решения для повышения производительности.
Вам может потребоваться и дополнительное программное обеспечение и способы работы с памятью, чтобы добиться наилучших результатов. Обратитесь к документации или поддержке вашей операционной системы для получения дополнительной информации о том, как настроить управление памятью для вашего конкретного использования.
Оптимальный объем памяти для различных типов задач
Анализ используемой памяти
Перед тем как определить оптимальный объем памяти, необходимо проанализировать текущее потребление ресурсов. Для этого можно использовать инструменты управления ресурсами операционной системы, такие как диспетчер задач или менеджер служб и процессов. Вот шаги для анализа использования памяти:
- Откройте менеджер задач, нажав клавишу Ctrl+Shift+Esc или щелкнув правой кнопкой мыши на панели задач и выбрав «Диспетчер задач».
- Перейдите на вкладку «Процессы» или «Подробности» (в зависимости от версии операционной системы).
- Наблюдайте за процессами и потоками, связанными с различными приложениями.
- Оцените количество памяти, используемой каждым процессом. Эта информация обычно представлена в килобайтах или мегабайтах.
Оптимальный объем памяти
Когда имеется представление об используемой памяти, можно определить оптимальный объем памяти для разных типов задач. Вот некоторые общие рекомендации:
- Для обычного использования компьютера, такого как просмотр веб-страниц, прослушивание музыки или просмотр видео, достаточно 4-8 ГБ оперативной памяти.
- Для работы с различными приложениями или играми может потребоваться больше памяти, например, 8-16 ГБ.
- При выполнении сложных задач, таких как обработка видео или использование профессиональных программ, рекомендуется иметь 16 ГБ оперативной памяти и более.
Следует отметить, что эти рекомендации могут быть изменены в зависимости от конкретных потребностей пользователя и характера выполняемых задач.
Устранение ошибок и очистка памяти
Если система испытывает проблемы с памятью, можно принять следующие меры для устранения ошибок и очистки памяти:
- Перезагрузите компьютер. Это может помочь освободить занятую память и устранить временные проблемы с памятью.
- Закройте ненужные приложения и процессы. Загрузка большого количества приложений и процессов может приводить к потреблению большого объема памяти.
- Очистите кэш и временные файлы. Это можно сделать с помощью специальных утилит или средств операционной системы.
- Обновите драйверы и программное обеспечение. Некорректно работающие драйверы или программы могут вызывать проблемы с памятью.
- В случае необходимости добавьте дополнительную оперативную память. Это может значительно улучшить производительность системы.
Итак, оптимальный объем памяти для различных типов задач зависит от конкретных требований и потребностей пользователя. Анализ использования памяти и применение правильных шагов для устранения ошибок и очистки памяти помогут обеспечить эффективную работу системы.
Как использовать и правильно распределить 6GB памяти
В операционных системах Windows есть различные способы использования и правильного распределения памяти. Но как использовать именно 6GB памяти? Чтобы ответить на этот вопрос, нужно понять, как Windows использует ресурсы в режиме ожидания.
Когда вы вводите данные с помощью клавиатуры или набора мыши, операционная система отслеживает каждый ввод и сохраняет его в своей рабочей памяти. Эта память называется «вашей». В то же время Windows использует остальную память для запуска различных процессов и приложений.
В дополнение к вашей рабочей памяти, у вас есть также память «standby». Данная память переходит в режим ожидания, когда ее не использует ни один процесс или приложение. Временные данные сохраняются в standby, чтобы Windows могла быстро получить к ним доступ, когда они снова потребуются.
Следующие шаги помогут вам использовать 6GB памяти наиболее эффективно:
- Наблюдайте за использованием памяти с помощью инструмента RamMap. RamMap — это утилита, которая показывает, как Windows использует физическую память в различных режимах.
- Найдите процессы, которые потребляют больше всего памяти. Часто такие процессы могут быть связаны с архивом, виртуальной памятью или ошибками в процессе выполнения.
- Используйте менее ресурсоемкое решение или приложение. Если у вас есть приложение, которое потребляет большую часть памяти, попробуйте использовать альтернативное приложение с меньшим потреблением памяти.
- Очистите страницы памяти. Вы можете использовать инструменты администратора для очистки страниц памяти, которые больше не используются процессами или приложениями.
- Проверьте виртуальную память. Если виртуальная память здесь не была настроена правильно, это может привести к увеличению потребления памяти.
В итоге, правильное использование и распределение 6GB памяти в Windows зависит от конкретных потребностей и требуемых задач. Если вы следуете вышеуказанным шагам и наблюдаете за использованием памяти, вы сможете максимально эффективно использовать доступные ресурсы.
Роль операционной системы в управлении памятью
Операционная система играет важную роль в управлении памятью компьютера, особенно в современных системах с большими объемами памяти, такими как 6GB. Она отвечает за распределение и контроль доступа к памяти различным процессам.
Виртуальная память — это одна из важных концепций, используемых операционной системой для управления доступом процесса к физической памяти. Она представляет собой композицию физической памяти и файла подкачки на диске, и позволяет операционной системе эффективно использовать ограниченный объем физической памяти, перенося часть данных процесса на диск, когда она не используется.
Когда процесс запускается, операционная система выделяет для него набор ресурсов, включая свободную область виртуальной памяти. Далее, когда процесс использует свою память, операционная система отслеживает, какие физические страницы памяти связаны с виртуальными страницами процесса.
При недостатке физической памяти операционная система может перейти к шагам, связанным с управлением потреблением памяти. Например, Windows может использовать функцию «Standby» для временного хранения неиспользуемых данных в памяти, что позволяет быстро восстановить данные, если они снова понадобятся.
Операционная система также предоставляет средства для анализа потребления памяти процессами. Например, в Windows вы можете использовать инструмент RamMap для наблюдения за использованием физической и виртуальной памяти различными процессами. Это поможет вам идентифицировать приложения, которые потребляют слишком много памяти.
Если вы обычно работаете с администратором, вы можете использовать режим «Администратора» для выполнения дополнительных действий по управлению памятью, таких как очистка виртуальной памяти или анализ полной загрузки физической памяти.
Рекомендации по выбору оперативной памяти для компьютера
При выборе оперативной памяти для компьютера следует учитывать несколько факторов, поскольку это одна из ключевых составляющих продуктивной работы системы.
Когда вы открываете приложение на компьютере, оно загружается в оперативную память для выполнения своих задач. Количество физической и виртуальной памяти, которое требуется для данного процесса, зависит от характеристик этого приложения и общего количества ресурсов системы.
При работе с различными приложениями, такими как веб-браузеры, проигрыватели видео, редакторы фотографий и игры, требуется значительное количество оперативной памяти. Введите «rammap» в командной строке администратора, чтобы получить общую информацию о потреблении памяти приложениями и процессами.
Для того чтобы узнать, сколько оперативной памяти используют открытые приложения, откройте Диспетчер задач (нажать Ctrl+Shift+Esc на клавиатуре) и перейдите на вкладку «Память». Здесь вы можете наблюдать потребление памяти различными процессами и приложениями в режиме реального времени.
Очистить оперативную память можно с помощью системной утилиты «Очистка диска». Откройте папку «Диски» в Компьютере, выберите диск C, и затем нажмите правой кнопкой мыши. В контекстном меню выберите «Свойства» и перейдите на вкладку «Очистка диска».
Существуют различные решения для устранения частых ошибок в работе системы, связанных с недостатком оперативной памяти. Например, можно использовать специальные программы, которые позволяют оптимизировать работу и повысить производительность системы.
Если у вас есть возможность и ресурсы, рекомендуется выбирать оперативную память с большим объемом, так как это гарантирует более плавную и быструю работу компьютера.
Как устранить потребление памяти в Windows
Потребление памяти в операционной системе Windows может быть проблемой, особенно когда доступное пространство ограничено. В этом разделе мы рассмотрим несколько способов управления и оптимизации памяти.
1. Перейдите в раздел «Управление памятью» через клавишу Win + X и выберите «Windows PowerShell (администратор)» или «Командная строка (администратор)».
2. В командной строке введите команду «rammap» и нажмите Enter. Это откроет утилиту RamMap, которая позволяет анализировать использование памяти в системе.
3. В RamMap вы увидите общую информацию о потреблении памяти, включая количество физической и виртуальной памяти, а также количество, связанное с процессами и приложениями.
4. Перейдите на вкладку «Use Counts», чтобы увидеть дополнительную информацию о потреблении памяти. Здесь вы можете найти такие показатели, как количество потоков, процессов и страниц памяти.
5. Используйте вкладку «File summary» для анализа использования памяти файлами. Здесь вы увидите общую информацию о файлах, используемых системой и процессами.
6. Если у вас есть проблемы с памятью, попробуйте закрыть некоторые приложения или процессы, которые потребляют большое количество памяти. Если это не помогло, перезагрузите систему.
7. Если у вас есть достаточно свободного места на жестком диске, вы можете использовать функцию «Standby List» для управления памятью в режиме ожидания. Это позволяет сэкономить память, связанную с неиспользуемыми данными и файлами.
8. В целях оптимизации и устранения ошибок системы, рекомендуется обновить драйверы устройств, установить все доступные обновления операционной системы и проверить систему на наличие вирусов и вредоносного ПО.
9. При необходимости вы можете воспользоваться специализированными программами для очистки и оптимизации памяти, такими как CCleaner или Wise Memory Optimizer. Однако будьте осторожны и следите за официальными источниками, чтобы избежать установки вредоносного ПО.
10. В случае, если у вас продолжают возникать проблемы с потреблением памяти, рекомендуется обратиться за помощью к администратору системы или провести более глубокий анализ.
Оптимизация памяти в Windows 10: советы профессионалов
Когда набор используемой памяти в Windows 10 переходит 6GB, система начинает использовать резервную физическую память. Это означает, что некоторые ресурсы будут перемещены в виртуальную память на диске. Если у вас есть администраторские права, вы можете оптимизировать использование памяти с помощью нескольких методов.
1. Используйте ресурсы управления памятью Windows
Windows 10 представляет собой отличный набор инструментов для анализа использования памяти системой и процессами. Откройте меню «Пуск» и введите «ресурс», затем нажмите на «Монитор ресурсов». Во вкладке «Память» можно наблюдать различные процессы, связанные с памятью. Приложения и процессы, которые часто вызывают ошибки или используют большое количество памяти, можно найти с помощью этого инструмента.
2. Очистите файл подкачки
Windows использует файл подкачки для хранения данных, которые не помещаются в физическую память. Этот файл может занимать значительное количество места на диске и замедлять работу системы. Например, если у вас есть 8GB физической памяти и ваш файл подкачки настроен на 4GB, то вы можете освободить 4GB пространства на диске, если уменьшите его размер до 2GB.
Для изменения размера файла подкачки следуйте этим шагам:
1. Щелкните правой кнопкой мыши по значку «Мой компьютер» на рабочем столе или в файловом менеджере и выберите «Свойства».
2. В открывшемся окне выберите вкладку «Дополнительно».
3. В разделе «Производительность» нажмите на кнопку «Настройки».
4. В новом окне выберите вкладку «Дополнительно» и нажмите на кнопку «Изменить» в разделе «Виртуальная память».
5. Установите флажок «Управление размером файла подкачки автоматически» или выберите «Пользовательская настройка».
6. Уменьшите размер файла подкачки в килобайтах.
7. Нажмите «OK» и перезагрузите компьютер.
3. Используйте инструменты от Microsoft
Microsoft предоставляет несколько инструментов для анализа использования памяти в Windows 10. Один из таких инструментов — RamMap. Он позволяет администраторам анализировать использование физической и виртуальной памяти в системе. Вы можете скачать RamMap с официального сайта Microsoft и использовать его для оптимизации памяти.
В целом, оптимизация памяти в Windows 10 может быть достаточно сложной задачей, но с помощью вышеперечисленных советов вы сможете улучшить производительность своей системы и избежать проблем, связанных с нехваткой памяти.
| Процессы | Стандбай |
|---|---|
| Количество процессов | Время требуется для запуска |
| Различные ресурсы | Различные процессы |
Секреты максимального использования объема памяти в Windows 7
Windows 7 имеет общий объем физической памяти, исходя из которой система вычисляет, сколько памяти требуется для каждого отдельного процесса. Однако, если в вашей системе есть много приложений, которые запускаются автоматически при старте Windows, то это может занять значительное количество памяти, что снижает общую производительность.
Время от времени решением может быть очистить папку, в которой хранятся данные временного анализа, а именно, если перейти по следующим путям: «C: \ Users \ (имя пользователя) \ AppData \ Local \ Temp \ analyze». Если вы являетесь администратором, вам потребуется ввести пароль учетной записи администратора для доступа к папке. Удаление данных из этой папки освободит дополнительное место на жестком диске.
- Перейдите в «Монитор ресурсов» через меню «Пуск», щелкнув правой кнопкой мыши на панели задач и выбрав «Задачный менеджер».
- Перейдите на вкладку «Процессы» и откройте панель «Сведения о процессах».
- Откройте несколько процессов приложений, с которыми вы часто работаете.
- Введите сочетание клавиш Ctrl+Shift+Esc, чтобы запустить диспетчер задач.
- Перейдите на вкладку «Процессы» и найдите работающие приложения.
Если вы хотите узнать, сколько памяти используют процессы в физической памяти, вы можете использовать программу RamMap, которая позволяет анализировать использование памяти в режиме реального времени. Откройте RamMap и в нем будет представлена информация о количестве доступной физической памяти и использованной памяти каждым процессом.
В общем, чтобы максимально использовать доступный объем памяти в Windows 7, лучше контролировать запущенные приложения и процессы, а также время запуска и использования отдельных приложений.
Продлите жизнь своего ПК: контроль использования памяти
Когда ваш компьютер работает, он постоянно использует доступную ему память. Откройте для себя несколько методов контроля и оптимизации общей памяти, чтобы продлить жизнь вашей системе.
Windows предоставляет показатель использования памяти в режиме реального времени. Для этого наберите в строке поиска «Рабочий стол Windows» и запустите приложение
- Введите в строке поиска в меню «Память»
- Запустите приложение «Monitor RAM Usage»
- Вы получите информацию о том, сколько памяти используют отдельные процессы на вашем компьютере
Также вы можете использовать программу RAMMap, которая предоставляет дополнительные возможности для анализа и управления вашей памятью. RAMMap позволяет вам устранить связанные с памятью проблемы и очистить файлы standby. Следующие шаги помогут вам использовать этот инструмент:
- Запустите RAMMap
- Выберите вкладку «Physical Memory Summary» для получения общей информации о вашей памяти
- Выберите вкладку «File Summary» для просмотра данных о файлах, которые используются вашей системой
- Выберите вкладку «Processes» для просмотра процессов, использующих память. Здесь вы будете видеть, какие процессы потребляют память в наибольшей степени
Имейте в виду, что виртуальная память может использоваться в качестве резервной памяти, если физическая память исчерпывается. Ваша система может использовать файл подкачки, представленный в виде раздела жесткого диска, чтобы управлять объемом доступной памяти. Этот файл подкачки может быть использован системой для дополнительного места под данные приложений.
Отличный способ контролировать использование памяти вашей системой — использовать программу RAMMap. Она позволяет вам отслеживать, как система использует доступную память и вычислять потребляемые ресурсы. Все данные представлены в килобайтах.
Анализ использования памяти с помощью Монитора ресурсов Windows 7
Для более детального анализа и контроля использования памяти в системе можно использовать Монитор ресурсов Windows 7. Этот инструмент представлен в ОС Windows 7 и позволяет наблюдать за процессами и данным, связанным с потреблением памяти.
Чтобы открыть Монитор ресурсов Windows 7, введите сочетание клавиш Ctrl+Shift+Esc или нажмите правой клавишей мыши по панели задач и выберите пункт «Монитор ресурсов».
В Мониторе ресурсов Windows 7 доступны различные вкладки и показатели, связанные с использованием памяти.
На вкладке «Озу» (RAM) можно наблюдать общую информацию о потреблении памяти системой и приложениями. Здесь вы видите, сколько памяти используется в данный момент, сколько доступно, а также сколько памяти занимают различные процессы и приложения.
Расширенный анализ использования памяти можно провести с помощью программы RAMMap, которая представлена в составе комментариев Sysinternals Suite от Microsoft. RAMMap позволяет увидеть различные типы страниц памяти и их использование. Также с помощью этой программы можно уточнить, сколько памяти используется в режиме «Standby» и какой объем памяти занят файлами подкачки.
Очистить неиспользуемую память можно с помощью следующих шагов:
- Откройте Монитор ресурсов Windows 7.
- Перейдите на вкладку «Озу» (RAM).
- Щелкните правой кнопкой мыши на процессе, память которого требуется освободить, и выберите пункт «Очистить рабочий набор».
Необходимо отметить, что полное освобождение памяти открывает дополнительные возможности для использования имеющихся ресурсов в системе. Однако в некоторых случаях лучше удалять процессы с помощью менеджера задач или других решений для управления приложениями.
В результате анализа использования памяти с помощью Монитора ресурсов Windows 7 и программы RAMMap вы сможете получить более подробную информацию о потреблении памяти в системе и принять меры по устранению возможных проблем и оптимизации процессов.
Видео:
Разные планки оперативной памяти. Можно ли совмещать в одном ПК?
Разные планки оперативной памяти. Можно ли совмещать в одном ПК? by Дневник Сисадмина 447,137 views 4 years ago 9 minutes, 11 seconds