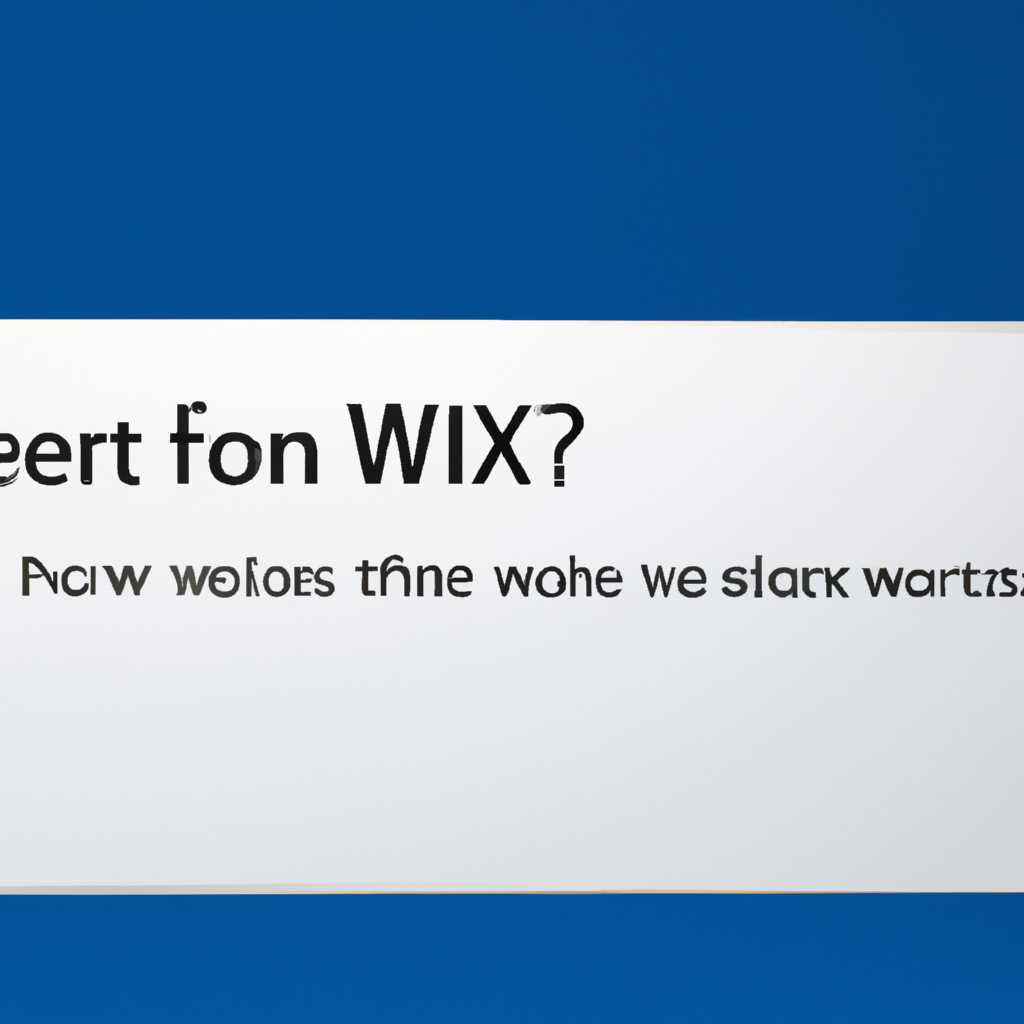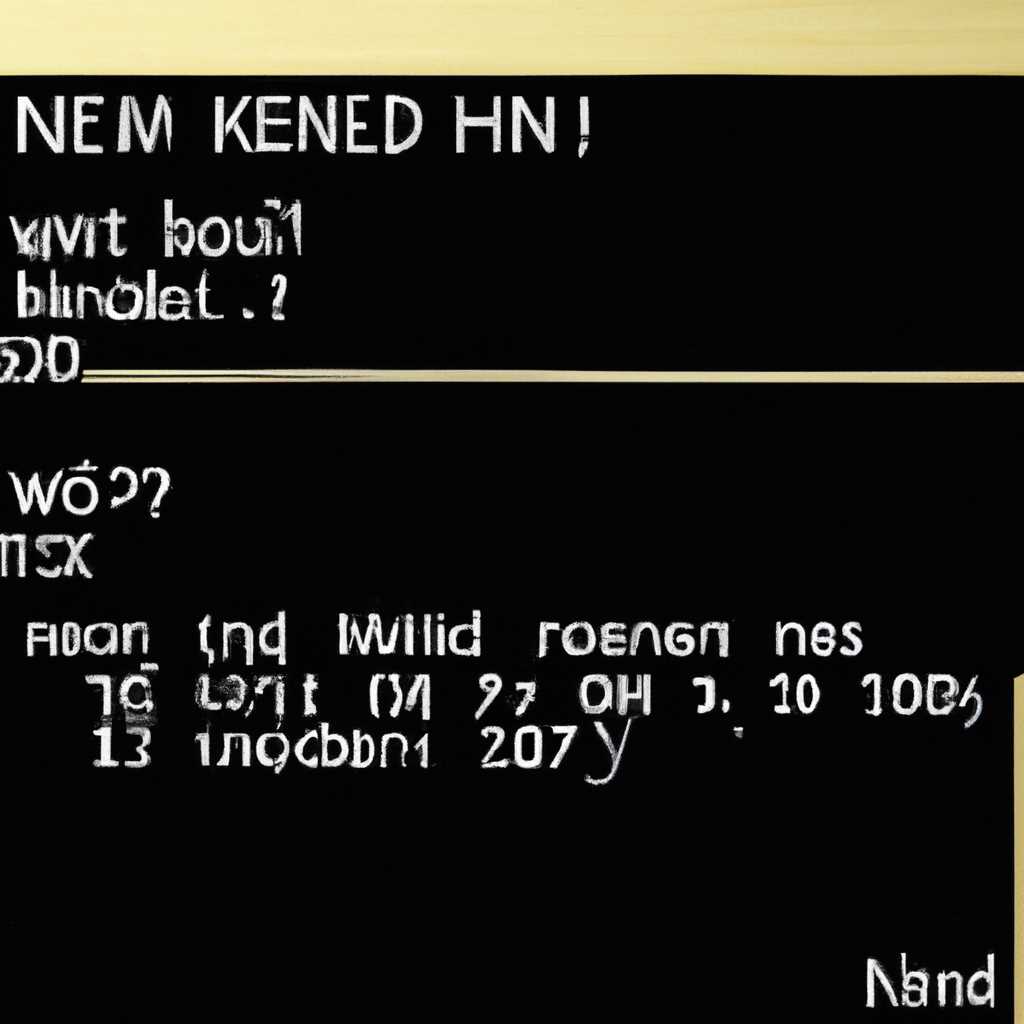- Ошибка kernel в Windows — как исправить проблему?
- Microsoft windows kernel general код события 12
- Драйвера сетевой карты
- Проверьте актуальность драйвера
- Удалите старый драйвер
- Ошибка kernel: Общие сведения о неполадке
- Перезапускается Windows 10 PRO с критической ошибкой
- Причины возникновения критической ошибки kernel
- Как избежать критической ошибки kernel
- Решение проблемы критической ошибки kernel
- Существует ли лечение?
- Windows ошибка kernel — Оперативная память
- Windows ошибка kernel: настройка Биоса
- Проверка состояния системы
- Обновление драйверов и Windows
- Настройка Биоса
- Запуск в безопасном режиме
- Тестирование центрального процессора
- Проверка через диспетчер задач
- Проверка с помощью сторонних программ
- Проверка нагрузки при старте системы
- Обновление системы
- Видео:
- Что будет если на работающем компьютере достать процессор?
Ошибка kernel в Windows — как исправить проблему?
Ошибка kernel, возникающая в операционной системе Windows, является одной из наиболее распространенных и критических. Она может возникнуть по множеству причин, связанных с различными компонентами и возможностями системы.
Одна из наиболее частых проблем, вызывающих ошибку kernel, связана с диском жесткого диска. В случае номинальной работоспособности загрузки и диска, необходимо восстановить драйвера диска и скачать официальное обновление драйверов для данной машины.
Еще одна причина возникновения ошибки kernel связана с фильтрацией ACPI (Advanced Configuration and Power Interface) и регулированием питания. В случаях запущенной фоновой обновления диспетчера обновление microsoft-windows-kernel-boot способно помочь в решении этой проблемы.
Microsoft windows kernel general код события 12
Ошибка кода события 12 в журнале событий Microsoft Windows Kernel General может возникнуть в связи с различными проблемами, связанными с системными компонентами и настройками. Эта ошибка может возникать в результате некорректной работы какого-либо процессора или другого устройства, такого как видеокарта, сетевой адаптер или жесткий диск.
Если вы столкнулись с ошибкой кода события 12, существует несколько способов, чтобы бороться с этой проблемой и восстановить нормальную работу вашей системы.
| Код события | 12 |
| Источник | Microsoft-Windows-Kernel-General |
Один из способов исправить ошибку кода события 12 заключается в проверке работы вашего процессора. Убедитесь, что процессор работает в номинальном режиме и не вызывает никаких ошибок или проблем. Вы можете проверить это, загрузив официальный инструмент Microsoft для проверки работы процессора или запустив диагностическую программу для вашей системы.
Также стоит проверить настройки энергосбережения в системе. Некорректные настройки питания могут привести к возникновению ошибки кода события 12. Убедитесь, что настройка спящего режима, режима гибернации и регулирования состояния процессора установлена таким образом, чтобы избежать возможных проблем.
Другой возможной причиной ошибки кода события 12 может быть неправильная установка или драйверы для устройств, таких как видеокарты, звуковых карт или сетевых адаптеров. Попробуйте обновить или переустановить драйверы этих устройств, чтобы исправить возможные ошибки и проблемы, вызывающие ошибку кода события 12.
В некоторых случаях проблему можно решить путем восстановления системы до предыдущего работоспособного состояния. Вы можете воспользоваться функцией автоматического восстановления системы или восстановить систему вручную с помощью установочного диска Windows 10.
Если вы не можете устранить ошибку кода события 12 с помощью вышеперечисленных способов, рекомендуется обратиться к официальной поддержке Microsoft или обратиться к специалистам, чтобы получить дополнительную помощь и решить проблему с кодом события 12 в Microsoft Windows Kernel General.
Драйвера сетевой карты
Одной из основных причин возникновения ошибки kernel в Windows может быть неправильно установленный или устаревший драйвер сетевой карты. Когда драйвер работает некорректно, это может приводить к сбоям в системе и вызывать ошибку kernel.
Для исправления проблемы с драйвером сетевой карты можно воспользоваться следующими рекомендациями:
Проверьте актуальность драйвера
Проверьте, что у вас установлена последняя версия драйвера сетевой карты. Для этого передайте управление диспетчеру устройств. В окне диспетчера выберите раздел «Сетевые адаптеры» и найдите вашу сетевую карту. Правой кнопкой мыши щелкните по ней и выберите пункт «Обновить драйвер». Windows автоматически проверит наличие новых версий драйверов и установит их, если они доступны.
Удалите старый драйвер
Если драйвер сетевой карты после обновления все еще вызывает ошибку kernel, попробуйте удалить старый драйвер и выполните повторную установку последней версии сетевого драйвера, скачанную с официального сайта производителя. Для удаления драйвера щелкните по сетевой карте правой кнопкой мыши в диспетчере устройств и выберите «Удалить». Затем перезагрузите компьютер и установите новый драйвер.
Исправление проблемы с драйвером сетевой карты может значительно повысить производительность системы и устранить ошибку kernel. Регулярное обновление драйверов — это важная мера для поддержания стабильной работы вашей операционной системы Windows.
Ошибка kernel: Общие сведения о неполадке
Ошибка kernel может возникать по разным причинам. В современных версиях Windows, таких как Windows 10, одна из частых ошибок kernel связана с проблемами в работе драйверов. Неправильно установленные или устаревшие драйвера могут вызвать проблемы с ядром операционной системы.
Также, ошибка kernel может возникать из-за неправильной работы процессора. Если процессор перегревается или работает с ошибками, это может вызвать сбои в работе kernel.
Еще одной из возможных причин ошибки kernel может быть неисправность оперативной памяти или видеокарты. Неправильное функционирование этих компонентов может привести к ошибке ядра и перезапуску системы.
Ошибка kernel может также быть связана с проблемами в работе других служб и процессов операционной системы. Например, ошибка kernel-power может возникать при неправильном функционировании службы регулирования мощности.
Если вы столкнулись с ошибкой kernel, первым делом нужно проверить обновления Windows. Часто ошибки связаны с необходимостью установки последней версии операционной системы или исправлений, предлагаемых официальным сайтом Microsoft.
Также стоит проверить обновления для драйверов вашего компьютера. Многие производители регулярно выпускают обновления драйверов с исправлениями ошибок.
Если обновления не помогли исправить проблему, можно попробовать решить ее вручную. Для этого можно использовать инструменты диспетчера устройств или редактирование настроек BIOS.
В некоторых случаях, проблему можно решить путем отключения или изменения настроек ACPI (Advanced Configuration and Power Interface). Это стандарт, который определяет взаимодействие операционной системы с аппаратным обеспечением компьютера.
Анализ журнала событий Windows также может помочь определить причину ошибки kernel. В журнале содержатся записи о произошедших ошибках и событиях, которые могли привести к сбою операционной системы.
Ошибки kernel могут возникать по самым разным причинам, и решение проблемы в каждом конкретном случае будет индивидуальным. Возможно, вам потребуется обратиться к специалисту или воспользоваться помощью производителя вашего компьютера.
Перезапускается Windows 10 PRO с критической ошибкой
Причины возникновения критической ошибки kernel
Ошибки kernel могут возникать по разным причинам, но чаще всего они связаны с неправильными настройками или проблемами с оборудованием. Вот некоторые из возможных причин:
- Проблемы с оперативной памятью или жестким диском.
- Ошибка в драйвере устройства.
- Необходимо обновление операционной системы или драйверов.
- Некорректная настройка системного реестра или других системных файлов.
- Проблемы с блоком питания или центральным процессором.
- Вирусная атака или другое вредоносное ПО.
Как избежать критической ошибки kernel
Настройка и обновление системы являются ключевыми мерами для предотвращения возникновения критической ошибки kernel. Вот несколько рекомендаций, которые помогут вам избежать этой проблемы:
- Регулярно проводите обновление операционной системы и драйверов. Многие ошибки исправляются с помощью обновлений, предоставленных microsoft.
- Ведите контроль над установленным ПО, обновляйте его своевременно и удаляйте вредоносные программы. Для этого можно использовать антивирусные программы и другие инструменты безопасности.
- Приобретайте компьютер или ноутбук от надежного производителя, чтобы снизить риск возникновения аппаратных ошибок.
- Проводите регулярную проверку жесткого диска и оперативной памяти на наличие ошибок и повреждений. Для этого скачайте и используйте специальные программы, предназначенные для диагностики.
Решение проблемы критической ошибки kernel
Если ваша машина все равно перезапускается с критической ошибкой kernel, то следующие шаги могут помочь вам решить данную проблему:
- Изучите eventlog (журнал событий) вашей системы для получения дополнительной информации о возникшей ошибке. Сведения из eventlog позволят вам понять, с чем именно вы столкнулись.
- Проверьте, возможно ли скачать и установить обновление операционной системы или драйверов устройств. Обновления корректируют некоторые известные ошибки и улучшают производительность системы.
- Измените настройки питания и мощности вашей системы. Иногда проблема может быть связана с неправильными настройками этих параметров.
- Если проблема возникает после установки нового устройства или обновления драйвера, попробуйте отключить это устройство или откатить драйвер до предыдущей версии.
- Обратитесь в службу поддержки microsoft или посетите официальный сайт для получения более подробной информации и решений критической ошибки kernel.
В большинстве случаев критическая ошибка kernel может быть успешно решена путем выполнения соответствующих действий. Однако, если проблема повторяется или перезапуск системы происходит часто, рекомендуется обратиться к профессионалам для более глубокого анализа и устранения неполадок.
Существует ли лечение?
Ошибки ядра в операционной системе Windows могут быть вызваны различными факторами, включая проблемы с файловой системой NTFS, неполадками в работе драйверов или конфликтами между программами. Чтобы восстановить работу системы и избежать возникновения ошибки kernel, есть несколько решений.
Во-первых, рекомендуется проверить журнал событий системы Windows для получения более подробной информации о возникшей проблеме. Выполните следующие шаги:
- Откройте Диспетчер задач через сочетание клавиш Ctrl + Shift + Esc.
- Перейдите на вкладку «Производительность» и выберите «Диспетчер ресурсов».
- Перейдите на вкладку «Проверка системного файла» и нажмите «Проверить».
- Дождитесь завершения процесса и проверьте журнал событий на наличие ошибок.
Во-вторых, можно попробовать выполнить настройку памяти и процессора. Для этого сделайте следующее:
- Откройте Панель управления.
- Выберите «Система и безопасность».
- Выберите «Система».
- На странице «Основные сведения о системе» щелкните ссылку «Дополнительные параметры системы».
- В открывшемся окне «Свойства системы» выберите вкладку «Дополнительно».
- В разделе «Производительность» нажмите кнопку «Настройка».
- Выберите вкладку «Другие параметры».
- Установите флажок напротив опции «Минимальное использование памяти» и нажмите «ОК».
Третье решение заключается в удалении фильтра ACPI во избежание возникновения ошибки при загрузке системы. Для этого выполните следующие действия:
- Войдите в свою учетную запись в системе Windows.
- Откройте Диспетчер устройств через сочетание клавиш Win + X и выберите «Диспетчер устройств».
- Разверните раздел «Системные устройства».
- Щелкните правой кнопкой мыши на «Фильтр ACPI» и выберите «Удалить».
- Перезапустите компьютер для применения изменений.
Официальный сайт Microsoft также предлагает другие решения для устранения ошибок ядра в системе Windows 10. Если ни одно из решений не помогло, рекомендуется обратиться в службу поддержки Microsoft или обратиться к специалисту по технической поддержке.
Windows ошибка kernel — Оперативная память
Первым шагом, который стоит предпринять, — это проверить состояние оперативной памяти на вашей машине. Для этого можно воспользоваться встроенным в Windows инструментом — диспетчером задач. Откройте диспетчер задач и перейдите на вкладку «Производительность». Здесь вы найдете информацию о загрузке памяти, использовании процессора и других ресурсов вашей системы.
Если вы заметили, что использование памяти находится на очень высоком уровне или имеются другие аномалии, возможно, стоит обновить драйвера устройств и/или прошивку вашей оперативной памяти.
Также, проверьте журнал событий Windows на наличие ошибок и предупреждений, связанных с оперативной памятью. Для этого откройте «Обозреватель событий» и на левой панели выберите «Журналы Windows». Затем откройте пункт «Система» и найдите записи с идентификатором события «41» и «55». Обратите внимание на описание ошибки и, при необходимости, примите меры для ее исправления.
В дополнение к этому, стоит проверить фильтр ACPI в центре управления устройствами. Если данный фильтр не установлен или установлен неправильно, это может привести к ошибке kernel или другим проблемам с оперативной памятью.
Также, рекомендуется обновить операционную систему до последней версии. Microsoft регулярно выпускает обновления и исправления, которые могут помочь в восстановлении нормальной работы системы.
| Возможные причины ошибки kernel в связи с оперативной памятью | Как избежать проблемы | Способы лечения |
|---|---|---|
| Неправильная настройка или несовместимость оперативной памяти | Перед покупкой убедитесь, что выбранная оперативная память поддерживается вашей системой. Следуйте инструкциям производителя при установке. | Замените оперативную память на совместимую модель. Обновите драйвера устройств. |
| Неисправность модулей оперативной памяти | Приобретайте оперативную память у проверенных производителей, следуйте советам по установке и обслуживанию. | Замените неисправную оперативную память. |
| Нехватка оперативной памяти для запуска современных программ | Проверьте требования программы к оперативной памяти перед установкой. Разместите файлы подкачки на другом диске с достаточным свободным пространством. | Добавьте дополнительный модуль оперативной памяти. Закройте ненужные программы или процессы. |
Помните, что успешное восстановление после ошибки kernel связано с выявлением основной причины возникновения проблемы. Обратитесь к документации Microsoft или обратитесь за помощью к специалистам, если не уверены в своих возможностях самостоятельной настройки и решения проблемы.
Windows ошибка kernel: настройка Биоса
При возникновении ошибок kernel в операционной системе Windows может потребоваться настройка Биоса для исправления проблемы. В данной статье мы рассмотрим несколько важных шагов по настройке Биоса для устранения неполадок, связанных с ошибкой kernel.
Проверка состояния системы
Перед началом тестирования и настройки Биоса нужно убедиться, что компьютер в рабочем состоянии. Проверьте питание, жесткий диск, оперативную память и другие ключевые компоненты системы.
Обновление драйверов и Windows
В случае ошибки kernel рекомендуется обновить драйвера и операционную систему Windows до последней версии. Это может сделать систему более стабильной и исправить проблемы, связанные с загрузкой и работой ядра операционной системы.
Настройка Биоса
Для успешного запуска системы и избежания ошибок kernel нужно вручную настроить Биос. Зайдите в диспетчер задач, затем в панель управления и выберите Биос. В Биосе найдите раздел «Настройки производительности» или «Настройки питания» и установите нужный уровень для обеспечения стабильной работы системы.
Запуск в безопасном режиме
Если после настройки Биоса ошибка kernel все еще возникает, попробуйте запустить компьютер в безопасном режиме. Это позволит исключить возможность конфликта с каким-либо драйвером или службой операционной системы.
В случае, если ни один из вышеперечисленных способов не помог исправить ошибку kernel, рекомендуется обратиться к технической поддержке Microsoft или профессиональным специалистам.
Тестирование центрального процессора
Одной из возможных причин неполадок в операционной системе Windows может быть ошибка kernel. Данная ошибка может вызвать перезагрузку компьютера и привести к потере данных. Чтобы избежать таких ситуаций, важно регулярно проверять состояние центрального процессора.
Проверка через диспетчер задач
Для начала стоит проверить нагрузку на процессор через диспетчер задач. Для этого выполните следующие шаги:
- Нажмите комбинацию клавиш Ctrl + Shift + Esc, чтобы открыть диспетчер задач.
- Перейдите на вкладку Процессы.
- Обратите внимание на загрузку процессора. Если процессор работает на максимальных значениях длительное время, это может указывать на проблему.
Проверка с помощью сторонних программ
Для более детального тестирования центрального процессора можно использовать специальные программы, такие как Prime95 или AIDA64. Эти программы позволяют проверить процессор на стабильность и работоспособность. Вы можете скачать их с официальных сайтов разработчиков и следовать инструкциям по установке и использованию.
Проверка нагрузки при старте системы
В некоторых случаях проблемы с процессором могут проявляться только при запуске системы. Чтобы проверить нагрузку на процессор во время запуска, выполните следующие действия:
- Нажмите комбинацию клавиш Win + R, чтобы открыть окно «Выполнить».
- Введите команду msconfig и нажмите Enter. Это откроет окно конфигурации системы.
- Перейдите на вкладку Загрузка и выберите опцию Расширенные параметры загрузки.
- Снимите галочку с опции Количество процессоров.
- Нажмите на кнопку Применить и перезагрузите компьютер.
- После перезагрузки выполните те же самые шаги и поставьте галочку обратно.
Это позволит проверить работу центрального процессора в различных режимах и выявить возможные проблемы.
Обновление системы
Для обновления системы необходимо выполнить следующие шаги:
1. Проверка наличия обновлений
Сначала нужно проверить наличие доступных обновлений. Для этого перейдите в раздел «Настройки» и выберите «Обновление и безопасность». Затем выберите «Проверить наличие обновлений». Операционная система автоматически проверит доступные обновления и предложит их скачать и установить.
2. Установка последних обновлений
После проверки наличия обновлений необходимо скачать и установить последние доступные обновления. Для этого выберите «Установить сейчас» и дождитесь завершения процесса установки. После этого перезапустите компьютер.
3. Проверка системы на ошибки
Если проблема с ошибкой kernel сохраняется, рекомендуется выполнить проверку системы на наличие ошибок. Для этого откройте командную строку от имени администратора и выполните следующую команду:
sfc /scannow
Эта команда запустит проверку системных файлов и автоматически исправит найденные ошибки.
4. Восстановление системы
Если все предыдущие меры не помогли решить проблему ошибки kernel, можно попробовать восстановить систему к предыдущему рабочему состоянию. Для этого откройте раздел «Настройки», выберите «Обновление и безопасность» и перейдите в раздел «Восстановление». Затем выберите «Начать» в разделе «Восстановление». Следуйте инструкциям на экране, чтобы завершить процесс восстановления.
Обновление системы может помочь избежать проблем с ошибкой kernel в Windows. Регулярное обновление позволит исправить ошибки и улучшить работу операционной системы.
Видео:
Что будет если на работающем компьютере достать процессор?
Что будет если на работающем компьютере достать процессор? by Mr. Crazy rukozhop 2,468,266 views 6 years ago 3 minutes, 17 seconds