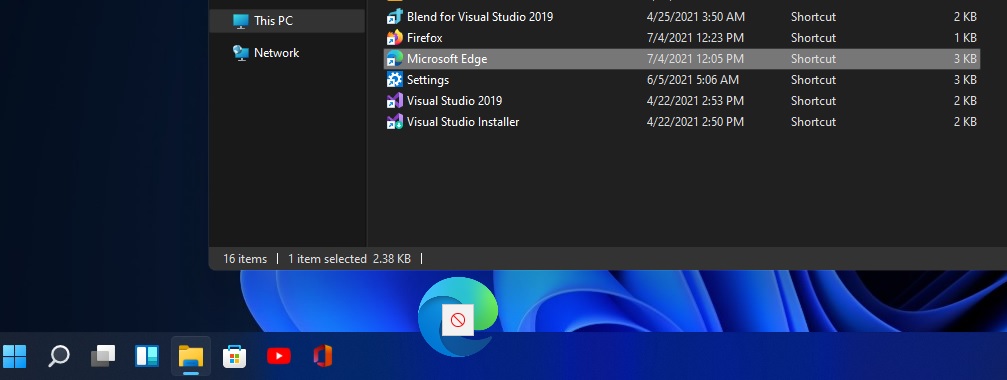- Как убрать замок на папках и файлах в Windows 10 подробная инструкция
- Включение или отключение автоматического шифрования с помощью редактора реестра
- Option 2 – Изменение прав доступа к зашифрованным папкам и файлам
- Option 3 – Использование программ третьих сторон для снятия блокировки шифрования
- Видео:
- Как убрать слежку за пользователем компьютера в Windows 10? Скрытая папка Recent. Отключаем слежку.
Как убрать замок на папках и файлах в Windows 10 подробная инструкция
Защита папок и файлов с помощью шифрования — это полезная функция в Windows 10, которая позволяет защитить ваши конфиденциальные данные от несанкционированного доступа. Однако, иногда вы можете захотеть отключить эту функцию и убрать замок с папок и файлов.
В данной статье мы расскажем вам, как убрать замок на папках и файлах в Windows 10. Следуйте следующим шагам:
Шаг 1: Отключение защиты папок и файлов
Перейдите в меню «Пуск» и найдите папку или файл, на котором включено шифрование. Щелкните правой кнопкой мыши на этой папке или файле и выберите «Свойства» в контекстном меню.
В окне свойств выберите вкладку «Общие» и нажмите кнопку «Дополнительно» внизу окна.
В открывшемся окне свойств папки или файла снимите флажок с опции «Шифровать содержимое, чтобы защитить данные» и нажмите кнопку «ОК».
Шаг 2: Отключение защиты папок и файлов с помощью редактора реестра
Нажмите комбинацию клавиш «Win + R», чтобы открыть окно «Выполнить». Введите «regedit» и нажмите клавишу «Enter», чтобы открыть редактор реестра.
Откройте следующий раздел: «HKEY_LOCAL_MACHINE\Software\Microsoft\Windows\CurrentVersion\Policies\System». В правой части окна найдите значение «DisableEncryption» и дважды щелкните по нему.
Измените значение «DisableEncryption» на «1» и нажмите кнопку «ОК».
После выполнения этих шагов защита папок и файлов будет отключена, и вы сможете свободно перемещать, копировать и удалить зашифрованные данные в Windows 10.
Включение или отключение автоматического шифрования с помощью редактора реестра
Если вы хотите убрать замок с зашифрованных файлов или папок в Windows 10, у вас есть опция отключить автоматическое шифрование с помощью редактора реестра. Вот как это сделать:
- Откройте редактор реестра, нажав комбинацию клавиш Win + R и введя «regedit».
- Найдите следующий путь в редакторе реестра: «HKEY_LOCAL_MACHINE\SOFTWARE\Microsoft\Windows NT\CurrentVersion\EFS».
- Прокрутите список в правой части окна, чтобы найти значение «EfsConfiguration».
- Щелкните правой кнопкой мыши на «EfsConfiguration» и выберите «Modify» (Изменить).
- В окне редактирования значения измените данные в поле Value data в «2» (отключено) или «1» (включено). Если вы выбираете «2», это отключит автоматическое шифрование.
- Нажмите кнопку «OK», чтобы применить изменения.
- Закройте редактор реестра.
После того, как вы выполнили эти шаги, автоматическое шифрование защиты папок и файлов будет отключено или включено в Windows 10. Вам также может потребоваться перезагрузить компьютер, чтобы изменения вступили в силу. Теперь вы можете свободно перемещать и скрыть содержимое зашифрованных папок и файлов.
Option 2 – Изменение прав доступа к зашифрованным папкам и файлам
Если вы хотите отключить функцию шифрования для конкретной папки или файла, вы можете изменить права доступа к ним. Это позволит вам использовать данные без необходимости расшифровывать их. Следуйте этим шагам, чтобы выполнить отключение:
Шаг 1: Щелкните правой кнопкой мыши на зашифрованную папку или файл, для которого вы хотите отключить шифрование. В контекстном меню выберите «Свойства».
Шаг 2: В окне свойств выберите вкладку «Общие» и щелкните на кнопке «Дополнительно».
Шаг 3: В открывшемся окне «Дополнительные атрибуты» снимите флажок с опции «Зашифровать содержимое, чтобы защитить данные». Внимание: если опция зашифрована, она будет отображена серым цветом и недоступна для снятия флажка.
Шаг 4: Нажмите «ОК», чтобы закрыть все открытые окна свойств. Если папка содержит много файлов и подпапок, то может потребоваться немного времени на удаление шифровки со всего содержимого.
Шаг 5: Закройте все окна свойств и папку или файл. Теперь данные внутри зашифрованной папки или файла будут доступны без необходимости расшифровывать их.
Обратите внимание, что эта опция отключает только шифрование для конкретной папки или файла, и все другие зашифрованные папки и файлы останутся зашифрованными. Если вы хотите отключить шифрование для всех папок и файлов в системе, вам потребуется изменить глобальные настройки с помощью реестра или групповой политики. Этот метод рекомендуется только для отключения шифрования для отдельных объектов данных.
Option 3 – Использование программ третьих сторон для снятия блокировки шифрования
Если вы хотите убрать замок с зашифрованных файлов и папок в Windows 10, есть метод, который позволяет использовать программы третьих сторон для отключения шифрования. Это может быть полезно, если вы не хотите вносить изменения в системные настройки или если у вас нет доступа к некоторым опциям системы.
Для этого следуйте инструкциям:
- Перейдите в контекстное меню файла или папки, которые хотите разблокировать. Для этого выполните правый клик на выбранном объекте данных.
- В контекстном меню выберите «Свойства».
- В открывшемся окне «Свойства» навигируйте в закладку «Общие» и найдите кнопку «Расшифровать содержимое» в разделе «Атрибуты».
- Щелкните на кнопке «Расшифровать содержимое».
- Выберите опцию «Ок» во всплывающем окне «Отключить шифрование».
- Нажмите «Применить» для сохранения изменений.
- Подтвердите свой выбор, нажав «OK».
После завершения этих действий шифрование данных будет отключено, и вы сможете получить доступ к зашифрованным файлам и папкам в операционной системе Windows 10.
Видео:
Как убрать слежку за пользователем компьютера в Windows 10? Скрытая папка Recent. Отключаем слежку.
Как убрать слежку за пользователем компьютера в Windows 10? Скрытая папка Recent. Отключаем слежку. автор: Компьютер для начинающих от Влада 6 770 переглядів 2 роки тому 6 хвилин і 24 секунди