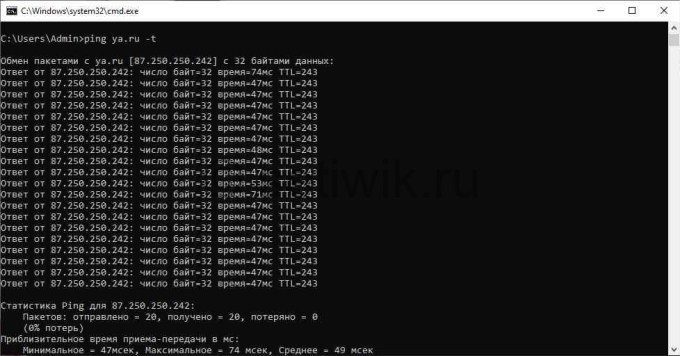- Windows пакетов отправлено 0 — проблемы и решения
- Возможные причины неудачной отправки пакетов
- 1. Проблемы с проводными и беспроводными подключениями
- 2. Программное обеспечение или настройки
- 3. Проблемы с железом и коммутаторами
- 4. Межсетевая атака или потеря пакетов
- 5. Диагностика и проверка сетевых проблем
- Важно помнить
- Ошибки, возникающие при отправке пакетов
- Как проверить количество отправленных пакетов?
- Шаги проверки количества отправленных пакетов:
- Причины проблем с отправкой пакетов:
- Как проверить статус отправки пакетов?
- Проблемы с командной строкой при проверке отправки пакетов
- Потеря пакетов или неправильные результаты
- Использование специальных утилит для исправления проблем
- Что делать, если отправка пакетов не происходит?
- Проверьте сетевые настройки
- Проверьте сеть на наличие нагрузки или атаки
- Проверьте подключение на проводные и беспроводные сети
- Посмотрите потерю пакетов через командную строку
- Запустите утилиту tcpdump для анализа сетевого трафика
- Как проверить наличие установленных пакетов на Windows?
- Проверка наличия обновлений через командную строку
- Команда wmic
- Другие способы проверки
- Проблемы с установкой пакетов при использовании командной строки
- Потери пакетов
- Проблемы с оборудованием
- Нагрузка на сервера пакетов
- Решение проблемы с установкой пакетов в Windows
- Как использовать командную строку для проверки версии установленных пакетов?
- 1. Команды диагностики сети
- 2. Проверка параметров оборудования
- 3. Проверка потери пакетов
- Видео:
- Неумывакин: Повторяю! Зрение начнет улучшаться после этого!
Windows пакетов отправлено 0 — проблемы и решения
Windows — одна из самых популярных операционных систем в мире. Однако, даже на надежной и стабильной системе могут возникать проблемы, связанные с сетевым обменом пакетами данных. Отправка 0 пакетов может быть вызвана различными причинами, от ошибок в настройках программного обеспечения до атаки на вашу сеть.
Во многих случаях причины потери пакетов связаны с проводными или беспроводными сетями, которые являются неотъемлемой частью вашей системы. Важно проверить вашу сеть на предмет проблем и найти способы их решения.
Сначала, посмотрите, с какими провайдерами вы работаете. Некоторые провайдеры имеют ограничения на скорость обмена данными или потерю пакетов. Если провайдер является причиной проблем, вам следует ввести строку «tracert» в командной строке для обнаружения места, где теряется трафик.
Другая причина потери пакетов может быть связана с программным обеспечением. Некоторые программы или драйверы могут вызывать ошибки или потерю скорости. В этом случае вам может потребоваться проверить и обновить программы или установить сторонние программы для диагностики и исправления проблем.
Также стоит обратить внимание на настройки вашего сетевого оборудования. Некоторые параметры или настройки могут быть неправильно заданы, что может привести к потере пакетов или нагрузке на сеть. Проверьте параметры Ethernet или беспроводной сети и, при необходимости, измените их.
Если никаких проблем с настройками или программами не обнаружено, возможно, в вашей системе имеется проблема с оборудованием. Проверьте соединения, замените кабели или модем, и начните проверку заново. Если проблема не устранена, обратитесь за помощью к специалистам.
Возможные причины неудачной отправки пакетов
Неудачная отправка пакетов в системе Windows может быть вызвана различными проблемами как на уровне программного обеспечения, так и на уровне железа и сетевых настроек. В этом разделе мы рассмотрим некоторые из наиболее распространенных причин и возможные решения для исправления этих проблем.
1. Проблемы с проводными и беспроводными подключениями
Один из наиболее распространенных причин неудачной отправки пакетов — это проблемы с вашими сетевыми подключениями. Проверьте, что проводное или беспроводное подключение к Интернету работает должным образом. Если у вас возникли проблемы с подключением, попробуйте перезагрузить модем или маршрутизатор, проверьте настройки соединения и убедитесь, что у вас есть стабильное подключение.
2. Программное обеспечение или настройки
Ошибки в программах или неправильные настройки сетевых параметров могут вызывать проблемы с отправкой пакетов. Обратите внимание на параметры вашей сети: проверьте настройки TCP/IP, убедитесь, что ваша сеть настроена правильно, и оптимизируйте настройки, если это необходимо. Также убедитесь, что у вас установлено обновленное программное обеспечение, чтобы избежать возможных ошибок.
3. Проблемы с железом и коммутаторами
Ошибки на уровне железа, такие как перегруженность коммутаторов или неисправность сетевых карт, могут привести к неудачной отправке пакетов. Проверьте состояние вашего оборудования и убедитесь, что все работает должным образом. Если вы обнаружите проблемы, замените неисправные компоненты или обратитесь за помощью к специалисту.
4. Межсетевая атака или потеря пакетов
Часто причиной неудачной отправки пакетов может быть межсетевая атака или потеря пакетов по дороге на удаленный сервер. В этом случае решение будет зависеть от типа атаки и ее воздействия на вашу сеть. Вы можете применить различные меры, такие как фильтрация сетевых пакетов, используя межсетевой экран, или установка дополнительных средств безопасности для защиты вашей сети.
5. Диагностика и проверка сетевых проблем
Если у вас возникли проблемы с отправкой пакетов, вы можете использовать различные утилиты для диагностики и проверки сетевых проблем. Например, вы можете использовать команду «ping» для проверки доступности удаленного сервера и определения потери пакетов. Также полезными инструментами являются утилиты «tracert» для определения маршрута пакета и «tcpdump» для анализа сетевого трафика.
Важно помнить
- Количество пакетов, которые были успешно отправлены и количество потерянных пакетов, может быть важным показателем проблем в сети.
- Обмен информацией с другими сторонними пользователями может помочь в определении причин неудачной отправки пакетов.
- Настройка и оптимизация сетевых параметров и программного обеспечения могут помочь исправить проблемы с отправкой пакетов.
- Иногда возможно использование сторонних программ или утилит для решения проблем с отправкой пакетов в вашей сети.
Ошибки, возникающие при отправке пакетов
При отправке пакетов в сети могут возникать различные ошибки, которые часто связаны с программным обеспечением, настройками сети или перегруженностью сетевого обмена. Некорректные параметры командной строки, использование сторонних программ или неправильные настройки коммутаторов и маршрутизаторов могут привести к потере пакетов или снижению скорости передачи трафика.
Для диагностики возможных ошибок можно использовать утилиты командной строки, такие как ping, tracert и tcpdump. С помощью этих утилит можно определить потерю пакетов, проверить скорость передачи данных и обнаружить возможные проблемы в сети.
При помощи утилиты ping можно проверить соединение с определенным адресом. Если ping вызывает потерю пакетов или большую задержку, это может указывать на проблемы с сетью или сетевым оборудованием.
Команда tracert позволяет определить путь, по которому проходят пакеты до определенного адреса. Это полезно для определения проблемы в определенной точке сети.
Утилита tcpdump в macOS позволяет прослушивать и анализировать сетевой трафик на уровне пакетов Ethernet. С помощью этой утилиты можно обнаружить потери пакетов и оптимизировать соединения в сети.
Некоторые ошибки могут быть связаны с беспроводным соединением. Если вы используете беспроводную сеть, то можете проверить качество связи с помощью утилиты Yaru или команды ping с параметрами -t или -n.
Если у вас используется проводное соединение, то проверьте состояние сетевого адаптера, настройки сети и работы маршрутизатора. Возможно, нагрузка на сеть или на маршрутизатор вызывает потери пакетов.
Для определения возможных ошибок и проблем в сетевом обмене можно также просмотреть настройки программ и оборудования, такие как модем, коммутаторы и маршрутизаторы. При возникновении проблем с программным обеспечением можно попробовать перезапустить или переустановить программу.
В случае проблем с обменом данными через сеть рекомендуется обратиться к провайдеру интернет-соединения для диагностики и решения проблемы. Часто провайдер может предоставить дополнительные настройки или подсказки по оптимизации сети или интернет-соединения.
В крайне редких случаях ошибки при отправке пакетов могут быть связаны с аппаратной неисправностью или слишком большой нагрузкой на железо компьютера. Проверьте состояние компьютера и его железа, возможно, потребуется замена аппаратных компонентов.
В любом случае, при возникновении ошибок и проблем при отправке пакетов следует начать с диагностики сети и проверки настроек программ и оборудования.
Как проверить количество отправленных пакетов?
Для того чтобы узнать количество отправленных пакетов на вашей операционной системе Windows, вы можете воспользоваться командной строкой. Данную информацию можно получить с помощью таких программных утилит, как tcpdump или yaru.
Один из способов проверить количество отправленных пакетов — использование команды netstat -s через командную строку. Эта команда покажет статистику по сетевым подключениям на вашей системе, включая количество отправленных пакетов.
Шаги проверки количества отправленных пакетов:
- Откройте командную строку.
- Введите команду
netstat -sи нажмите Enter.
В результате вы увидите информацию о количестве отправленных пакетов на вашей системе. Эта информация может быть полезна при обнаружении проблем сети или при оптимизации скорости интернет-соединения.
Если у вас возникли проблемы с отправкой пакетов, вроде потери пакетов или низкой скорости, важно проверить и исправить возможные проблемы на разных этапах сетевого обмена.
Причины проблем с отправкой пакетов:
В большинстве случаев проблемы с отправкой пакетов могут быть связаны с:
- Нагрузкой на сеть: большой объем трафика может снизить скорость и привести к потере пакетов.
- Проблемами с провайдером: неполадки в сети провайдера могут вызвать потерю пакетов.
- Проблемами с коммутаторами или маршрутизаторами: неисправные коммутаторы или маршрутизаторы могут вызвать потерю пакетов.
- Беспроводные соединения: наличие сторонних устройств или помехи могут привести к потере пакетов при использовании беспроводной связи.
- Кибернетическая атака: злоумышленники могут проводить атаки на вашу сеть, что может вызвать потерю пакетов.
- Оптимизация параметров сети: некорректно настроенные параметры сети могут привести к потере пакетов.
При возникновении проблем с отправкой пакетов обычно рекомендуется начать с проверки соединений и обеспечения оптимальной скорости интернета. Затем можно проверить коммутаторы и проводные соединения. Есть также сторонние программные утилиты, которые помогут в проведении более подробной проверки.
Важно помнить, что потеря пакетов при передаче данных через интернет-соединение может привести к снижению качества связи и пропускной способности. Поэтому регулярная проверка и обнаружение проблем с отправкой пакетов являются важными шагами для поддержания стабильной работы сети.
| Утилита | Описание |
|---|---|
| tcpdump | Утилита для перехвата и анализа сетевого трафика, которая может быть использована для проверки потери пакетов. |
| yaru | Сетевая утилита, предоставляющая информацию о сетевых соединениях и статистику по передаче данных, включая количество отправленных пакетов. |
Как проверить статус отправки пакетов?
В программном обеспечении Windows существует несколько способов проверить статус отправки пакетов. В этой статье мы рассмотрим командную строку и некоторые утилиты для диагностики сети, которые помогут вам найти и исправить проблемы связанные с отправкой пакетов.
Начать проверку статуса отправки пакетов можно с командной строки. Для этого вам нужно ввести команду «tracert» и адрес сайта или сервера, к которому вы хотите узнать статус отправки пакетов. Команда «tracert» позволяет отследить путь, который пакеты проходят от вашего компьютера до целевого адреса.
Еще одной полезной командой является «ping». Она позволяет проверить скорость и потерю пакетов при обмене данными с определенным сервером или адресом. Для использования этой команды вам нужно ввести «ping» и адрес, с которым вы хотите проверить связь.
При использовании команд «tracert» и «ping» в командной строке, вы можете обнаружить проблемы с отправкой пакетов, такие как потеря пакетов или медленная скорость отправки. Если вы заметили какие-то проблемы, это может быть связано с перегруженностью сети, проблемами с вашим программным или аппаратным обеспечением или даже с атакой.
Если вы не обнаружили никаких проблем на этапе использования командной строки, вы также можете использовать утилиты для диагностики сети, такие как «tcpdump». Эта утилита позволяет вам записывать и анализировать сетевой трафик для определения потери пакетов или других проблем.
Важно помнить, что при проверке статуса отправки пакетов также важно проверить настройки вашего программного обеспечения и оборудования. Проверьте, есть ли какие-то особенности в настройках вашего модема или сетевого оборудования, которые могут привести к проблемам с отправкой пакетов.
В итоге, проверка статуса отправки пакетов является крайне важной для оптимизации сети и избегания проблем связанных с обменом данных. Используйте команды командной строки и утилиты для поиска и исправления проблем, связанных с отправкой пакетов.
Проблемы с командной строкой при проверке отправки пакетов
Потеря пакетов или неправильные результаты
Одной из возможных проблем может быть потеря пакетов или получение неправильных результатов при проверке отправки пакетов. Это может быть вызвано различными факторами, такими как перегруженность сети, недостаточное количество ресурсов командной строки или проблемы с программным обеспечением вашего модема или провайдера интернета.
Для начала, убедитесь, что у вас есть стабильное интернет-соединение и проведите диагностику сети на этапе проверки пакетов. Вы можете использовать стандартные утилиты операционной системы, такие как ping или tracert, чтобы проверить доступность и задержку до заданного адреса или хоста.
Также, посмотрите на параметры вашей командной строки и проверьте, не вызывает ли использование параметров операционной системы или сторонних утилит какие-либо проблемы или потерю пакетов. Проверьте, нет ли перегруженности или нагрузки на вашей сети, это может быть причиной потери пакетов.
Использование специальных утилит для исправления проблем
Если проблемы с командной строкой при проверке отправки пакетов продолжаются, вы можете использовать специальные утилиты для дополнительного обнаружения и исправления проблем. Например, у вас может быть возможность использовать утилиту tcpdump для более подробной диагностики сети и обнаружения проблемных мест.
Важно помнить, что оптимизация и исправление проблем с отправкой пакетов может быть крайне важным при обеспечении качества интернет-соединения. Если у вас возникают проблемы с отправкой пакетов, посмотрите на аппаратное и программное обеспечение вашего модема или провайдера интернета, а также настройки командной строки, чтобы найти и исправить потери пакетов или другие проблемы связанные с отправкой пакетов.
Будьте внимательны к количеству потерянных пакетов и другим проблемам, которые могут возникнуть при отправке пакетов. Они могут указывать на возможные проблемы сети, которые нужно решить как можно скорее, чтобы обеспечить надежную и стабильную работу вашей сети.
Что делать, если отправка пакетов не происходит?
Если вы столкнулись с проблемой непрохождения пакетов при отправке в Windows, есть несколько возможных решений.
Проверьте сетевые настройки
Первым делом, убедитесь, что все сетевые параметры на вашей системе настроены правильно. Проверьте наличие подключения к сети, а также правильность IP-адреса, маски подсети и шлюза по умолчанию. Если все эти параметры указаны правильно, но пакеты все равно не отправляются, перейдите к следующему шагу.
Проверьте сеть на наличие нагрузки или атаки
Возможно, проблемой является сетевая нагрузка или кибернетическая атака на вашу сеть. Проследите, есть ли повышенная активность на вашей сети, например, большое количество пакетов, обмен трафиком и т.д. Если вы обнаружите подозрительную активность, попробуйте оптимизировать настройки сетевого оборудования или воспользуйтесь утилитами для обнаружения и борьбы с атаками.
Проверьте подключение на проводные и беспроводные сети
Если у вас есть возможность, проверьте отправку пакетов на разных типах сетей — проводных и беспроводных. Иногда проблемы с отправкой пакетов возникают только на определенном типе сети. Если на проводной сети пакеты отправляются, а на беспроводной — нет, то возможно, проблема связана с беспроводным оборудованием или настройками сети.
Посмотрите потерю пакетов через командную строку
Через командную строку можно проверить количество потерянных пакетов на вашей сети. Для этого можно использовать команду «ping» с определенными параметрами. Например, чтобы проверить потерю пакетов на адресе 8.8.8.8, введите следующую команду:
| ping -n 10 8.8.8.8 |
Эта команда отправит 10 пакетов на указанный IP-адрес и покажет, сколько из них было потеряно. Если значительная часть пакетов потеряна, то возможно, проблемы сети связаны с вашим провайдером интернета или сетевыми настройками.
Запустите утилиту tcpdump для анализа сетевого трафика
Для более детального анализа сетевых проблем можно воспользоваться утилитой tcpdump. Она позволяет перехватывать и анализировать сетевой трафик. Запустите утилиту в командной строке и посмотрите, какие пакеты проходят через вашу сеть, а какие теряются или вызывают ошибки. Это поможет вам определить причину проблемы и внести необходимые изменения для ее решения.
Надеемся, эти решения помогут вам разобраться с проблемами отправки пакетов в Windows. Если проблема остается нерешенной, рекомендуется обратиться к специалисту или к сообществу пользователей для получения дополнительной помощи.
Как проверить наличие установленных пакетов на Windows?
При возникновении проблем с вашей сетью или интернет-соединением на Windows, крайне важно проверить наличие установленных пакетов. Для этого можно использовать командную строку.
Ошибки и сбои в сетевом обмене пакетами могут быть вызваны такими причинами, как потеря данных, пропускная способность интернета, нагрузка на сеть или неправильные настройки программного или аппаратного оборудования.
Если у вас есть доступ к командной строке, вы можете начать проверку с помощью утилиты «ping». Введите команду «ping <адрес>» в командную строку, чтобы проверить соединение с указанным адресом. Этап проверки заканчивается после прекращения обмена пакетами.
В результате проверки вы будете видеть информацию о потерянных пакетах, скорости обмена пакетами и других параметрах. Если пакеты теряются или скорость низкая, это может указывать на проблемы в сети.
Также, вы можете использовать сторонние утилиты, такие как «Yaru» или другие, для оптимизации и проверки качества интернет-соединения. Эти утилиты обеспечат более детальную информацию о состоянии сети и настройках вашего модема или беспроводного соединения.
Важно отметить, что проверка наличия установленных пакетов не является исчерпывающим решением для всех проблем с сетью. Если у вас остаются проблемы с интернет-соединением, лучше обратиться к вашему провайдеру или IT-специалисту для дальнейшей диагностики и решения проблемы.
Проверка наличия обновлений через командную строку
Для обеспечения безопасного и надежного функционирования операционной системы Windows важно регулярно проверять наличие доступных обновлений. Обновления содержат исправления ошибок, улучшения безопасности и новые функциональные возможности. Однако бывает так, что система не получает необходимые обновления. В таком случае, проверка наличия обновлений через командную строку может помочь выяснить причину проблемы и исправить ее с помощью соответствующих действий.
Команда wmic
Одним из способов проверки наличия обновлений является использование команды wmic в командной строке Windows.
Чтобы выполнить проверку, необходимо выполнить следующие шаги:
- Откройте командную строку, нажав клавиши Win + R и введя команду cmd.
- Введите следующую команду:
wmic qfe get Hotfixid - Нажмите клавишу Enter.
После выполнения этой команды в командной строке отобразятся все обновления, установленные на компьютере. Если количество обновлений равно 0, это может говорить о проблемах с обновлениями.
Другие способы проверки
Если вы не обнаружили никаких обновлений с помощью команды wmic, вот несколько других вариантов проверки наличия обновлений:
- Используйте встроенную утилиту Windows для проверки обновлений через командную строку с помощью команды
wuauclt /detectnow. - Проверьте настройки обновлений в меню «Настройка обновления и безопасности» операционной системы Windows.
- Проверьте соединения с интернетом, возможно, у вас есть проблемы с сетью.
- Проверьте наличие сторонних программного обеспечения, которые могут блокировать обновления.
Если проблемы с обновлениями сохраняются, рекомендуется обратиться в службу поддержки или форум сообщества пользователей Windows для получения дополнительной помощи и советов.
Проблемы с установкой пакетов при использовании командной строки
При установке пакетов через командную строку могут возникать различные проблемы. В данном разделе мы рассмотрим некоторые из них и предложим возможные решения.
Потери пакетов
Одной из причин возникновения проблем с установкой пакетов может быть потеря пакетов во время передачи данных по интернет-соединению. Если команда, отправляемая через командную строку, не выполняется или выполняется с ошибкой, можно проверить потерю пакетов с помощью утилиты tracert. Эта утилита позволяет проследить путь следования пакетов и определить, на каком этапе возникают проблемы.
Для начала можно попробовать оптимизировать интернет-соединение и проверить его пропускную способность. Перегруженность сети или неправильная настройка оборудования могут быть причиной потери пакетов. Если это не помогает, можно попробовать использовать другую сеть или провайдера для установки пакетов.
Проблемы с оборудованием
Если проблема с установкой пакетов возникает только на конкретном компьютере или сетевом устройстве, то причина может быть в проблемах с оборудованием. Проверьте, что все физические соединения корректно подключены, что нет никаких ошибок с железом и внешними устройствами.
В некоторых случаях может потребоваться диагностика оборудования с помощью специализированных программ или сторонних утилит. Например, можно воспользоваться утилитой tcpdump для анализа прохождения пакетов через сеть или коммутаторы.
Нагрузка на сервера пакетов
Если проблема возникает только при установке конкретного пакета, то возможно, что сервер, с которого вы пытаетесь скачать пакет, перегружен или недоступен. В этом случае стоит проверить доступность сервера или выбрать другой источник для загрузки пакета.
В большинстве случаев проблемы с установкой пакетов при использовании командной строки связаны с проблемами сети или оборудования. Но не исключено, что причина может быть и в самом пакете или настройках программ. Если вы не можете найти решение проблемы самостоятельно, проконсультируйтесь с опытными специалистами или обратитесь к документации и форумам по своей операционной системе.
Решение проблемы с установкой пакетов в Windows
При установке пакетов в Windows могут возникать некоторые проблемы, связанные с потерей пакетов в сети. Эти проблемы могут быть вызваны различными факторами, такими как неправильные настройки программного обеспечения, ошибки в командной строке или проблемы с оборудованием.
Чтобы исправить потерю пакетов, в первую очередь вам нужно проверить настройки вашей сети. Если у вас есть беспроводное оборудование, возможно, вам стоит оптимизировать скорость сети или проверить наличие ошибок в сети.
Для определения причины потери пакетов вы можете ввести команду «ping» в командной строке Windows. Эта команда позволяет выполнить диагностику сетевого трафика и определить, есть ли потеря пакетов.
Если проблема с установкой пакетов связана с программным обеспечением, попробуйте использовать сторонние программы для оптимизации интернет-соединения. Некоторые из них могут помочь устранить проблемы с потерей пакетов.
| Программа | Описание |
| TCPDump | Утилита для сбора и анализа сетевого трафика |
| YARU | Инструмент для определения проблем с Ethernet-сетями |
Также можно попытаться провести диагностику сети с помощью командной строки Windows. Для этого введите команду «ping» с адресом пакета, который не удается установить. Если пакеты по-прежнему не доставляются, возможно, проблема связана с аппаратными средствами или программами, необходимыми для работы сети, такими как коммутаторы.
Чаще всего проблемы с потерей пакетов возникают из-за низкой скорости сети или проблем с оборудованием. Проверьте скорость вашего интернет-соединения и попробуйте оптимизировать его, чтобы улучшить передачу пакетов.
Если вы все еще сталкиваетесь с проблемами при установке пакетов в Windows, возможно, стоит обратиться к специалистам или использовать онлайн-инструменты для диагностики сети. Они помогут вам найти и исправить ошибки, связанные с потерей пакетов.
Как использовать командную строку для проверки версии установленных пакетов?
При возникновении проблем с провайдером или скоростью интернета, часто бывает полезно проверить версию установленных пакетов. Это может помочь определить возможные причины проблемы и найти решения.
Проверка версии установленных пакетов может быть выполнена с использованием командной строки и различных утилит. В большинстве случаев такие утилиты уже есть в вашей системе. Рассмотрим несколько полезных команд:
1. Команды диагностики сети
Для диагностики сетевых проблем можно использовать команду ping. Она позволяет проверить доступность удаленного хоста и измерить время отклика. Пример использования:
ping google.com
2. Проверка параметров оборудования
Для оптимизации сетевой нагрузки и обнаружения проблем можно использовать команду tracert. Она позволяет определить маршрут, который проходит пакет данных до удаленного хоста:
tracert google.com
3. Проверка потери пакетов
Если вы столкнулись с проблемами скорости или пропускной способности, можно использовать утилиту tcpdump. Она позволяет анализировать обмен пакетами в режиме реального времени:
tcpdump -i eth0
Это лишь некоторые команды, которые могут помочь в решении проблем с сетью. Возможно, вам потребуется стороннее программное обеспечение или инструменты для более глубокой диагностики и исправления проблем.
Использование командной строки для проверки версии установленных пакетов может быть полезным для поиска решений проблем сети. Однако, если проблема не устранена, рекомендуется обратиться к специалистам или провайдеру интернет-услуг для дальнейшей проверки и решения проблемы.
Видео:
Неумывакин: Повторяю! Зрение начнет улучшаться после этого!
Неумывакин: Повторяю! Зрение начнет улучшаться после этого! by Здоровье и Долголетие 592,041 views 1 year ago 6 minutes, 13 seconds