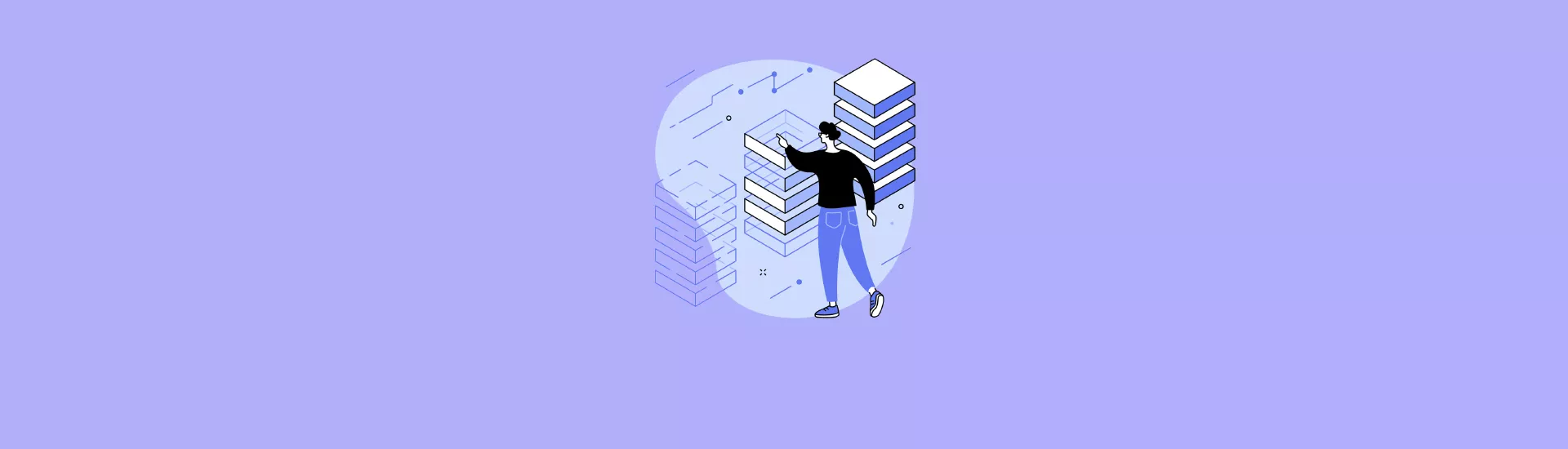- Подробная инструкция по настройке переключения языка на клавиатуре Windows 7 через комбинацию клавиш Win+пробел
- Как настроить переключение языка по клавишам Win+пробел в Windows 7
- Открыть настройки языка в Windows 7
- Найти раздел «Дополнительные параметры»
- Шаги для настройки переключения языка по клавише Win+пробел
- Настроить комбинацию клавиш для переключения языка
- 1. Открываем окно «Раскладки и языки».
- 2. Заходим в «Настройка клавиш» в этом окне.
- 3. Устанавливаем комбинацию переключения.
- Проверить работу переключения языка
- Дополнительные возможности и рекомендации
- Как настроить переключение языка по клавишам Win+пробел в Windows 10 версия 1809
- Видео:
- Изменение сочетание клавиш для смены языка Windows 7, 8.1, 10
Подробная инструкция по настройке переключения языка на клавиатуре Windows 7 через комбинацию клавиш Win+пробел
В Windows 7 есть возможность настроить переключение языка клавишей Win+пробел. Это очень удобно, так как позволяет быстро менять язык ввода без необходимости использовать мышь или искать специальную ярлыковую панель на панели задач.
Для начала открываем «Панель управления» и переходим в раздел «clock, Language, and Region» (или «Часы, язык и регион»). Находите пункт «Change keyboards or other input methods» (Изменение клавиатурных методов ввода) и нажимаете на него.
После открытия окна с настройками языков и раскладок переходим на вкладку «Keyboards and Languages» (Клавиатуры и языки) и нажимаем на кнопку «Change keyboards…» (Изменить клавиатуры…).
В открывшемся окне нам нужно найти нужные языки и раскладки, которые мы хотим использовать при переключении с помощью комбинации клавиш Win+пробел. Для этого пролистайте список языков до нужного языка и раскладки, отметив их галочкой, как показано на рисунке.
Если нужных языков или раскладок нет в списке, то можно добавить их, нажав на кнопку «Add…». В открывшемся окне выбираем нужные язык и тип раскладки из списка, а затем нажимаем «ОК».
После того, как все нужные языки и раскладки отмечены, переходим к настройке горячих клавиш. Для этого в разделе «Switch Input language» (Переключение языка ввода) выбираем комбинацию клавиш, которую хотим использовать для переключения. Обратите внимание, что есть несколько дополнительных комбинаций для переключения между активными языками ввода.
Как настроить переключение языка по клавишам Win+пробел в Windows 7
В Windows 7 есть удобная функция переключения языков по клавишам, которая позволяет быстро менять язык ввода, не прибегая к использованию мыши. В этом разделе мы расскажем, как настроить переключение языка по комбинации клавиш Win+пробел.
Для изменения языковых настроек нужно открыть окно управления языками и региональными стандартами. Нажмите Win+пробел на клавиатуре, чтобы открыть окно переключения языка.
В этом окне вы увидите список языков, которые установлены в системе. Если нужного вам языка нет в списке, откройте раздел «Настройка языков и ввода» и добавьте нужный язык.
Для добавления нового языка нажмите на кнопку «Добавление языка». В открывшемся окне выберите нужный язык и нажмите кнопку «Добавить».
После добавления нужного языка вы можете поменять комбинации клавиш для переключения между языками. Для этого перейдите в раздел «Управление языками и региональными стандартами» и откройте вкладку «Ключи переключения».
На этой вкладке вы можете установить нужные комбинации клавиш для переключения между языками и другими языковыми действиями. Нажмите на соответствующее поле и нажмите нужные клавиши для комбинации.
Настройка переключения языка по клавишам Win+пробел доступна в версиях Windows 7, 1803 и 1809. Однако, в некоторых случаях, в этой функции может быть блокировка или изменение по умолчанию.
Чтобы настроить переключение языка в сочетании Win+пробел, откройте раздел «Управление языками и региональными стандартами» и пролистайте его до блока «Политика обмена языками».
В этом блоке установите флажок рядом с пунктом «Включение клавиши сочетания Win+пробел», чтобы разрешить использование этой комбинации клавиш для переключения языков.
После внесенных изменений нажмите «Применить» и «ОК». Теперь вы сможете переключать языковую среду по комбинации клавиш Win+пробел в Windows 7.
Если у вас возникли какие-либо проблемы или вопросы, вы можете обратиться к видео-инструкции или обратиться в службу поддержки Windows.
Открыть настройки языка в Windows 7
Чтобы открыть окно настроек языка с помощью сочетания клавиш Win+пробел, нужно сначала убедиться, что этот способ смены языка для вас включен. Для этого выполните следующие действия:
- Откройте «Панель управления», выбрав соответствующий пункт в меню «Пуск».
- В окне «Панель управления», выберите пункт «Язык и региональные стандарты».
- В открывшемся окне, выберите «Настройка языка», находящуюся в разделе «Часы, язык и регион».
- В открывшемся окне «Настройка языка» выберите вкладку «Клавиатура и язык».
- В разделе «Смена языка» выберите кнопку «Изменение способов ввода» информации о текущем языке в окне, которое появилось.
- В открывшемся окне «Изменение способов ввода», убедитесь, что включено автоматическое переключение языка.
Если автоматическое переключение языка не включено, вам нужно будет добавить языковые пакеты в качестве дополнительных языков ввода. Для этого выполните следующие действия:
- В окне «Изменение способов ввода», выберите кнопку «Добавление языка».
- В открывшемся окне «Добавление языка», выберите нужное вам языковое направление из списка.
- Нажмите кнопку «Добавить», чтобы добавить языковой пакет в список доступных языков.
После того, как вы добавили языковой пакет, вы сможете переключиться на нужный язык ввода при помощи сочетания клавиш Win+пробел.
Найти раздел «Дополнительные параметры»
Если вы хотите настроить переключение языка по комбинации клавиш Win+пробел в Windows 7, должны знать, что для этого потребуются некоторые дополнительные настройки. В Windows 7 эта функция не включена по умолчанию, но можно просто внести несколько изменений в настройки системы, чтобы разрешить переключение между языками ввода с помощью этой комбинации клавиш.
Шаги для настройки переключения языка по клавише Win+пробел
1. Щелкните правой кнопкой мыши на значок «Панель управления» на рабочем экране Windows и выберите пункт «Открыть»
2. На вкладке «Региональные и языковые параметры» выберите «Дополнительные параметры»
3. В открывшемся окне «Дополнительные параметры» вы должны найти раздел «Язык для обмена клавиатурой»
4. Нажмите на кнопку «Изменить язык службы ввода»
5. В новом окне «Добавление языковых служб ввода» выберите нужные языки ввода, убедитесь, что в списке есть нужные вам языки, и нажмите на кнопку «OK»
6. После добавления нужных языков в списке «Язык для обмена клавиатурой» выберите нужную раскладку клавиатуры и нажмите на кнопку «Изменить клавиатуру»
7. В открывшемся окне «Клавиатуры и языки» выберите нужные раскладки клавиатуры и нажмите на кнопку «OK»
8. Вернитесь в окно «Дополнительные параметры» и убедитесь, что в списке «Язык для обмена клавиатурой» указаны нужные языки ввода
9. В группе «Выбрать активные языки» проверьте, что флажок «Включить быстрое переключение языков» установлен
10. Чтобы настроить комбинацию клавиш, которая будет использоваться для переключения языков ввода, нажмите на кнопку «Изменить сочетание клавиш» в группе «Управление вводом и текстом»
11. В открывшемся окне «Изменение сочетания клавиш» выберите комбинацию клавиш для переключения языкового ввода. Например, вы можете выбрать сочетание «Левая Win+пробел»
12. Нажмите на кнопку «OK» и закройте все окна настроек
Теперь, когда вы нажимаете комбинацию клавиш Win+пробел, язык ввода будет переключаться между выбранными вами раскладками клавиатуры. Это удобно при использовании нескольких языков ввода и позволяет быстро и легко переключаться между ними.
Обратите внимание, что эти шаги были проверены и действительны для Windows 7. Некоторые пользователи с версией Windows 10 1809 могут заметить некоторые изменения в этих настройках, однако общий принцип настройки остается примерно таким же.
При использовании Windows 10 версии 1803 и более поздних версий также может потребоваться включить расширенные настройки для управления переключением языка ввода с помощью комбинации клавиш Win+Пробел. Это делается через групповую политику или редактор реестра. В видео по ссылке ниже приведены подробные инструкции, как это сделать
Все эти настройки позволяют дополнить стандартное поведение Windows для удобства пользователей, которым часто нужно переключать языковую раскладку клавиатуры при вводе текста.
Тем не менее, если вы что-то исполняете неверно, возможно, есть проблема с вашими настройками Windows. Если вы не чувствуете себя уверенно вносить изменения сами, рекомендуется обратиться к специалисту, который поможет вам настроить эту функцию безопасным и правильным образом.
Настроить комбинацию клавиш для переключения языка
В операционной системе Windows 7 есть простой способ настроить комбинацию клавиш для переключения языка. Несмотря на то, что в новых версиях Windows эта функция стала доступна из параметров системы, в Windows 7 все еще можно воспользоваться дополнительными средствами этой функции.
Чтобы настроить комбинацию клавиш для переключения языка в Windows 7, следуйте этим простым инструкциям:
1. Открываем окно «Раскладки и языки».
Для этого нажмите комбинацию клавиш Win+пробел или найдите на панели задач кнопку с текущей раскладкой.
2. Заходим в «Настройка клавиш» в этом окне.
Чтобы попасть в настройки комбинаций клавиш для переключения языка, пролистайте список раскладок и выберите нужную, затем нажмите кнопку «Изменить клавиши переключения» в правом верхнем углу этого окна.
3. Устанавливаем комбинацию переключения.
В открывшемся окне «Комбинации клавиш» выбираем нужную раскладку и задаем желаемую комбинацию для переключения языка. Обычно по умолчанию установлена комбинация левый Ctrl+Shift, но вы можете выбрать любую другую комбинацию по вашему усмотрению.
После этого, при вводе текста вы сможете использовать новые комбинации клавиш для смены активной раскладки клавиатуры.
Однако, стоит учитывать, что эта настройка будет применена только в Windows 7 и предыдущих версиях операционной системы. В новых версиях Windows, начиная с версии 1809, смена языка по умолчанию осуществляется с помощью комбинации клавиш Win+пробел и не требует дополнительной настройки.
Проверить работу переключения языка
После того, как вы настроили переключение языка по клавишам Win+пробел в Windows 7, вам может быть интересно проверить, как оно работает. Для этого выполните следующие шаги:
- Нажмите комбинацию клавиш Win+пробел на клавиатуре. Появится панель «Ввод» (Input Panel) на экране.
- На панели «Ввод» выбирайте нужное вам значение языка.
- Внесенные изменения в языковые параметры будут автоматически применены, и теперь вы сможете переключаться между языками с помощью комбинации клавиш Win+пробел.
- Если вас интересует то, как работает переключение языка именно в вашей версии Windows, заходим в «Панель управления» (Control Panel) и выбираем пункт «Язык и регион» (Language and Region).
- В окне «Язык и регион» выбираем «Дополнительные параметры» (Additional Settings) и находим раздел «Языковая панель» (Language Bar).
- В разделе «Языковая панель» выбираем нужный нам вариант переключения языковой раскладки.
- Сохраняем изменения и закрываем окно «Язык и регион».
Вот и все! Теперь вы полностью настроили переключение языка по клавишам Win+пробел в Windows 7. Можете приступать к выполнению своих заданий и работе с дополнительными языками, если они вам нужны.
Дополнительные возможности и рекомендации
Настроив переключение языков по комбинации клавиш Win+пробел в Windows 7, вы получаете удобный способ быстро сменить раскладку клавиатуры для ввода текста на разных языках. Однако, помимо этой функции, есть и другие дополнительные возможности и рекомендации, которые могут быть полезны в работе или повседневной жизни.
1. Для управления языковыми параметрами, включая добавление или удаление языков, вы можете воспользоваться групповым редактором языков (Language Group Policy Editor) или редактором реестра (Registry Editor). Оба этих инструмента позволяют настраивать переключение языков, а также решать другие сопутствующие задачи.
2. Если у вас есть необходимость например, включать язык только для конкретной программы или приложения, вы можете создать ярлык для запуска этой программы с настроенным языком ввода. Это позволяет изменять язык только для нужных вам задач, не влияя на остальные приложения и системные настройки.
3. Если вам нужно переключать языки на экране блокировки или вводить текст на разных языках в момент запуска, вы также можете настроить переключение языка и в этих случаях. В подразделе «Дополнительные параметры клавиатуры» найдите флажок «При входе в систему и на экране входа поменять язык ввода на последний использованный». Если он установлен, то после входа в систему язык ввода будет автоматически изменен на последнюю использованную раскладку.
4. Если у вас установлена Windows 10 версии 1809 и вы хотите иметь больше контроля над переключением языков, вам не нужно ждать обновления операционной системы. В дополнение к комбинации клавиш Win+пробел, вы можете использовать новую комбинацию Win+Ctrl+пробел для переключения между предыдущими языковыми настройками.
5. Если вам нужно переключать языки в меню с выбором клавиатурных раскладок, то есть эффективный способ. В параметрах клавиатуры выберите «Дополнительные настройки клавиатуры», а затем перейдите во вкладку «Применение языковых настроек». Установите флажок «Использовать одно сочетание клавиш для переключения на международную клавиатуру», и затем выберите нужное вам сочетание клавиш для переключения. Теперь, когда вы открываете меню выбора клавиатурных раскладок, нажатие на эти комбинации клавиш будет выполнять переключение языка.
Независимо от того, что-то вам уже известно или вы только начали изучать возможности переключения языков в Windows 7, эти дополнительные настройки и рекомендации позволяют улучшить вашу работу с многоязычной средой и максимально адаптировать ее под ваши потребности.
Как настроить переключение языка по клавишам Win+пробел в Windows 10 версия 1809
В Windows 10 версия 1809 есть удобная функция автоматического переключения языка по комбинации клавиш Win+пробел. Это позволяет быстро и удобно переключаться между региональными языками во время работы. В данной статье мы рассмотрим все необходимые шаги для настройки этой функции.
1. Нажмите клавишу Win, чтобы открыть панель «Параметры».
2. В параметрах выберите пункт «Время и язык».
3. В разделе «Язык» выберите нужное вам региональное языковое комбинации. Если желаемого языка нет в списке, нажмите кнопку «Добавить язык» и выберите его из списка.
4. Пролистайте вниз и найдите блокировку ввода «Раскладка клавиатуры» и нажмите на «Сочетания клавиш» рядом с ней.
5. В открывшемся окне найдите параметр «Изменить комбинации клавиш».
6. В параметрах комбинаций клавиш найдите комбинацию «Windows+пробел». Если данная комбинация не используется, выберите ее и нажмите на кнопку «Изменить».
7. В появившемся окне выберите желаемое действие для комбинации клавиш Win+пробел, например, «Переключение языка».
8. Нажмите на кнопку «ОК», чтобы сохранить настройки.
9. Теперь вы сможете использовать комбинацию клавиш Win+пробел для переключения языков.
В случае, если данная комбинация уже используется для других дополнительных параметров, например, в групповой политике или настройках блокировки экрана, вам нужно поменять эту комбинацию на другую.
В данной статье мы рассмотрели, как настроить автоматическое переключение языка по комбинации клавиш Win+пробел в Windows 10 версия 1809. Следуя всем указанным шагам, вы сможете удобно и быстро переключаться между региональными языками во время работы.
Заключение: настройка переключения языка под комбинацией клавиш Win+пробел — это отличный способ обмена региональными языками в Windows 10. Выбирайте нужные вам языки в параметрах, настройте комбинацию клавиш, и в дальнейшем они будут автоматически переключаться по этой комбинации. Это очень удобно при работе с текстами на разных языках, и вы сможете это использовать в вашей повседневной работе.
Видео:
Изменение сочетание клавиш для смены языка Windows 7, 8.1, 10
Изменение сочетание клавиш для смены языка Windows 7, 8.1, 10 by WinNOTE 428 views 3 years ago 4 minutes, 51 seconds