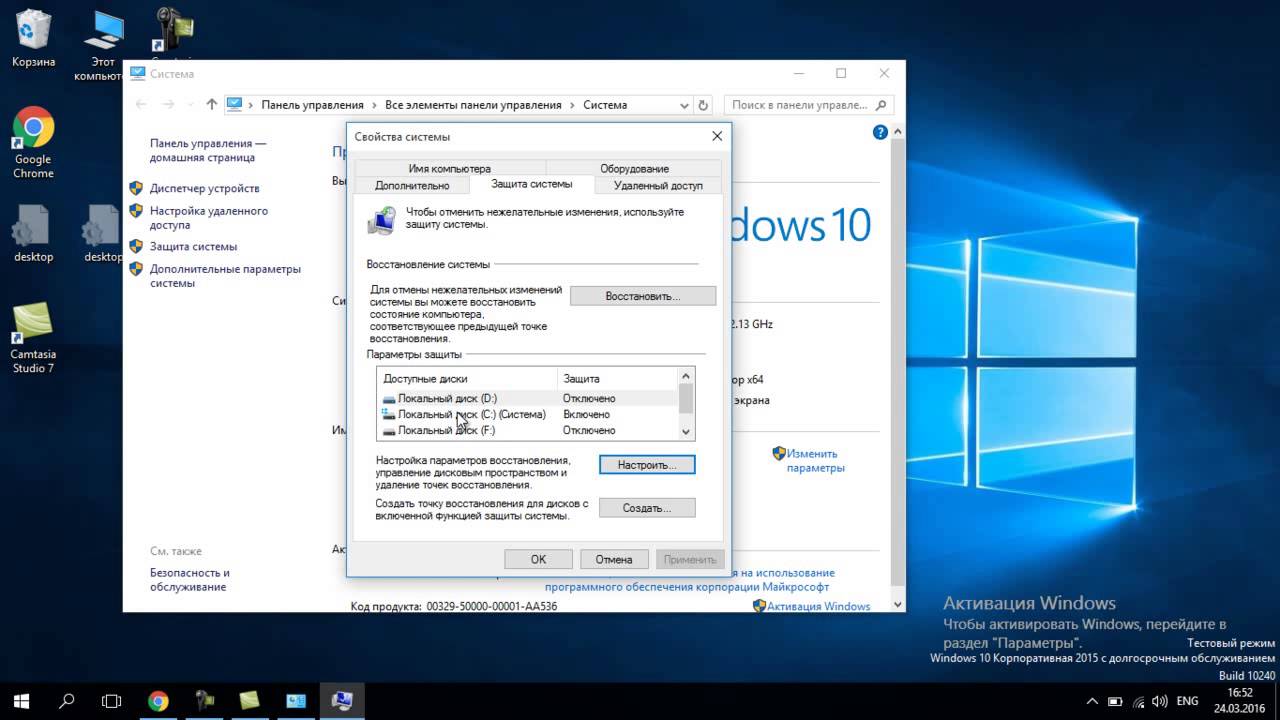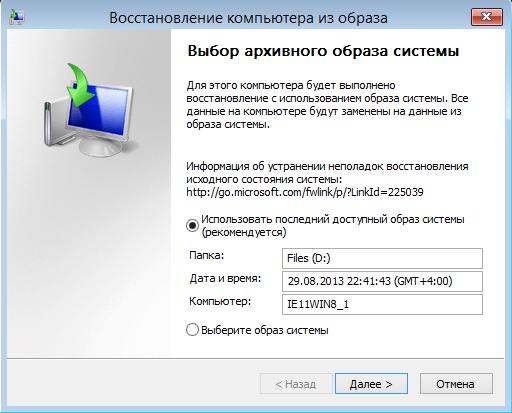- Восстановление системы печати Windows полезные советы и инструкция
- Что делать, если диспетчер печати на Windows 7 отключается или «капризничает»
- Пошаговая инструкция для восстановления диспетчера печати на Windows 7
- Шаг 1: Проверка служб печати
- Шаг 2: Проверка реестра
- Шаг 3: Проверка очередей печати
- Полезные советы по восстановлению системы печати на Windows 7
- Почему диспетчер печати может отключаться или «капризничать» на Windows 7
- Как избежать проблем с диспетчером печати на Windows 7: полезные рекомендации
- 1. Проверьте службы диспетчера печати
- 2. Проверьте настройки устройства печати
- 3. Проверьте наличие вирусов
- Видео:
- Как восстановить загрузчик любой Windows? Все способы, с флешкой и без!
Восстановление системы печати Windows полезные советы и инструкция
Проблемы с печатью — одни из самых распространенных неполадок, с которыми сталкиваются пользователи Windows. Когда принтер не печатает, это может быть вызвано различными причинами: от неправильных настроек до повреждений файлов системы. Некоторые проблемы можно решить самостоятельно, не обращаясь к службам технической поддержки. Эта статья представляет полезные советы и инструкции о том, как восстановить систему печати Windows и устранить типичные проблемы.
Перед тем, как пробовать любые действия, рекомендуется проверить, что принтер подключен к компьютеру и включен. Также убедитесь, что у вас установлены все последние обновления Windows, так как некоторые проблемы могут быть вызваны устаревшими драйверами или системными файлами. Для этого откройте «Настройки» > «Обновление и безопасность» и нажмите «Проверить наличие обновлений».
Если проблемы с печатью все же возникают, в первую очередь стоит выполнить базовые действия. Перезагрузите компьютер и проверьте, все ли устройства, такие как принтер и мышь, работают нормально. Также убедитесь, что в очереди печати нет задач, которые могут задерживать печать.
Если это не помогает, перейдите к следующим шагам. Для начала, проверьте параметры принтера в настройках Windows. Щелкните правой кнопкой мыши на значок принтера в Диспетчере устройств и выберите «Свойства». Проверьте, что принтер выбран по умолчанию, и все необходимые параметры указаны правильно.
Что делать, если диспетчер печати на Windows 7 отключается или «капризничает»
Диспетчер печати отвечает за работу с принтерами и печатью в операционной системе Windows 7. Однако иногда возникают ситуации, когда диспетчер печати перестает работать нормально, отключается или «капризничает». В этом разделе мы рассмотрим, какие могут быть причины таких неполадок и как их можно решить.
Вирусы и другие вредоносные программы могут быть причиной отключения диспетчера печати. Если вы подозреваете, что причина проблемы заключается в вредоносном программном обеспечении, выполните проверку системы на наличие вирусов. Для этого можно воспользоваться антивирусной программой и провести полное сканирование компьютера.
Один из возможных способов решить проблему с отключением диспетчера печати — переустановить службы, относящиеся к печати. Для этого необходимо выполнить следующие действия:
- Нажмите на кнопку «Пуск» и выберите «Выполнить».
- Введите команду «services.msc» и нажмите клавишу «Enter».
- В открывшемся списке ищите «Службу печати» (Print Spooler).
- Щелкните правой кнопкой мыши по «Службе печати» и выберите «Остановить».
- Когда служба остановлена, щелкните правой кнопкой мыши по «Службе печати» и выберите «Запустить».
Также возможно поможет сброс очереди печати. Если принтер не работал правильно или в процессе печати возникли какие-то проблемы, то задания могут быть застрявшие в очереди печати. Чтобы сбросить очередь печати, выполните следующие действия:
- Нажмите на кнопку «Пуск» и выберите «Панель управления».
- Выберите «Устройства и принтеры».
- Найдите принтер, с которым возникают проблемы, и щелкните правой кнопкой мыши на нем.
- Выберите «Смотреть все документы».
- Щелкните правой кнопкой мыши по документу и выберите «Отменить».
- Повторите процедуру для всех заданий в очереди печати.
Если вы установили новый принтер или перезагрузили компьютер, и диспетчер печати перестал работать, причиной может быть то, что драйверы принтера повреждены или устарели. В этом случае, рекомендуется скачать последнюю версию драйверов с официального сайта производителя принтера и установить их.
Если проблема с диспетчером печати на Windows 7 не решена с помощью вышеуказанных методов, возможно потребуется выполнить проверку и восстановление системных параметров. Для этого нужно запустить инструкцию по восстановлению системы.
Итак, если на вашем компьютере диспетчер печати на Windows 7 отключается или «капризничает», в первую очередь, следует проверить наличие вредоносного программного обеспечения и выполнить сканирование системы. Если причина проблемы не в вирусах, попробуйте переустановить службы печати и сбросить очередь печати. Если же все вышеперечисленные методы не помогли, возможно потребуется обновить драйвера принтера или выполнить восстановление системы. Надеемся, что информация в данном разделе поможет вам решить проблему, связанную с диспетчером печати на Windows 7.
Пошаговая инструкция для восстановления диспетчера печати на Windows 7
Если вы столкнулись с проблемами печати на Windows 7, то восстановление диспетчера печати может быть решением. В этой инструкции мы подробно рассмотрим, что нужно делать в случае, если диспетчер печати не работает или работает медленнее обычного.
Шаг 1: Проверка служб печати
- Нажмите клавишу Win+R, чтобы открыть окно «Запуск». Введите «services.msc» и нажмите Enter.
- В открывшемся окне найдите службы с названием, содержащим слова «Print Spooler».
- Щелкните правой кнопкой мыши на каждой из этих служб и выберите «Перезапустить».
- Проверьте, запущены ли все службы печати. Если какая-то служба отсутствует или не запускается, выполните следующие действия:
- Щелкните правой кнопкой мыши на службе, которая не запускается, и выберите «Свойства».
- Убедитесь, что служба установлена в «Авто» режиме запуска и запущена сейчас.
- Если служба не запущена, нажмите кнопку «Включить».
Шаг 2: Проверка реестра
- Нажмите клавишу Win+R, чтобы открыть окно «Запуск». Введите «regedit» и нажмите Enter.
- В редакторе реестра перейдите к следующему пути: HKEY_LOCAL_MACHINE\SYSTEM\CurrentControlSet\Control\Print\Environments\Windows x64\Print Processors
- Проверьте, что в списке Print Processors присутствуют следующие значения: winprint и XPSDrv.
- Если какой-то из указанных параметров отсутствует, скачайте и установите обновление Windows 7 с официального сайта Microsoft.
Шаг 3: Проверка очередей печати
- Нажмите клавишу Win+R, чтобы открыть окно «Запуск». Введите «control printers» и нажмите Enter.
- В окне «Устройства и принтеры» щелкните правой кнопкой мыши на принтере, у которого возникли проблемы, и выберите «Удалить устройство».
- Повторите эту операцию со всеми принтерами, которые вызывают проблемы.
- После удаления всех принтеров перезагрузите компьютер.
- Вернитесь в окно «Устройства и принтеры», щелкните правой кнопкой мыши в любом месте и выберите «Просмотреть» -> «Показать скрытые устройства».
- Удалите все скрытые устройства, связанные с принтерами.
- Установите принтеры заново, следуя инструкциям производителя.
Следуя этой пошаговой инструкции, вы сможете восстановить диспетчер печати на Windows 7 и избавиться от возникающих проблем. Не забывайте выполнять регулярную проверку и обновление своей системы, чтобы избежать неполадок в работе печати.
Если проблема с диспетчером печати остается не решенной, рекомендуем обратиться к специалистам или посетить форумы и сообщества Windows, где можно найти полезные советы и решения от других пользователей.
Полезные советы по восстановлению системы печати на Windows 7
Один из первых шагов, который вы можете сделать, чтобы устранить проблему, — это перезагрузка компьютера и принтера. Очень часто это помогает, особенно если проблема была вызвана временным сбоем в подсистеме печати.
Если перезагрузка не помогла, то следующий шаг — проверка очереди печати. Откройте «Диспетчер устройств» (можно найти в меню «Пуск») и в списке найдите «Принтеры и факсы». Здесь вы увидите список всех установленных принтеров. Если в очереди печати есть непечатаемые документы, попробуйте их удалить. Для этого щелкните правой кнопкой мыши на соответствующем принтере и выберите пункт «Отменить все документы».
Ещё одна полезная возможность, которую предлагает Windows 7 — это проверка и восстановление служб печати. Перейдите в меню «Пуск», откройте «Панель управления» и выберите пункт «Службы». В открывшемся окне вы найдете список всех служб, относящихся к печати. Если какая-то из них выключена или находится не включенным состоянии, вы можете выбрать эту службу и нажать на кнопку «Включить». Это может помочь в случае, если проблема возникла из-за неправильной настройки или выключения служб печати.
Также стоит обратить внимание на обновление драйверов принтеров. Устаревшие или неправильно установленные драйвера могут вызывать проблемы с печатью. Чтобы проверить обновления, выполните следующие шаги: откройте «Панель управления», выберите пункт «Система и безопасность», затем «Система», в левой панели выберите «Диспетчер устройств». В открывшемся окне найдите свой принтер и щелкните правой кнопкой мыши, затем выберите пункт «Обновить драйвер». Если обновление доступно, система автоматически скачает и установит новую версию драйвера.
И ещё один совет: проверьте, нет ли вирусов на компьютере. Вирусы могут повлиять на работу служб печати, вызывая неправильные или нестабильные действия. Регулярная проверка системы на наличие вредоносных программ поможет предотвратить такие проблемы.
Важно помнить, что каждая проблема с печатью может быть уникальной, и иногда может потребоваться более сложное восстановление системы печати. Если вы не можете решить проблему самостоятельно с помощью вышеперечисленных советов, рекомендуется обратиться за помощью к специалисту по компьютерной поддержке или производителю принтера.
Почему диспетчер печати может отключаться или «капризничать» на Windows 7
- Наличие вирусов. Возможно, в системе Windows 7 присутствуют вредоносные программы, которые могут повредить файлы, относящиеся к диспетчеру печати. В этом случае, чтобы устранить неполадки, выполните полное сканирование системы с помощью антивирусного программного обеспечения.
- Проблемы с драйверами. Устаревшие или поврежденные драйверы принтера могут вызывать сбои диспетчера печати. Для исправления этой проблемы попробуйте обновить или переустановить драйверы принтера. Это можно сделать через панель управления Windows.
- Неисправная служба печати. Возможно, служба печати Windows не работает должным образом или отключена. Чтобы включить или перезапустить эту службу, следуйте инструкциям на сайте службы поддержки Microsoft.
- Перегрузка очереди печати. Если в очереди печати находятся много документов или если система грузит её слишком медленно, диспетчер печати может начать «капризничать» или отключаться. В этом случае, выполнять печать большого количества документов по частям и давать диспетчеру печати время на обработку каждого из них.
- Поврежденная подсистема печати. Иногда подсистема печати Windows может быть повреждена или отсутствовать файлы, необходимые для её правильной работы. В этом случае, вы можете выполнить установку или обновление компонентов, связанных с подсистемой печати, с помощью инструментов восстановления системы Windows.
Это лишь некоторые из возникающих проблем, связанных с диспетчером печати на Windows 7. Если эти решения не помогают вам устранить проблему, рекомендуется обратиться к специалистам по технической поддержке или посетить форумы, где пользователи делятся своим опытом и знаниями об этой теме.
Как избежать проблем с диспетчером печати на Windows 7: полезные рекомендации
1. Проверьте службы диспетчера печати
Если диспетчер печати не запускается, многие неполадки могут быть связаны с соответствующими службами. Чтобы проверить их состояние и включить или перезагрузить их при необходимости, выполните следующее:
- Откройте окно «Службы», нажав Win + R и введя команду services.msc.
- В списке служб найдите все службы, относящиеся к диспетчеру печати, например, «Диспетчер печати», «Службы печати» или другие.
- Проверьте их статус (должен быть запущен) и, если требуется, щелкните правой кнопкой мыши на каждой службе и выберите «Перезапустить» или «Включить» в контекстном меню.
2. Проверьте настройки устройства печати
Если службы диспетчера печати работают без ошибок, проблема может быть связана с настройками устройства печати. В этом случае выполните следующие действия:
- Откройте окно «Устройства и принтеры», нажав Win + R и введя команду control printers.
- Найдите свой принтер в списке устройств и выберите его.
- Щелкните правой кнопкой мыши на выбранном принтере и выберите «Отключить» или «Удалить устройство».
- После этого перезагрузите компьютер и подключите принтер снова.
3. Проверьте наличие вирусов
В некоторых случаях проблемы с диспетчером печати могут быть вызваны наличием вредоносных программ или вирусов. Рекомендуется произвести сканирование системы с помощью антивирусного ПО и удалить все обнаруженные угрозы.
Следуя этой пошаговой инструкции, вы сможете избежать проблем с диспетчером печати на Windows 7 и настроить его работу стабильно и надежно.
Видео:
Как восстановить загрузчик любой Windows? Все способы, с флешкой и без!
Как восстановить загрузчик любой Windows? Все способы, с флешкой и без! by Павел Мудрый 70,968 views 7 months ago 27 minutes