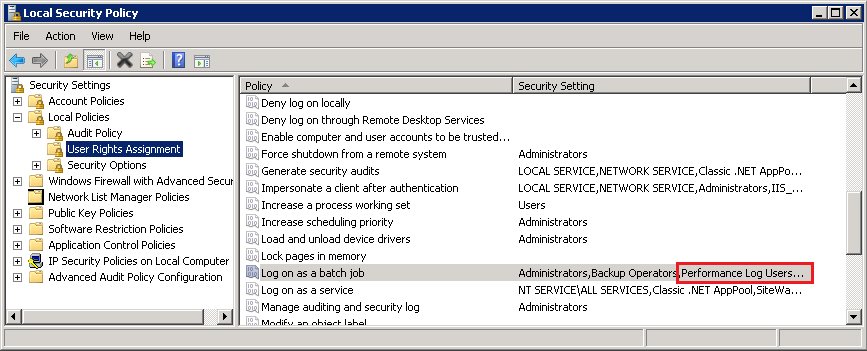- Performance Monitor: программа и использование PerfMon Системного Монитора
- Performance Monitor: основные функции и преимущества
- Основные функции Performance Monitor
- Преимущества использования Performance Monitor
- Описание PerfMon системного монитора
- Почему PerfMon Системный Монитор — незаменимый инструмент
- Шаги по использованию PerfMon Системного Монитора
- Результаты и анализ данных PerfMon Системного Монитора
- Видео:
- Топ программ для просмотра характеристик 🖥️ и мониторинга температуры вашего ПК в Windows 10
Performance Monitor: программа и использование PerfMon Системного Монитора
Когда ваш сервер работает медленно или вы замечаете проблемы с производительностью, то PerfMon Системный Монитор может быть вашим спасением. Эта программа представляет собой мощный инструмент для мониторинга производительности вашей системы. PerfMon позволяет увидеть информацию о загрузке CPU, памяти, дискового пространства, счетчиках производительности и других важных параметрах системы.
Как использовать PerfMon? После запуска программы, вам необходимо выбрать пункт «Performance Monitor» из меню «View». В открывшемся окне вы сможете увидеть график счетчиков производительности. Чтобы добавить счетчик, вы можете щелкнуть правой кнопкой мыши на графике и выбрать «Add Counters» из контекстного меню.
В появившемся окне вам будет доступно множество счетчиков, которые вы можете выбирать для мониторинга. Например, если вас интересует загрузка процессора, вы можете выбрать счетчик «Processor» в категории «System». Затем вы можете выбрать конкретный процессор (если у вас их несколько) и увидеть его загрузку в виде графика или таблицы.
Когда вы выбираете счетчики производительности, вы также можете указать интервал сбора данных и другие настройки. PerfMon также поддерживает создание собственных наборов счетчиков и сохранение результатов мониторинга для последующего анализа.
Если вы хотите использовать PerfMon для мониторинга производительности в определенный момент времени или в автоматическом режиме, вы можете воспользоваться командной строкой или сценарием PowerShell. Например, вы можете использовать команду «perfmon /sys» для запуска PerfMon в режиме системного монитора. Дополнительные аргументы команды позволяют настроить счетчики и другие параметры.
Теперь вы знаете, как использовать PerfMon Системный Монитор для мониторинга производительности вашей системы. Не забывайте, что важно уметь интерпретировать данные, полученные в результате мониторинга, и принимать соответствующие меры для улучшения производительности.
Performance Monitor: основные функции и преимущества
Основные функции Performance Monitor
Performance Monitor обладает широким спектром функций, которые могут быть использованы для различных задач мониторинга и анализа производительности. Ниже перечислены некоторые из основных функций PerfMon:
- Отслеживание системных ресурсов: Performance Monitor позволяет пользователю отслеживать различные показатели производительности, такие как загрузка процессора, использование памяти, операционная система и другие. Пользователь может выбирать счетчики для мониторинга и настраивать их параметры вручную.
- Мониторинг в реальном времени: Программа предоставляет возможность мониторинга системного состояния в реальном времени. Вы можете наблюдать текущие показатели производительности на графиках и диаграммах и отслеживать изменения в системе.
- История производительности: Performance Monitor позволяет записывать и сохранять данные о производительности в исторических файлах. Пользователь может анализировать прошлые данные и сравнивать их с текущими показателями для выявления трендов и проблем.
- Множество счетчиков производительности: В Performance Monitor доступно множество счетчиков производительности для различных компонентов и аспектов системы. Пользователь может выбирать счетчики, которые соответствуют его задачам мониторинга и анализа.
Преимущества использования Performance Monitor
Использование Performance Monitor предоставляет несколько преимуществ для пользователей, включая:
- Детальный мониторинг производительности: PerfMon обеспечивает детальное отслеживание различных показателей производительности системы. Пользователи могут получить подробную информацию о загрузке процессора, использовании памяти, активности дисков и других системных ресурсах.
- Инструменты для анализа данных: Performance Monitor предоставляет пользователю различные инструменты для анализа данных производительности. Пользователи могут фильтровать данные, строить графики и диаграммы, а также проводить сравнительный анализ различных показателей.
- Управление ресурсами: PerfMon помогает пользователям оптимизировать работу компьютера или сервера, позволяя им управлять ресурсами. Путем отслеживания производительности системы пользователь может выявить проблемные компоненты или процессы и предпринять соответствующие действия для улучшения производительности.
В результате, Performance Monitor является полезным инструментом для мониторинга и анализа производительности системы. Если вы хотите получить подробную информацию о состоянии вашего компьютера или сервера, PerfMon может быть ответом на вашу задачу. Вы можете использовать эту программу для мониторинга производительности в реальном времени, анализа исторических данных и управления ресурсами системы.
Описание PerfMon системного монитора
Теперь пользователи могут использовать PerfMon для наблюдения за различными параметрами системы. Например, вы можете следить за загрузкой процессора, использованием памяти, передачей данных по сети, активностью дисков и другими системными ресурсами.
Чтобы начать мониторинг, щелкните на кнопку «Start» и введите в поисковую строку «PerfMon». Затем выберите программу «Инструменты администрирования» и откройте «Performance Monitor». Если вы хотите изменить режим мониторинга, щелкните правой кнопкой мыши на графике и выберите опцию «Properties». В окне настроек вы можете выбирать счетчики, параметры мониторинга, группы счетчиков, секунды обновления и другие аргументы.
PerfMon также может записывать данные мониторинга в файл, чтобы вы могли анализировать их позже или отправить информацию разработчикам или технической поддержке для дальнейшего анализа. Вы можете использовать опцию «Save As» для сохранения мониторингового файла с указанием имени и расположения для сохранения.
Если вам необходимо скрыть отображение определенных счетчиков в мониторе, вы можете выбрать эти счетчики и нажать кнопку «Hide» на панели инструментов. Это позволит сфокусироваться только на тех счетчиках, которые вам интересны.
Для дополнительной настройки и управления PerfMon можно использовать шаблоны (templates) мониторинга. Эти шаблоны представляют собой готовые наборы счетчиков и параметров, которые можно легко импортировать и использовать для мониторинга конкретной системы или процесса.
В PerfMon также доступны опции оповещений (alerts), которые позволяют настраивать систему для отправки уведомлений, когда определенные значения счетчиков превышают заданные пороги. Например, вы можете создать оповещение, которое отправит вам сообщение, когда дисковое пространство станет меньше 1 ГБ.
В истории PerfMon можно увидеть данные о мониторинге в виде графиков и таблиц. Вы можете выбирать различные промежутки времени, чтобы получить более подробную информацию о работе системы. Используя графики и таблицы, вы можете анализировать параметры системы и оборудования, чтобы оптимизировать работу компьютера и принять необходимые меры по устранению проблем.
В целом, PerfMon является мощным инструментом для мониторинга и анализа состояния системы. Эта программа позволяет пользователям контролировать различные аспекты работы системы и принимать необходимые меры для ее оптимизации и устранения проблем.
Почему PerfMon Системный Монитор — незаменимый инструмент
Важной особенностью PerfMon является его способность отображать информацию в виде графиков, которые наглядно выделяют изменение параметров во времени. Вы можете выбирать счетчики монитора, которые хотите увидеть на графике, а также изменить параметры отображения.
Переходя к этапу конфигурации PerfMon, вам необходимо запустить программу. После этого вы увидите окно Performance Monitor с готовым набором счетчиков по умолчанию. Если вы хотите скрыть или вывести счетчики, выберите пункт «Добавить счетчики» из контекстного меню в Performance Monitor.
Вы также можете использовать PerfMon в командной строке Windows PowerShell, выполнив следующую команду:
perfmon
Для создания отчета PerfMon вы можете выполнить следующую команду:
perfmon /sys /report
PerfMon также может записывать данные в файл, чтобы использовать их для дальнейшего анализа. Чтобы создать файл загрузки производительности, нажмите кнопку «Старт» и щелкните правой кнопкой мыши на «Загрузка производительности» в меню Performance Monitor. Затем выберите пункт «Объект» и «Запись настроек».
После создания файла загрузки производительности вы можете открыть его в Performance Monitor, выбрав пункт «Открыть» в меню «Файл». Выберите файл и нажмите кнопку «Открыть».
Еще одним полезным функционалом PerfMon является возможность установить оповещения. Вы можете задать действия, которые будут выполняться, когда значение счетчика перейдет за заданный порог. Чтобы создать оповещение, выберите пункт «Оповещения» в контекстном меню счетчика. Затем выберите параметр, соответствующий условию оповещения, и нажмите кнопку «ОК».
В PerfMon также доступны предопределенные шаблоны монитора, которые содержат готовые группы счетчиков для разных видов задач. Чтобы выбирать шаблоны, щелкните правой кнопкой мыши на «Шаблон монитора» в меню здесь вы увидите несколько дополнительных пунктов, которые доступны по умолчанию.
В итоге, PerfMon Системный Монитор является незаменимым инструментом для анализа и контроля производительности вашего сервера или компьютера. Благодаря гибким настройкам и многочисленным возможностям этой программы, вы сможете получить максимум информации о работе вашей системы и быстро отреагировать на изменения параметров.
Шаги по использованию PerfMon Системного Монитора
Для использования PerfMon Системного Монитора в Windows, вам нужно выполнить следующие шаги:
- Откройте меню «Пуск» и введите «perfmon» в строке поиска. Затем выберите из результатов программу «Performance Monitor».
- После запуска PerfMon отобразит изначальный монитор. На левой панели монитора будет список доступных счетчиков производительности, также известных как объектов и счетчиков.
- Чтобы создать новый монитор, щелкните правой кнопкой мыши на пункте «Счетчики производительности», затем выберите «Добавить счетчик».
- Откроется окно «Выбор счетчика производительности». Здесь вы можете выбирать счетчики, которые хотите использовать. Выберите нужные счетчики и нажмите кнопку «Добавить».
- Теперь выбранные счетчики появятся в списке монитора. Вы также можете изменить период сбора данных и интервал обновления в секундах, используя описания в верхней части окна монитора.
- Если вы хотите посмотреть историю данных производительности, вы можете сохранить их в файл. Для этого выберите пункт «Счетчики производительности» правой кнопкой мыши, затем выберите «Сохранить данные как». Выберите место и имя файла для сохранения данных.
- Чтобы вывести данные монитора на панели задач в системном лотке, выберите пункт «Монитор производительности» в меню монитора, затем выберите «Опционально, высокая производительность».
- Вы также можете настроить оповещения PerfMon. Для этого выберите пункт «Оповещения» в меню монитора. Здесь вы можете задать условия и действия, которые должны выполняться при достижении определенных значений счетчиков производительности.
- После настройки PerfMon по вашему желанию, вы можете закрыть программу или оставить ее запущенной для непрерывного мониторинга производительности системы.
Теперь вы знаете, как использовать PerfMon Системного Монитора для наблюдения за производительностью вашей системы Windows. Эта программа представляет собой мощный инструмент, который поможет вам отслеживать и анализировать данные производительности вашего оборудования и системы в реальном времени.
Результаты и анализ данных PerfMon Системного Монитора
После запуска программы PerfMon Системный Монитор вы можете увидеть результаты мониторинга и анализировать данные о производительности вашей системы и оборудования. В меню программы есть несколько пунктов, представляющих различные параметры производительности для мониторинга.
По умолчанию в системном мониторе perfmon отображается окно с четырьмя сборщиками данных и одним счетчиком объекта. Если вы хотите изменить это, вы можете открыть меню «Счетчики» и выбрать параметры, которые хотите увидеть в системном мониторе.
Для каждого сборщика данных и счетчика объекта можно настроить свои параметры и комментарии. Например, вы можете изменить интервал сбора данных в секундах, задать пороговое значение для алерта или указать параметры отображения графиков.
При запуске мониторинга PerfMon Системного Монитора программа начинает запись данных о производительности системы и оборудования. Вы можете остановить эту запись, нажав кнопку «Стоп» в интерфейсе программы.
После остановки записи данных вы можете просмотреть и проанализировать собранные данные. В системном мониторе вы можете увидеть графики загрузки системы, процессора, памяти и других ресурсов. Вы можете изменить масштаб графика или скрыть определенные счетчики для удобства анализа.
Помимо графиков в системном мониторе можно просмотреть историю данных в таблице. Например, вы можете увидеть список пользователей, работающих на сервере, или данные о загрузке процессора в определенный период времени.
Если вы хотите отправить данные программы PerfMon Системный Монитор, вы можете использовать функцию экспорта данных. Например, вы можете экспортировать данные в файл формата CSV или отправить их на адрес электронной почты.
PerfMon Системный Монитор предоставляет мощный инструмент для мониторинга производительности вашей системы. С его помощью вы можете получить ценную информацию о загрузке системы, использовании ресурсов и других производительных характеристиках устройства.
Видео:
Топ программ для просмотра характеристик 🖥️ и мониторинга температуры вашего ПК в Windows 10
Топ программ для просмотра характеристик 🖥️ и мониторинга температуры вашего ПК в Windows 10 by Starus Recovery 102,461 views 3 years ago 9 minutes, 53 seconds