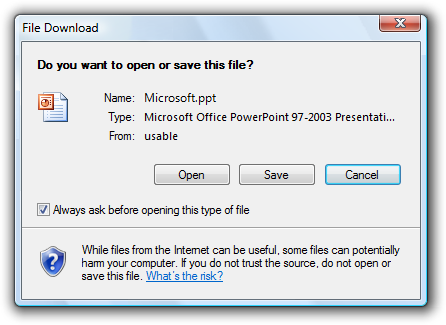- Операции с пиктограммами в Windows
- D2 РАЗЛИЧИЕ МЕЖДУ ВЫБОРОМ И АКТИВАЦИЕЙ ИКОНКИ
- Д Иконки пиктограммы
- Распознавание пиктограмм
- Работа с пиктограммами
- Заключение
- Рабочий стол и стандартные пиктограммы Windows
- D3 ТИПЫ ИКОНОК
- Навигация по папкам:
- Объекты приложения:
- D1 Распознавание иконок
- Использование ярлыков на столе
- Использование штатных иконок Windows
- D4 Работа с ярлыками иконок на Рабочем столе
- Видео:
- Как создать пользователя в Windows 10 (разными способами).
Операции с пиктограммами в Windows
Современная операционная система Windows предлагает множество инструментов и функций для удобной работы с пиктограммами на экране. Пиктограммы, также известные как иконки, являются наглядными представлениями объектов, программ и файлов на вашем компьютере. Они размещаются на рабочем столе, в папках, на панели задач и в других местах системы. Изучение различных операций с пиктограммами поможет вам грамотно организовать свою работу и повысить эффективность использования компьютера.
В операционной системе Windows существует несколько типов пиктограмм, которые могут находиться на рабочем столе, в различных программах или в вашей личной папке. Некоторые пиктограммы имеют ярлыки, которые позволяют выполнять различные операции с объектом, например открыть файл, создать новую папку или удалить запись. Для активации ярлыка достаточно щелкнуть на пиктограмме правой кнопкой мыши и выбрать нужный пункт из появившегося меню.
Чтобы вызвать контекстное меню с ярлыками, вы также можете использовать клавишу Shift+F10. Вместо этого можно щелкнуть на пиктограмме правой кнопкой мыши и после этого нажать на клавишу d1. При активации ярлыку можно назначить различные действия и функции, а также изменить его внешний вид и назначить краткую подпись.
D2 РАЗЛИЧИЕ МЕЖДУ ВЫБОРОМ И АКТИВАЦИЕЙ ИКОНКИ
В операционной системе Windows иконки выполняют важную роль, предоставляя быстрый доступ к различным объектам, приложениям и документам на рабочем столе. Поэтому важно понимать различие между выбором и активацией иконки.
Выбор иконки происходит путем ее выделения. Выбранная иконка обычно подсвечивается или окрашивается, чтобы пользователь мог легко видеть, какая иконка выбрана. Выбор иконки можно осуществить с помощью мыши или клавиш на клавиатуре.
Активация иконки предполагает выполнение некоторого действия, связанного с выбранной иконкой. Например, активация иконки папки открывает содержимое этой папки, а активация иконки приложения запускает это приложение. Активация иконки обычно осуществляется нажатием клавиши Enter или двойным щелчком левой кнопки мыши.
Важно отметить, что активация иконки не всегда ведет к ее выбору. Некоторые действия могут быть выполнены без предварительного выбора иконки. Например, если вы хотите удалить иконку, вы можете активировать ее и затем нажать клавишу Delete, без предварительного выбора иконки.
Также стоит отметить, что выбор и активация иконки могут быть выполнены разными способами в различных версиях Windows. Например, в Windows 10 можно выбрать иконку, удерживая клавишу Shift и нажав клавишу F10, а затем активировать ее, нажав клавишу Enter.
| Действие | Выбор | Активация |
|---|---|---|
| Мышью | Щелчок левой кнопкой мыши | Двойной щелчок левой кнопкой мыши |
| Клавиатурой | Стрелки | Enter |
В меню Windows, которое появляется после активации выбранной иконки на рабочем столе, могут быть также предоставлены стандартные команды и опции, связанные с этой иконкой. Например, для иконки файла печать может быть стандартной командой в меню.
Непосредственно на рабочем столе Windows также могут быть размещены ярлыки, которые предназначены для быстрого доступа к папкам, приложениям и документам. Ярлыки имеют ту же функциональность, что и иконки, но они являются объектами, хранящими ссылку на соответствующий объект. При активации ярлыка происходит та же самая операция, что и при активации иконки, но она выполняется на основе информации, содержащейся в ярлыке.
Чтобы удалить ярлык с рабочего стола Windows, можно выбрать его и нажать клавишу Delete или просто перетащить ярлык в корзину.
Итак, разница между выбором и активацией иконки заключается в том, что выбор иконки визуально выделяет ее, а активация иконки выполняет связанное с ней действие. Понимание этой разницы поможет вам грамотно использовать иконки и ярлыки на рабочем столе Windows для выполнения различных задач и облегчения работы с компьютером.
Д Иконки пиктограммы
Распознавание пиктограмм
Чтобы сразу идентифицировать нужную вам иконку, можно обратить внимание на ее назначение и появление в разных частях системы. Объекты, такие как папка или файл, часто представлены стандартными пиктограммами, которые могут быть записаны как буквой «D» или «F» вместе с символом препинания.
Иконки приложений, программ и ярлыки на рабочем столе и панели задач могут иметь более разнообразные иконки в зависимости от их назначения. На некоторых иконках могут присутствовать специфические символы или изображения, отражающие их функциональность.
Работа с пиктограммами
Для изменения пиктограммы объекта следует нажать правую кнопку мыши на нужной иконке и выбрать пункт «Свойства». После этого в открывшемся диалоговом окне нужно перейти на вкладку «Свойства» и нажать кнопку «Изменить иконку». Откроется новое окно, в котором можно выбрать изображение для пиктограммы.
Также, по умолчанию Windows предоставляет набор стандартных пиктограмм, которые можно использовать для создания ярлыков или отображения в системных командах. Чтобы выбрать стандартную пиктограмму, нужно в свойствах объекта кликнуть на кнопку «Изменить иконку», а затем выбрать нужную иконку из представленных вариантов.
Для удаления пиктограммы можно просто перетащить нужный объект в корзину на рабочем столе или нажать на него правой кнопкой мыши и выбрать пункт «Удалить».
Кроме того, Windows позволяет создавать ярлыки с помощью клавиатуры. Для этого нужно нажать и удерживать клавишу Alt, затем нажать на клавишу со стрелкой вниз, чтобы открыть меню. Затем нужно двигаться по меню с помощью стрелок вверх и вниз, чтобы выбрать нужное приложение или папку, и нажать Enter, чтобы создать ярлык на рабочем столе или в другом месте.
Заключение
Пиктограммы в Windows играют важную роль в отображении информации и управлении объектами и командами. Они помогают пользователям быстро распознать нужные объекты и являются неотъемлемой частью пользовательского интерфейса операционной системы.
Рабочий стол и стандартные пиктограммы Windows
Рабочий стол в операционной системе Windows представляет собой основной интерфейс, с которого пользователь начинает работу. Он представляет собой графический экран, на котором отображаются иконки или ярлыки, представляющие различные приложения, папки и файлы.
В Windows стандартные пиктограммы предназначены для облегчения выполнения операций с файлами и приложениями. Они позволяют быстро находить нужную программу или файл и запускать их одним щелчком мыши. Стандартные пиктограммы являются предустановленными и могут назначаться на ярлыки или папки с помощью контекстного меню.
- Ярлык «Мой компьютер» — предоставляет доступ к системным дисковым устройствам и папкам.
- Ярлык «Сетевое окружение» — позволяет получить доступ к сетевым ресурсам и компьютерам в сети.
- Ярлык «Корзина» — предназначен для удаления файлов и восстановления случайно удаленных данных.
- Ярлык «Документы» — предоставляет доступ к папкам с документами пользователя.
Чтобы создать ярлык на рабочем столе, нужно нажать правой кнопкой мыши на папке или файле и выбрать опцию «Создать ярлык». В результате создастся ярлык, который можно перетаскивать на рабочий стол или в другие папки.
Доступ к программам также может быть осуществлен с помощью иконок на панели задач. При запуске приложения на панели задач появится его иконка. Если программа уже запущена, щелчок на иконке уменьшит окно или восстановит его размеры.
Часто используемые программы могут быть закреплены на панели задач с помощью команды «Закрепить на панели задач».
Также в Windows есть возможность создавать ярлыки на рабочем столе. Для этого нужно выбрать нужную программу или файл, нажать правой кнопкой мыши и выбрать команду «Отправить» -> «На рабочий стол (ярлык)».
Привычные символы, такие как + (плюс) и — (минус), используются для раскрытия и свертывания папок на рабочем столе и в меню Пуск.
Русскую клавиатуру можно использовать для выполнения операций с пиктограммами. Например, чтобы найти нужную папку на рабочем столе, нужно нажать клавишу D, после чего появится ярлык с названием, начинающимся на эту букву. Чтобы открыть папку, нужно нажать клавишу Enter или щелкнуть левой кнопкой мыши на ярлыке.
Пиктограммы могут быть также представлены в виде символов, которые отображаются на экране компьютера. Например, символ «д3» является иконкой, представляющей диск C, а символ «д4» представляет диск D.
Стандартные пиктограммы Windows обеспечивают удобство и быстроту работы с файлами и приложениями. Они являются важной частью интерфейса операционной системы и помогают пользователю эффективно управлять своим компьютером.
D3 ТИПЫ ИКОНОК
В Windows есть четыре основных типа пиктограмм:
| Тип | Описание |
|---|---|
| D1 | Ярлыки к программам, установленным на компьютере. |
| D2 | Ярлыки к папкам, где хранятся документы. |
| D3 | Ярлыки к папкам, расположенным на Рабочем столе или на верхней панели. |
| D4 | Ярлык к компьютеру, который позволяет быстро открыть окно «Мой компьютер». |
Чтобы открыть папку или программу, нужно выбрать нужный ярлык с помощью мыши или клавиш клавиатуры. Если вы часто пользуетесь операцией удаления файлов или папок, можете использовать клавишу «Shift+F10», чтобы открыть контекстное меню для удаления.
Для работы с отдельными ярлыками можно использовать следующие команды:
Навигация по папкам:
- Клавиша «D» — открывает «Проводник» с выделенной папкой
- Клавиша «П» — открывает папку документов
- Клавиша «С» — открывает папку Рабочий стол
Объекты приложения:
- Клавиша «1» — открывает первый объект приложения
- Клавиша «2» — открывает второй объект приложения
- Клавиша «3» — открывает третий объект приложения
Кроме того, можно использовать клавишу «Shift+F10», чтобы открыть контекстное меню для выбора дополнительных операций с ярлыком или объектом.
Также в Windows есть и другие символы, которые могут быть использованы для распознавания ярлыков и папок. Например, знак препинания, символ, на котором часто бывает надпись «Приложение», может использоваться для быстрого открытия ярлыка с выбранным приложением.
D1 Распознавание иконок
Система Windows предоставляет большое количество иконок различных приложений и инструментов, которые помогают нам облегчить работу на компьютере. Многие из этих иконок непосредственно отображаются на рабочем столе или на панели инструментов.
Если вы хотите открыть определенное приложение или файл, используйте ярлык, который есть на столе или в папке. Чтобы открыть папку или файл, щелкните левой кнопкой мыши по соответствующему ярлыку. Для открытия подпапки, удерживая клавишу Shift, щелкните левой кнопкой мыши по нужной папке. Если вы хотите удалить ярлык, выберите его и используйте клавишу Delete на клавиатуре.
Использование ярлыков на столе
На рабочем столе могут быть размещены ярлыки к программам или файлам, использованным вами в процессе работы на компьютере. Для открытия ярлыка на рабочем столе, дважды щелкните левой кнопкой мыши по иконке. Если вы хотите переместить ярлык на другое место на столе, удерживая левую кнопку мыши, перетащите его в нужное место. Чтобы развернуть окно программы, соответствующей иконке на столе, щелкните по ней правой кнопкой мыши и выберите нужный пункт.
Использование штатных иконок Windows
Система Windows предоставляет стандартные иконки для различных типов файлов и папок. При запуске программы или открытии файла, соответствующего типу, удобно использовать именно эти иконки. Например, для открытия файла с расширением .txt (текстовый документ) вы можете щелкнуть правой кнопкой мыши по иконке файла и выбрать пункт «Открыть с помощью» для выбора подходящей программы.
Также, в системе Windows есть возможность изменения изображения иконки файла или папки на своё усмотрение. Для этого щелкните правой кнопкой мыши по нужному файлу или папке, выберите «Свойства» и перейдите на вкладку «Пользовательские иконки». Затем выберите нужное изображение в формате .ico или .dll и нажмите кнопку «Применить».
D4 Работа с ярлыками иконок на Рабочем столе
Для создания ярлыка достаточно щелкнуть правой кнопкой мыши по нужному объекту (команде, программе, файлу) и выбрать пункт «Создать ярлык». Созданный ярлык будет автоматически помещен на Рабочий стол.
Имя ярлыка на Рабочем столе может отличаться от имени объекта, на который он ссылается. Информация об имени объекта хранится на ярлыке в виде ссылки. Чтобы переименовать ярлык, достаточно нажать на него правой кнопкой мыши и выбрать пункт «Переименовать».
Кроме того, ярлыки могут иметь специальные иконки. Для этого нужно щелкнуть правой кнопкой мыши по ярлыку, выбрать пункт «Свойства» и в открывшемся окне нажать на кнопку «Изменить значок».
Все эти операции можно выполнить непосредственно на Рабочем столе с помощью контекстного меню и инструментов системы.
Ярлыки на Рабочем столе также могут быть удалены. Для этого нужно выделить ярлык, нажать клавишу «Delete» на клавиатуре или щелкнуть правой кнопкой мыши по ярлыку и выбрать пункт «Удалить».
Кроме ярлыков на Рабочем столе, в Windows существуют ярлыки на другие объекты, такие как программы, папки и документы. Они находятся в различных местах, например, в Меню Пуск, на Панели задач, в папках с программами и документами.
Для выполнения операций с ярлыками на Рабочем столе используйте такие команды, как «Копировать», «Переместить», «Удалить», «Свойства». Они доступны при выборе ярлыка ищелкнув правой кнопкой мыши.
Также есть клавиатурные команды для выполнения операций с ярлыками. Например, нажатие на клавишу «F2» позволяет переименовать выделенный ярлык. Использование клавиш «Ctrl+X», «Ctrl+C» и «Ctrl+V» позволяет вырезать, копировать и вставить ярлыки соответственно.
Важно отметить, что ярлыки являются отдельными файлами с расширением «.lnk». Их удаление не повлияет на соответствующий объект, на который они ссылается. Однако, если ярлык ссылается на удаленный или перемещенный объект, при попытке его запуска появится сообщение об ошибке.
При работе с ярлыками на Рабочем столе также можно использовать клавишу «Shift+F10» или щелкнуть правой кнопкой мыши для вызова контекстного меню. В этом меню доступны команды для работы с ярлыками, такие как «Открыть», «Вырезать», «Копировать», «Вставить», «Создать ярлык» и другие.
Таким образом, работа с ярлыками на Рабочем столе позволяет быть более грамотными в организации рабочего процесса и быстро находить нужную информацию или запускать нужные программы.
Видео:
Как создать пользователя в Windows 10 (разными способами).
Как создать пользователя в Windows 10 (разными способами). by Компьютер — это просто! 7,577 views 3 years ago 10 minutes, 33 seconds