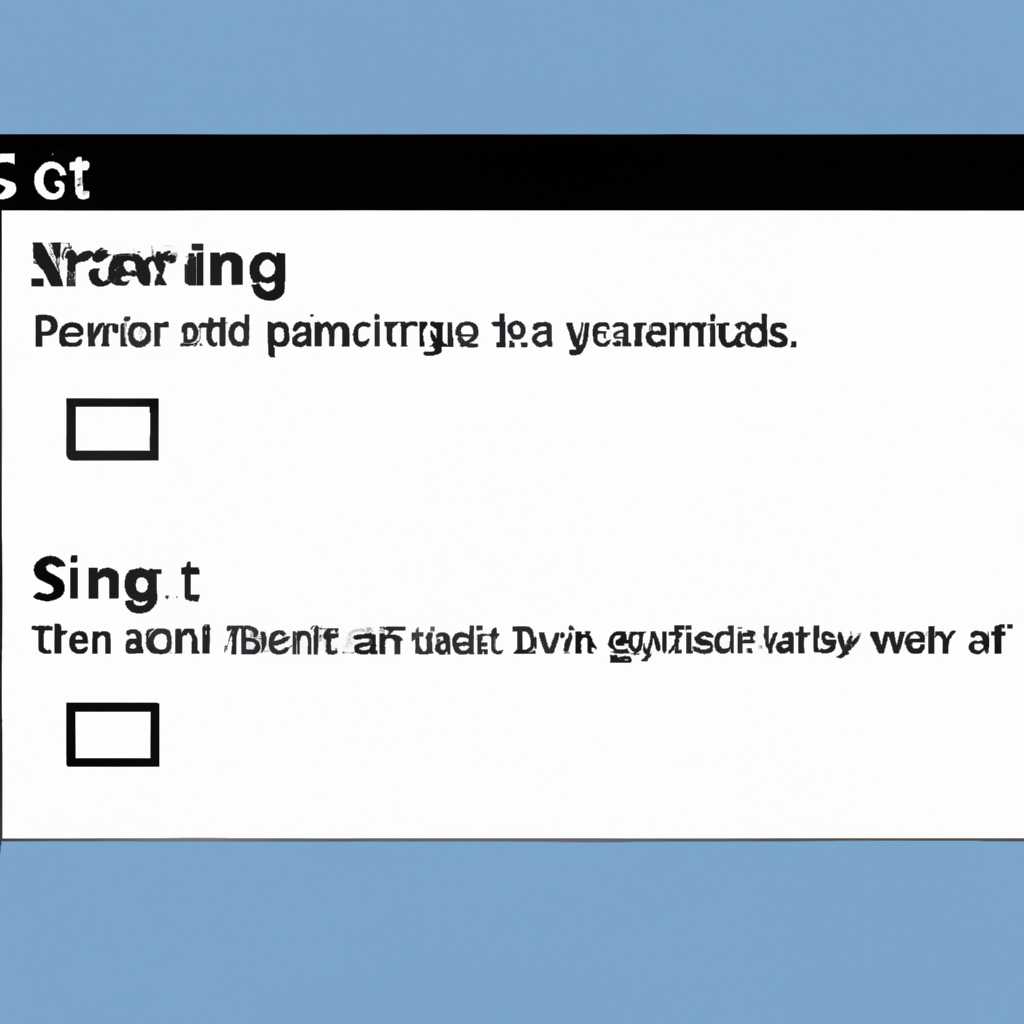- Windows ping через определенный интерфейс: инструкция и настройка — SiteName
- Изменение размера пакета
- Примеры использования команды ping с заданием размера пакета
- Изменение интервала между отправкой пакетов
- Команда ping подробный обзор
- Синтаксис команды ping
- Ping и некоторые его параметры
- Массовая отправка пакетов для нагрузочного тестирования
- Получение ответа с определенного интерфейса при использовании утилиты ping на Windows
- Видео:
- Как понизить ПИНГ в онлайн играх? 100% РАБОЧИЙ МЕТОД | Windows 10
Windows ping через определенный интерфейс: инструкция и настройка — SiteName
В сети существует множество полезных средств для анализа и тестирования сетевого соединения. Одной из таких утилит является команда ping. Простая в использовании и понимании, эта команда позволяет узнать время отклика между двумя устройствами в сети. Ping шлёт нагрузочное сообщение ICMP Echo Request и записывает время его прохождения через сетевое оборудование и входящего сигнала ответа. Очень часто при тестировании сетевого оборудования или при выявлении проблем в сети может быть полезно использование опции ping через определенный интерфейс.
В ОС Windows команда ping может быть запущена с различными параметрами и опциями, позволяющими уточнить или изменить значение запроса, а также получить более подробный список статистики. Если у вас есть несколько сетевых интерфейсов, может быть вопрос: как именно сделать ping через одну конкретную сетевую карту? На самом деле, это можно сделать довольно просто, с помощью дополнительных опций, доступных в команде ping.
Для проведения ping через определенный интерфейс в Windows можно использовать команду ping с параметром -S (Source), после которого следует указать IP-адрес интерфейса, через который вы хотите делать ping. Например, чтобы сделать ping через интерфейс с IP-адресом 192.168.1.1, нужно ввести команду: ping -S 192.168.1.1 адрес_узла. В результате, запросы и ответы ping будут путешествовать только через указанный интерфейс, игнорируя все остальные.
Изменение размера пакета
В операционной системе Windows утилита ping предоставляет возможность изменять размер пакетов, отправляемых для проверки доступности сетевого устройства. Это может быть полезно, например, при проверке нагрузочного тестирования или настройке сетевого оборудования.
Для изменения размера пакета необходимо воспользоваться опцией -l команды ping. Значение этой опции задает размер пакета в байтах. По умолчанию Windows отправляет пакеты размером в 32 байта.
Примеры использования команды ping с заданием размера пакета
- ping -l 1000 siteName.ru — отправка пакетов размером 1000 байт
- ping -l 1500 siteName.ru — отправка пакетов размером 1500 байт (максимальный размер для Ethernet-сетей)
- ping -l 2000 siteName.ru — отправка пакетов размером 2000 байт
При использовании команды ping с заданным размером пакета, следует учитывать, что пакеты размером более 1500 байт могут создавать проблемы с пересылкой по некоторым сетевым устройствам, а также приводить к потере пакетов и повышенной нагрузке на сеть.
Изменение интервала между отправкой пакетов
Чтобы изменить интервал между отправкой пакетов, необходимо использовать флаг -i или -interval. Синтаксис команды выглядит следующим образом:
ping -i interval target
Где:
interval– значение интервала в миллисекундах;target– адрес устройства или хоста, к которому будет идти проверка связи.
В качестве значения интервала можно указать любое неотрицательное число. Например, чтобы установить интервал в 2 секунды (2000 миллисекунд), достаточно ввести команду:
ping -i 2000 target
Команда ping подробный обзор
Утилита ping в операционной системе Windows предоставляет возможность проверить доступность устройств и сетей, а также оценить качество подключения. С помощью команды ping вы можете отправлять пакеты данных на указанный адрес или на адреса в заданном диапазоне IP-адресов.
Основные параметры команды ping:
- ip-адрес: задание IP-адреса устройства или сети для проверки доступности.
- -n количество: количество пакетов, которые нужно отправить (по умолчанию 4).
- -l размер: размер пакета данных, отправляемых в байтах (по умолчанию 32).
- -w время: время ожидания ответа в миллисекундах.
- -4: использование только IPv4.
- -6: использование только IPv6.
- -S ip-адрес: задание IP-адреса источника для отправки пакетов.
- -r номер: время ожидания каждого пакета в миллисекундах.
- -R: включение записи маршрутизации (отображение IP-адресов промежуточных маршрутизаторов).
- -t: непрерывная отправка пакетов до принудительной остановки.
- -a: преобразование IP-адресов в имена компьютеров (если доступно).
- -f: установка флага фрагментации в пакете данных (только при отправке IPv4).
Команда ping может быть очень полезной не только для проверки доступности устройств, но и для проведения нагрузочного тестирования сети, настройки параметров маршрутизации и многое другое. Установка правильных параметров команды ping позволяет получить максимально полезную информацию о состоянии вашей сети.
Синтаксис команды ping
Синтаксис команды ping следующий:
| Опции команды | Описание |
|---|---|
| -t | Пингует узел в непрерывном режиме. |
| -n count | Пингует указанное количество пакетов. |
| -l size | Устанавливает размер пакета в байтах для отправки. По умолчанию размер пакета составляет 32 байта. |
| -f | Включает фрагментацию пакетов (может быть использована для проверки нагрузочного тестирования). |
| -i interval | Устанавливает интервал между отправкой пакетов в миллисекундах. По умолчанию интервал составляет 1000 миллисекунд (1 секунда). |
| -s count | Устанавливает количество пакетов, отправляемых за раз. |
| -w timeout | Устанавливает время ожидания ответа в миллисекундах. |
| -r count | Указывает количество хопов маршрутизации для каждого отправленного пакета. |
| -n | Не выполнять преобразование имен хостов в IP-адреса. |
| -w timeout | Устанавливает время ожидания ответа в миллисекундах. |
| -S source | Задает исходный IP-адрес отправителя. |
| -4 | Использует только IPv4. |
| -6 | Использует только IPv6. |
Обзор некоторых опций команды ping:
- С опцией -t пинг выполняется в непрерывном режиме, пока не будет остановлен пользователем.
- Опция -n позволяет указать количество пакетов для отправки. Например, команда
ping -n 5отправит 5 пакетов. - Опция -l позволяет установить размер пакета в байтах. Например, команда
ping -l 1000отправит пакеты размером 1000 байт. - Опция -i устанавливает интервал между отправкой пакетов. Например, команда
ping -i 500отправит пакеты с интервалом 500 миллисекунд. - Опция -n позволяет установить время ожидания ответа в миллисекундах. Например, команда
ping -w 2000будет ожидать ответа в течение 2 секунд. - Опция -S задает исходный IP-адрес отправителя. Например, команда
ping -S 192.168.0.1будет отправлять пакеты с IP-адреса 192.168.0.1. - Опции -4 и -6 позволяют использовать только IPv4 или IPv6 соответственно.
Команда ping может быть полезна для проверки доступности узла, определения сетевого адреса, проверки маршрутизации, узнать время ответа и другой информации о состоянии сети.
Ping и некоторые его параметры
Одна из важных опций команды Ping — это -t (type), которая позволяет продолжать отправку пакетов до прерывания командой Ctrl + C. Так, вы можете запустить массовую проверку доступности между двумя устройствами.
С помощью опции -l (размер пакета) можно указать размер пакета данных. По умолчанию пакет имеет размер 32 байта. Но вы также можете указать более крупные пакеты для проверки нагрузочного уровня сети или маршрутизатора.
Ещё одна полезная опция — это -n (количество пакетов). Эта опция позволяет указать количество отправляемых пакетов. К примеру, команда ping -n 10 google.com отправит 10 пакетов на адрес google.com.
При использовании опции -6 можно осуществлять проверку доступности с помощью IPv6. Например, команда ping -6 google.com проверит доступность google.com через IPv6.
Опция -w (время ожидания) позволяет указать время ожидания ответа от устройства в миллисекундах. По умолчанию оно составляет 1000 миллисекунд (1 секунда). Например, команда ping -w 2000 google.com задаст ожидание ответа в 2 секунды.
С опцией -i (интервал) можно указать интервал между отправкой пакетов в секундах. Например, команда ping -i 2 google.com будет отправлять пакеты с интервалом в 2 секунды.
Опция -j (звуковой сигнал) позволяет включить звуковой сигнал при получении ответа от устройства. Команда ping -j google.com будет играть звук при получении ответа.
Используя опцию -s (строгий), вы будете отправлять пакеты с разрешением порта и на уровне IP. Это помогает в обход блокировок сетевыми устройствами в некоторых случаях. Например, команда ping -s google.com позволит проверить доступность google.com через строгий режим.
С помощью опции -w (маска) можно указать значение маски подсети. Например, команда ping -w 255.255.255.0 google.com задаст маску подсети 255.255.255.0 при проверке доступности google.com.
Используя опцию -a (адаптер), вы можете задать интерфейс, через который будет осуществляться отправка пакетов. Например, команда ping -a 1.1.1.1 google.com позволит отправлять пакеты на google.com через адаптер с IP-адресом 1.1.1.1.
Значение опции -k (конечный адрес) позволяет указать IP-адрес конечного устройства. Например, команда ping -k 192.168.1.1 google.com отправит пакеты на google.com с IP-адресом 192.168.1.1 в качестве конечного адреса.
Это только некоторые параметры команды Ping. Используя различные опции, вы можете проводить разнообразные тестирования и получать более подробную информацию о доступности устройств в сети.
Массовая отправка пакетов для нагрузочного тестирования
При проведении нагрузочного тестирования часто требуется выполнить массовую отправку пакетов для проверки доступности сети и устройств. В операционной системе Windows существует возможность использовать команду ping с определенными параметрами и опциями для выполнения такой задачи.
Для начала, необходимо указать интерфейс, через который будет осуществляться отправка пакетов. Для этого используется опция –S (source), после которой указывается IP-адрес источника. Например, для отправки пакетов через интерфейс с IP-адресом 192.168.1.10, нужно использовать следующую команду:
ping -S 192.168.1.10 [опции] [адреса]
Здесь [опции] и [адреса] представляют собой дополнительные параметры и список адресов, к которым нужно отправить пакеты.
Одна из полезных опций для массовой отправки пакетов – это опция –t, которая позволяет выполнять ping с постоянной задержкой между пакетами. Например, команда
ping -S 192.168.1.10 -t [адреса]
будет отправлять пакеты с интервалом в 1 секунду.
Также можно задать размер пакета при помощи опции –l (length). Например, команда
ping -S 192.168.1.10 -l 1000 [адреса]
отправит пакеты с размером 1000 байт.
Для массовой отправки пакетов через несколько интерфейсов можно использовать либо несколько экземпляров команды ping с разными опциями, либо комбинировать опцию –S с опцией -S, чтобы задать два разных источника пакетов. Например,
ping -S 192.168.1.10 -S 192.168.2.10 [адреса]
отправит пакеты через интерфейсы с IP-адресами 192.168.1.10 и 192.168.2.10.
ping -S 192.168.1.10 –r [адреса]
покажет маршрут пакета между источником 192.168.1.10 и целевыми адресами.
Опция –S особенно полезна при выполнении нагрузочного тестирования сети, так как позволяет установить связь между различными устройствами и проверить их доступность. Это может быть особенно полезно при проверке маршрутизации и связности транзитных сетей.
Microsoft Windows предлагает широкий набор опций и параметров, которые могут быть изменены для адаптации команды ping к конкретным требованиям. Подробный обзор всех доступных опций и их значений можно найти в документации Microsoft о команде ping.
Получение ответа с определенного интерфейса при использовании утилиты ping на Windows
Если вам необходимо отправлять ping-запросы только с определенного интерфейса, вы можете воспользоваться дополнительными параметрами команды ping. Для выполнения этой задачи вы можете использовать следующий синтаксис:
ping -S ip-адрес_интерфейса ip-адрес
Где ip-адрес_интерфейса — это IP-адрес интерфейса, через который вы хотите отправить пакеты, а ip-адрес — это IP-адрес устройства, к которому вы хотите отправить ping-запрос.
Например, если у вас есть два интерфейса — «Ethernet» с IP-адресом 192.168.1.2 и «Wi-Fi» с IP-адресом 192.168.2.2, а вы хотите отправить ping-запрос на устройство с IP-адресом 192.168.1.1 через интерфейс «Ethernet», вы можете использовать следующую команду:
ping -S 192.168.1.2 192.168.1.1
Это пример очень простой команды ping с использованием опции -S для изменения интерфейса отправки запроса. Вы также можете использовать другие опции, такие как -t для массовой отправки пакетов или -n для отправки определенного количества запросов.
При использовании команды ping с опцией -S, следует учитывать некоторые ограничения. Например, ping с опцией -S не поддерживается в Windows системах до версии Windows 10. Кроме того, данная опция не работает с транзитными интерфейсами, а также с IP-адресами из пула адресов NAT или частных IP-адресов.
Для получения более подробной информации об использовании команды ping с опцией -S и другими опциями, вы можете обратиться к официальной документации Microsoft или к руководству по настройке сетей Cisco, так как ping с опцией -S является расширением, доступным только на некоторых устройствах Cisco.
Видео:
Как понизить ПИНГ в онлайн играх? 100% РАБОЧИЙ МЕТОД | Windows 10
Как понизить ПИНГ в онлайн играх? 100% РАБОЧИЙ МЕТОД | Windows 10 by Хауди Хо™ — Просто о мире IT! 634,869 views 5 years ago 10 minutes, 35 seconds